
Innehållsförteckning:
- Författare John Day [email protected].
- Public 2024-01-30 12:38.
- Senast ändrad 2025-01-23 15:10.
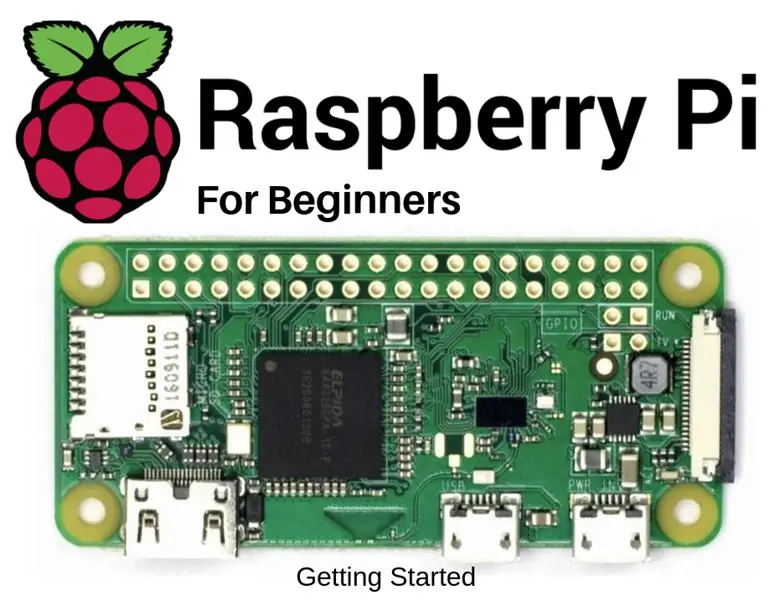
Jag har länge arbetat med Arduino. Det är enkelt, billigt och får jobbet gjort. Men på sistone har jag lutat mer åt IoT -projekt. Så jag började använda ESP utvecklingskort och det fungerade perfekt. Men nu vill jag gå mot större projekt som bildbehandling etc. Och det bästa kortet för detta ändamål är Raspberry Pi. I det här inlägget kommer jag att dela grundläggande information om Raspberry Pi och hur jag kommer igång. Så du kan börja göra häftiga projekt tillsammans med mig.
Steg 1: Vad är Raspberry Pi?


Den första frågan som dyker upp är "Vad är Raspberry pi egentligen?" så låt mig börja med att introducera Pi för alla nybörjare. Raspberry Pi är en billig enkelkortsdator som introducerades 2012 av Raspberry Pi Foundation. Denna dator med kreditkortstorlek är mycket populär bland tillverkargemenskapen. Det kan finnas modeller av hallon pi Raspberry Pi 3 modell B+ som den senaste. Det finns också en mindre version som heter Raspberry Pi Zero och Zero W det här är otroligt små brädor. Nedan har jag listat specifikationerna för de två populära brädorna.
-
Raspberry Pi 3 Model B+:
- ARM cortex-A53 1,4 GHz processor
- 1 GB RAM
- Integrerad WiFi 2,4 GHz/5 GHz
- Bluetooth 4.2
- 300 Mbps Ethernet
- 4 USB -portar, 1 HDMI, 1 hörlursuttag och en mikro -USB -strömport.
-
Raspberry Pi Zero W:
- BCM2835 1GHZ -processor
- 512 MB RAM
- Integrerad WiFi 2,4 GHz
- Bluetooth 4.0
- 2 USB -portar, 1 mini HDMI
Du kan lära dig mer om dessa brädor och andra. Kolla in Raspberry Pi Foundations officiella webbplats raspberrypi.org.
Steg 2: Krav:
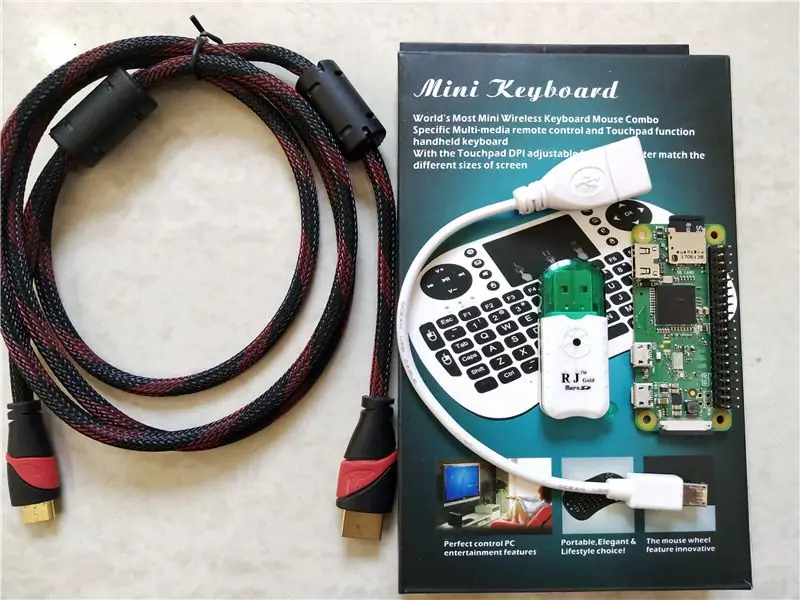
Här har jag listat allt material du kommer att behöva för att komma igång.
Hårdvarukomponenter:
-
Raspberry Pi
- Raspberry Pi Zero W ……….. (Amazon USA / Amazon EU / Banggood) ELLER
- Raspberry Pi 3 Model B+…. (Amazon USA / Amazon EU / Banggood)
- Micro SD -kort ……………………….. (Amazon USA / Amazon EU / Banggood)
- Micro SD -kortläsare ……………. (Amazon USA / Amazon EU / Banggood)
- OTG -kabel (för Pi Zero w) ………. (Amazon USA / Amazon EU / Banggood)
- HDMI -kabel ………………………….. (Amazon USA / Amazon EU / Banggood) ELLER
- HDMI till mini HDMI ……………….. (Amazon USA / Amazon EU / Banggood)
- ELLER du kan få ett Raspberry Pi Starter -kit …… (Amazon US / Amazon EU)
- Mini trådlöst tangentbord …………………………….. (Amazon USA / Amazon EU / Banggood)
Programvarukrav:
- Raspbian
- 7-dragkedja
- Win32diskimager
Steg 3: Installera operativsystem:
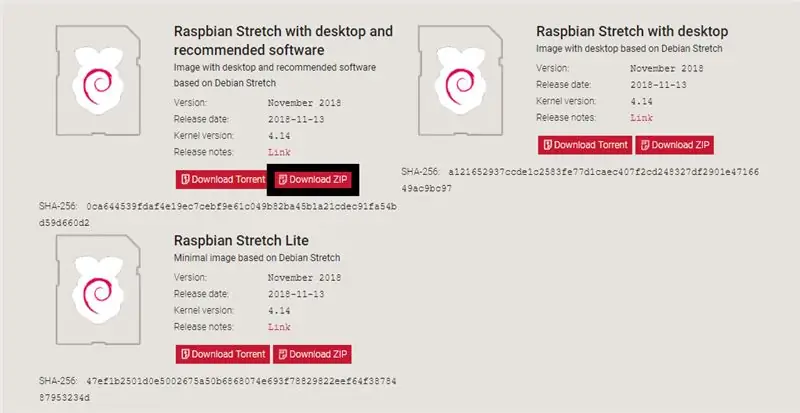
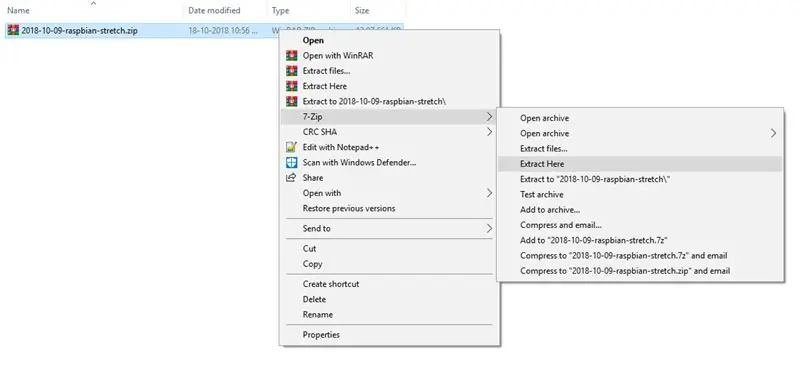
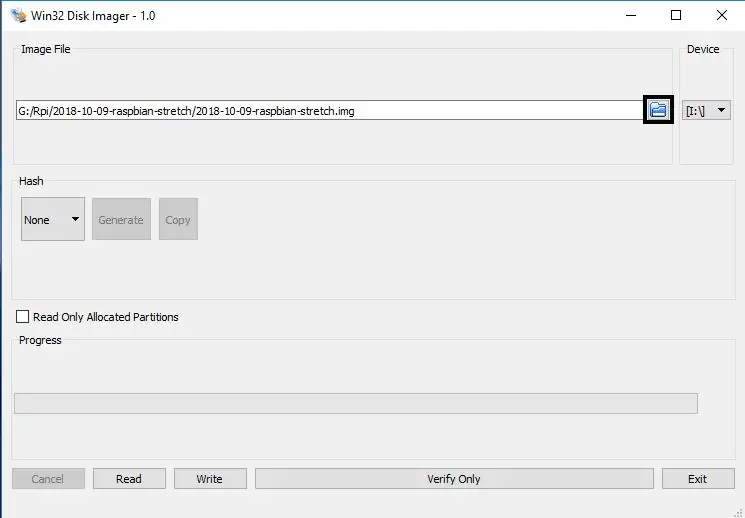
Raspberry Pi är en dator och varje dator kräver ett operativsystem för att fungera. Det finns kanske operativsystem tillgängliga för Raspberry Pi men jag kommer att använda Raspbian som är det officiella operativsystemet från Raspberrypi Foundation. För att komma igång:
- Ladda ner först Raspbian Stretch
- Ladda sedan ner och installera 7-Zip
- Extrahera Raspbian Zip-filen med 7-Zip
- Ladda sedan ner och installera Win32diskimager
- Sätt i SD -kortet i kortläsaren och anslut det till datorn. Notera namnet på enheten, i mitt fall är det (I:) -enhet.
- Öppna hårddisken och välj SD -kortenhet.
- Klicka på filikonen och navigera till mappen där Raspbian -bilden extraheras.
- Välj bilden och klicka på "skriv".
Nu tar det några minuter innan bränningsprocessen är klar. Se till att du inte avbryter det emellan.
Steg 4: Första start:
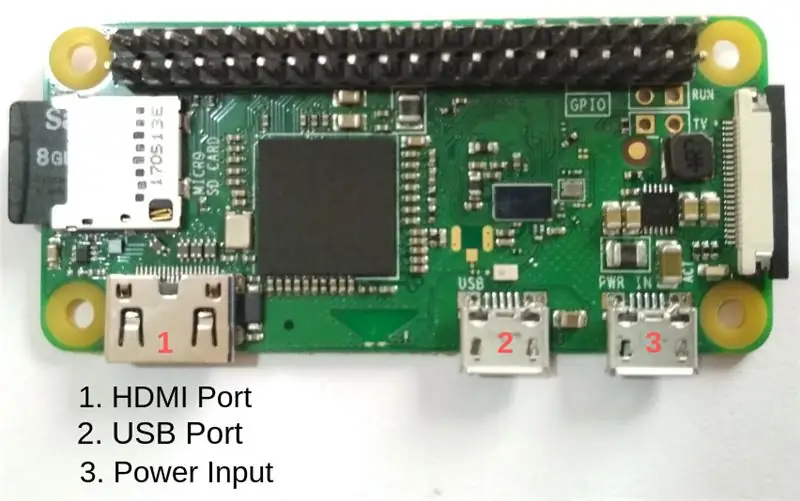
När Raspbian -bilden har bränts på kortet framgångsrikt. Sätt i SD -kortet i Raspberry Pi. Följ nu stegen nedan.
- Anslut HDMI till porten ombord och en bildskärm.
- Anslut den trådlösa modulen på tangentbordet till USB -porten på Rpi, om du har Pi Zero W använder du en OTG -adapter.
- Slutligen slå på kortet med ett mikro -USB. Se till att du använder rätt strömförsörjning. Jag använde en 5v 2A smarttelefonladdare som fungerar perfekt.
Pi kommer att ta ett tag för den första starten så ha tålamod och stäng inte av den eller ta bort SD -kortet. När starten är lyckad ser du startskärmen för Raspbian. Du kan använda en mus eller styrplatta för att navigera.
Steg 5: Aktivera gränssnitt:
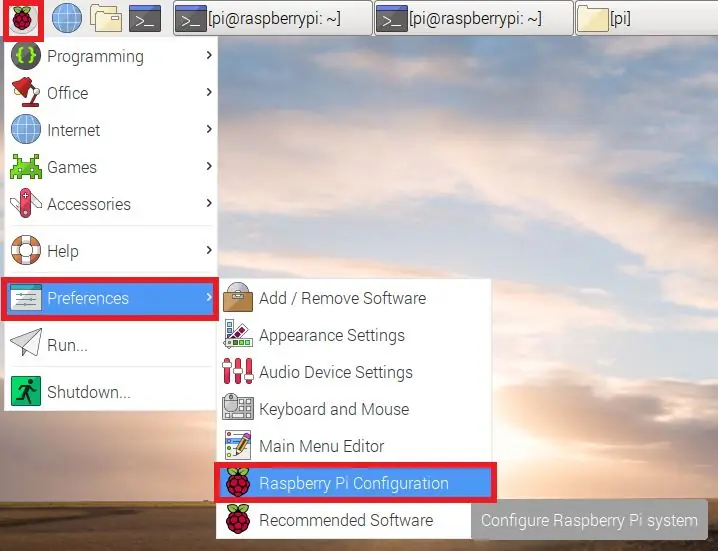
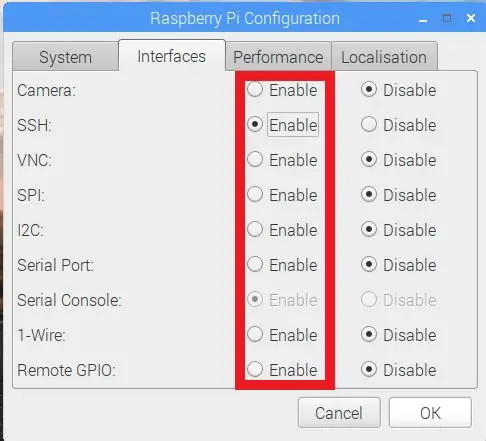
Eftersom vi kommer att använda Pi för robotik måste vi aktivera några funktioner i Pi. Dessa funktioner gör att vi kan styra I/O -stift och gränssnittsenheter som LED, Servo, Motors, etc till Raspberry Pi.
- Klicka på hallonikonen i det övre vänstra hörnet.
- Välj "Inställningar" i rullgardinsmenyn och klicka på "Raspberry Pi Configuration".
- Välj fliken "Gränssnitt" i konfigurationsfönstret.
- Aktivera sedan GPIO, I2C, SSH, kamera och serieport. Det här är de funktioner vi kommer att behöva mest.
Steg 6: Sista anmärkning:
Det är allt för denna handledning. Nu kan du starta ett operativsystem till vilken Raspberry Pi som helst. I nästa handledning har jag delat hur jag använder Raspberry Pi i huvudlöst läge
Om du är intresserad av robotik och fortfarande är i inlärningsprocessen, kolla in min första e -bok "Mini WiFi Robot" där du lär dig allt du behöver för att komma igång med robotik.
Om du vill få en certifierad robotikkurs, kolla in den här e-kursen
Jag hoppas att du gillade inlägget och lärde dig av det. Om du stöter på problem eller svårigheter, lämna en kommentar nedan.
Tack
Rekommenderad:
Hur man kodar och publicerar Matlab 2016b till Word (nybörjarguide): 4 steg

Hur man kodar och publicerar Matlab 2016b till Word (nybörjarguide): Matlab är ett högpresterande språkprogram som används för att beräkna tekniska resultat. Den har förmågan att integrera bilder, beräkningar och programmering på ett användarvänligt sätt. Med det här programmet kan användaren publicera problem och lösningar
Hur man lägger till WiFi -kontroll till alla projekt -- ESP32 nybörjarguide: 5 steg

Hur man lägger till WiFi -kontroll till alla projekt || ESP32 nybörjarguide: I det här projektet kommer jag att visa dig hur lätt/svårt det är att använda en ESP32 med Arduino IDE för att lägga till WiFi -kontroll till alla elektronikprojekt. Längs vägen kommer jag att visa dig hur du använder ESP32 för att skapa en enkel WiFi -server och hur du skapar
En komplett nybörjarguide till SMD -lödning: 5 steg (med bilder)

En komplett nybörjarguide till SMD-lödning: Okej, så lödning är ganska enkelt för genomgående hålskomponenter, men då finns det tillfällen då du behöver gå liten *infoga ant-man-referens här *, och de färdigheter du lärt dig för TH-lödning gör det bara inte ansök längre. Välkommen till världen av
En nybörjarguide till mikrokontroller: 10 steg (med bilder)

En nybörjarguide till mikrokontroller: Vad har alla fjärrkontroller, routrar och robotar gemensamt? Mikrokontroller! Dessa dagar är nybörjarvänliga mikrokontroller enkla att använda och programmera med bara en bärbar dator, en USB-kabel och lite (gratis) programvara med öppen källkod. Woohoo !! Alla
Nybörjarguide till ESP8266 och twittring med ESP8266: 17 steg (med bilder)

Nybörjarguide till ESP8266 och twittring med hjälp av ESP8266: Jag lärde mig om Arduino för 2 år sedan. Så jag började leka med enkla saker som lysdioder, knappar, motorer etc. Då tänkte jag att det inte skulle vara häftigt att ansluta till saker som att visa dagens väder, aktiekurser, tågtider på en LCD -display. Jag
