
Innehållsförteckning:
- Steg 1:
- Steg 2:
- Steg 3:
- Steg 4:
- Steg 5:
- Steg 6:
- Steg 7:
- Steg 8:
- Steg 9:
- Steg 10:
- Steg 11:
- Steg 12:
- Steg 13:
- Steg 14:
- Steg 15:
- Steg 16:
- Steg 17:
- Steg 18:
- Steg 19:
- Steg 20:
- Steg 21:
- Steg 22:
- Steg 23:
- Steg 24:
- Steg 25:
- Steg 26:
- Steg 27:
- Steg 28:
- Steg 29: Steg 20: Här är videoinstruktioner om du föredrar det!:)
- Författare John Day [email protected].
- Public 2024-01-30 12:38.
- Senast ändrad 2025-01-23 15:10.
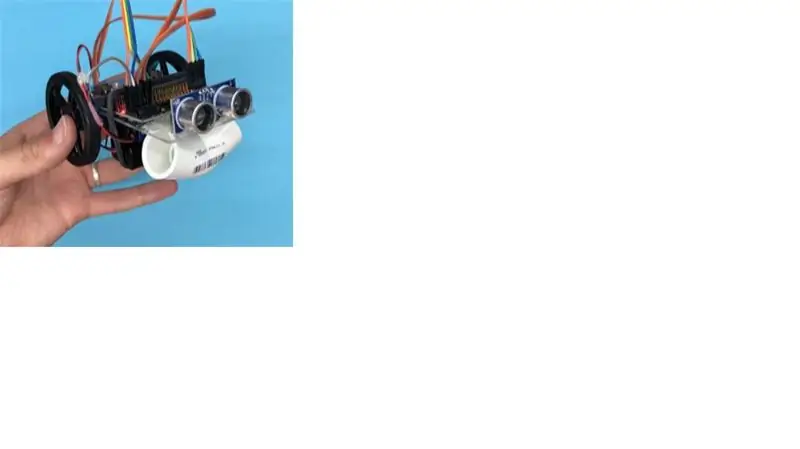
Vi kommer att programmera Walters sonar
Steg 1:
Detta är en videohandledning som följer de instruerbara stegen.
Steg 2:
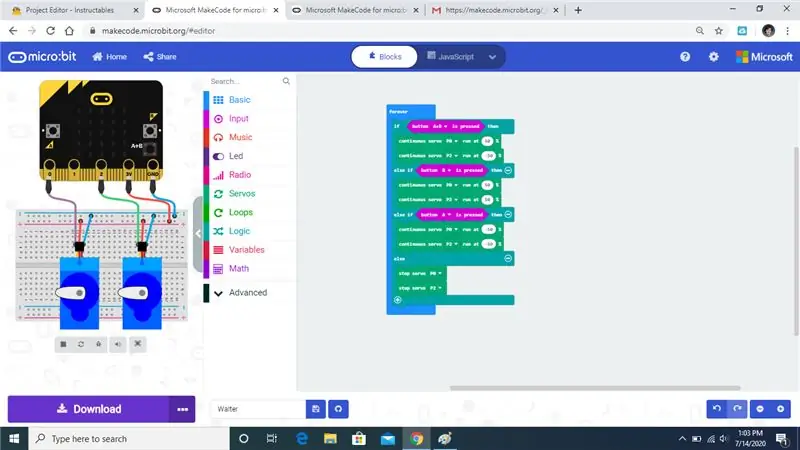
Vi kommer att ändra Walter -mikrobotkoden så att vi kan få ett fungerande ekolod.
Steg 3:
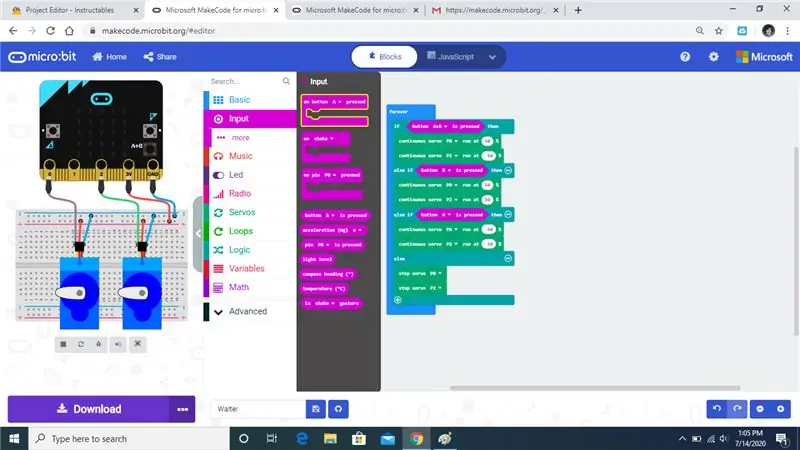
Öppna fliken Ingångar och välj På -knapp Tryck på kommando som jag har markerat.
Steg 4:
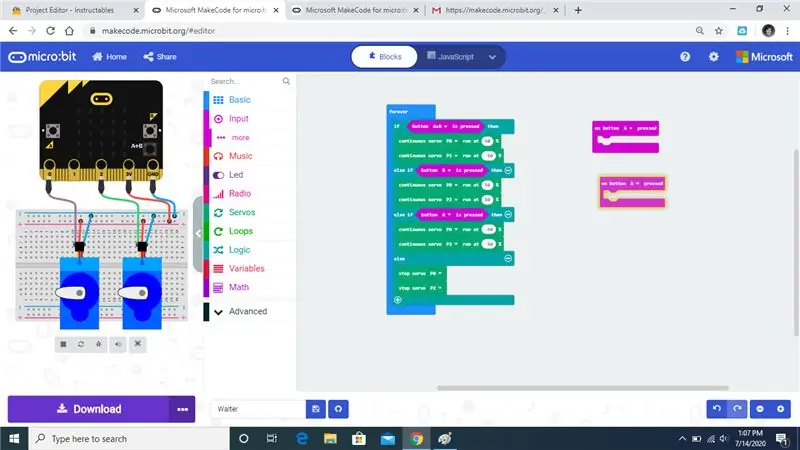
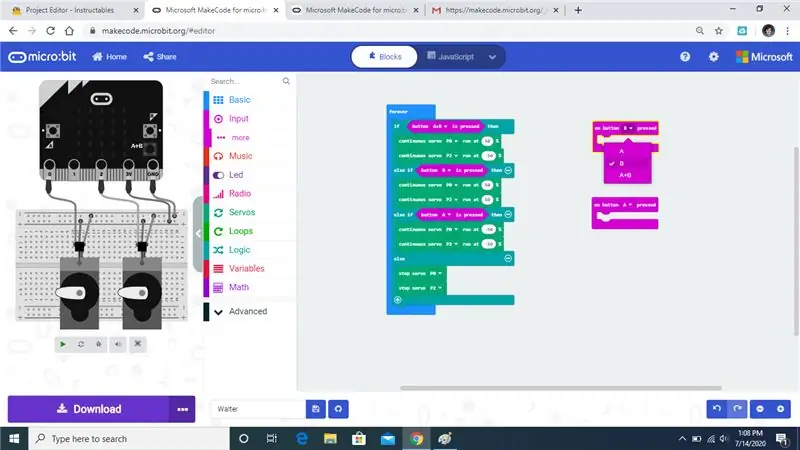
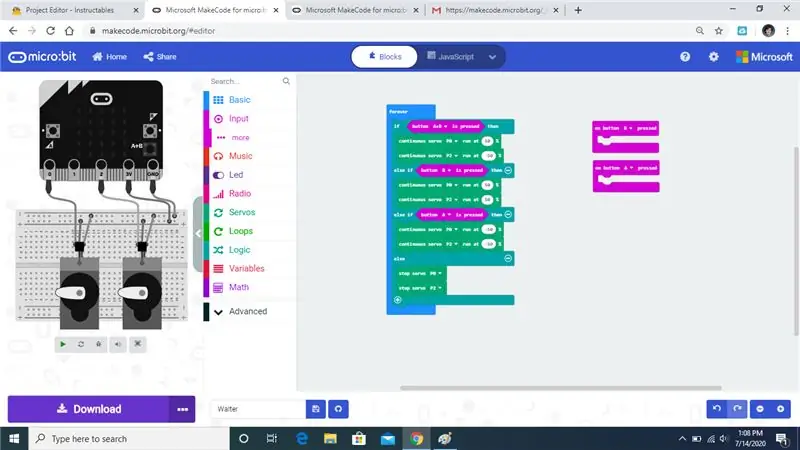
Vi behöver två av dessa kommandon, se till att ändra en av knapparna till B och lämna den andra på A.
Steg 5:
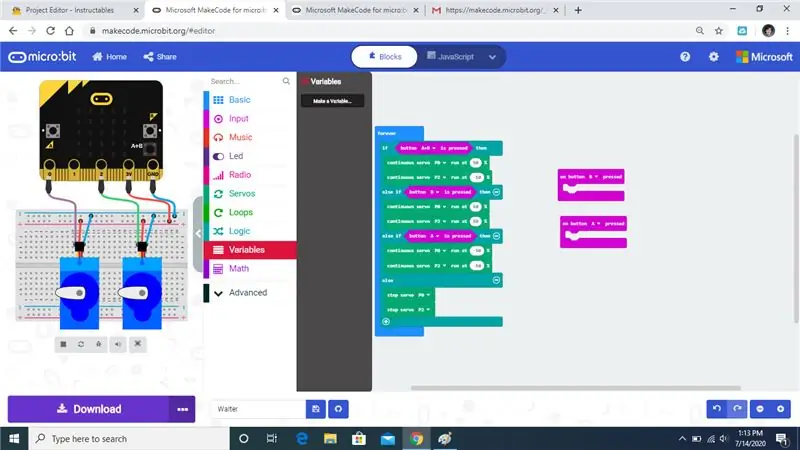
Öppna fliken variabler och klicka på skapa en variabel
Steg 6:
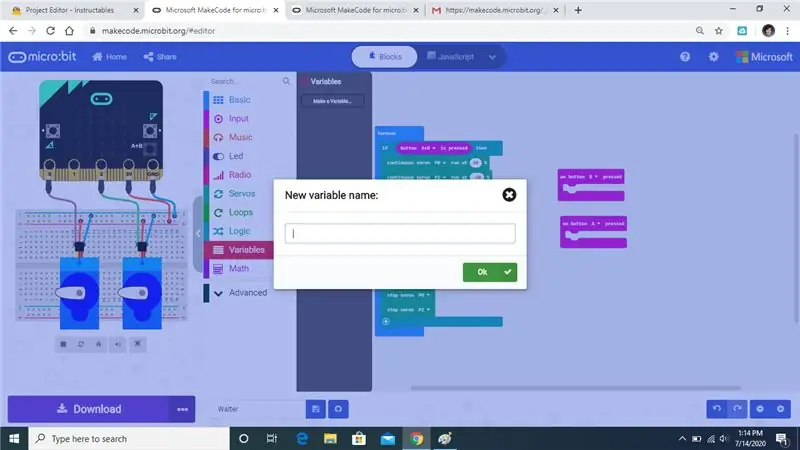
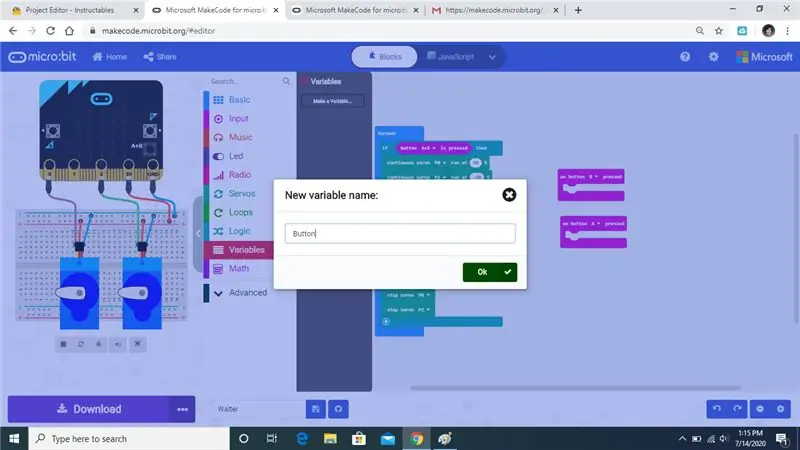
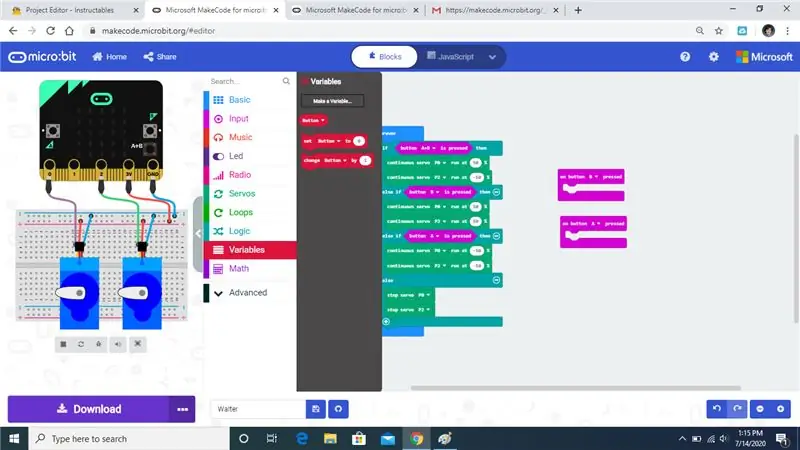
När du klickar på skapa en variabel kommer den att be dig att namnge den för att göra saker enkla bara namnge den Knapp och tryck sedan på ok, då ska du se 3 kommandon visas.
Steg 7:
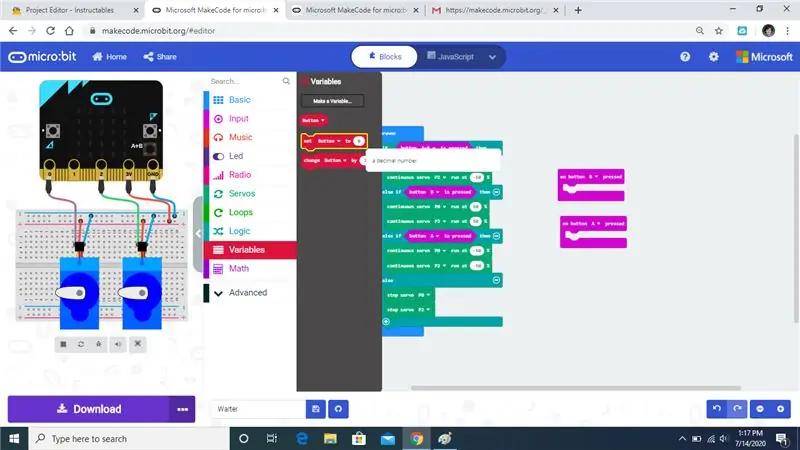
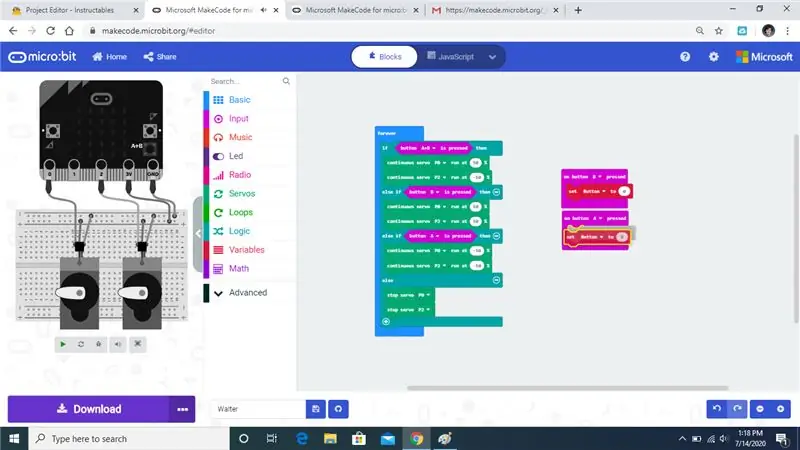
Dra kommandot Set Button till On Button -kommandot som jag visade.
Steg 8:
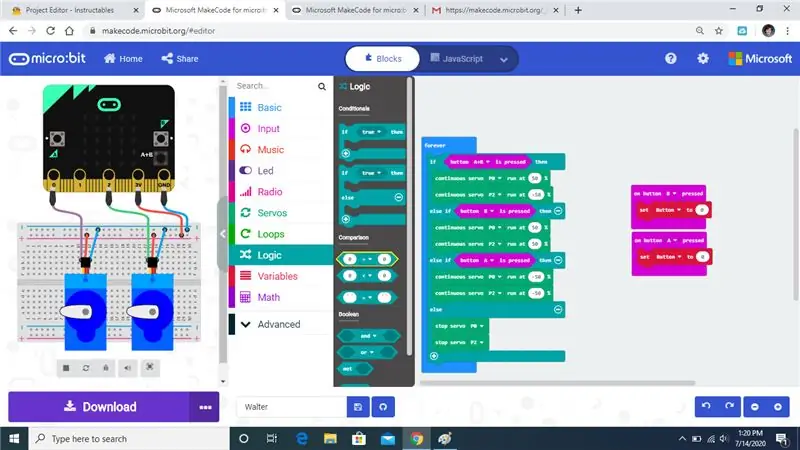
Öppna logikfliken och ta kommandot som jag markerade.
Steg 9:
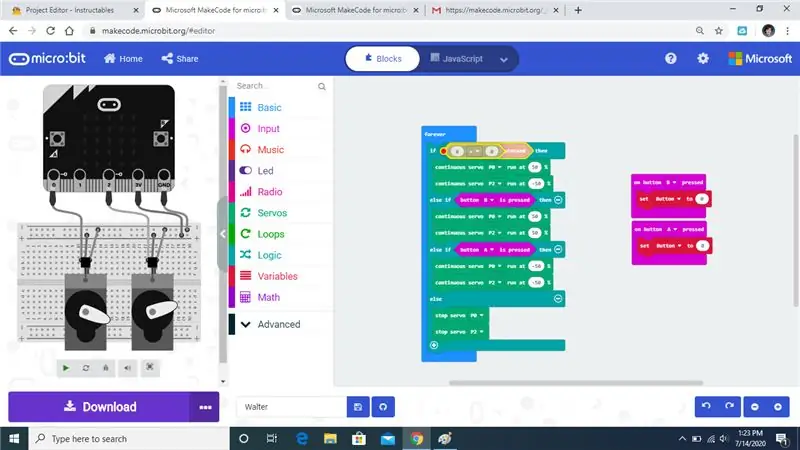
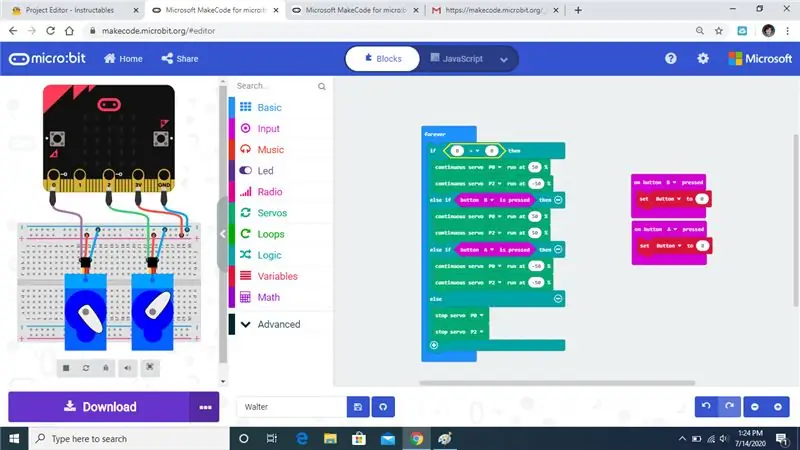
Ersätt knappkommandot med det nya kommandot.
Steg 10:
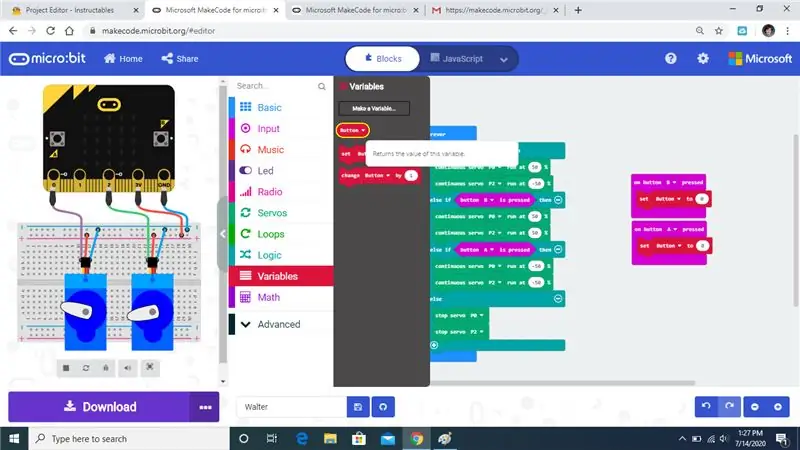
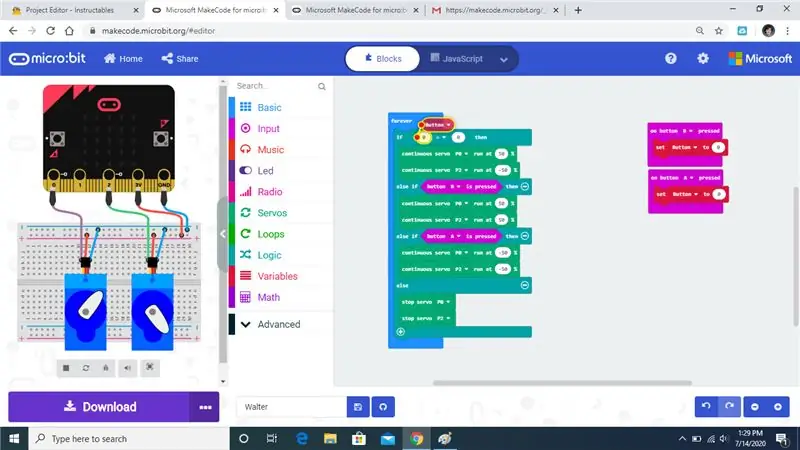
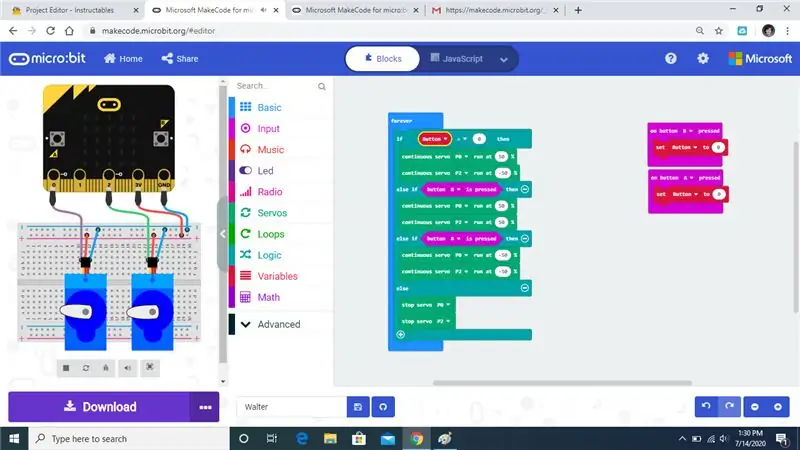
Välj knappvariabeln och ersätt den första 0. Det kan ta ett par försök att få den att snäppa till rätt stopp.
Steg 11:
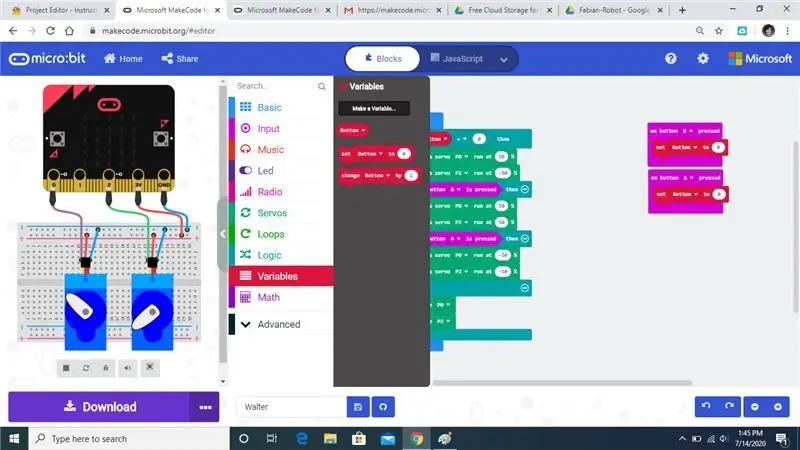
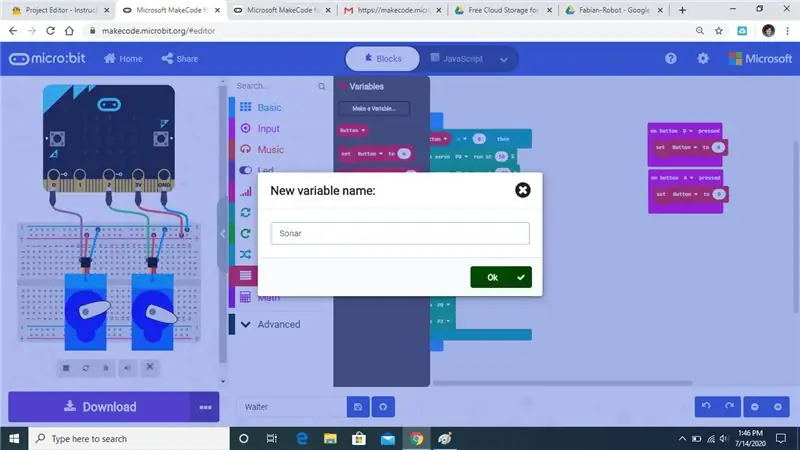
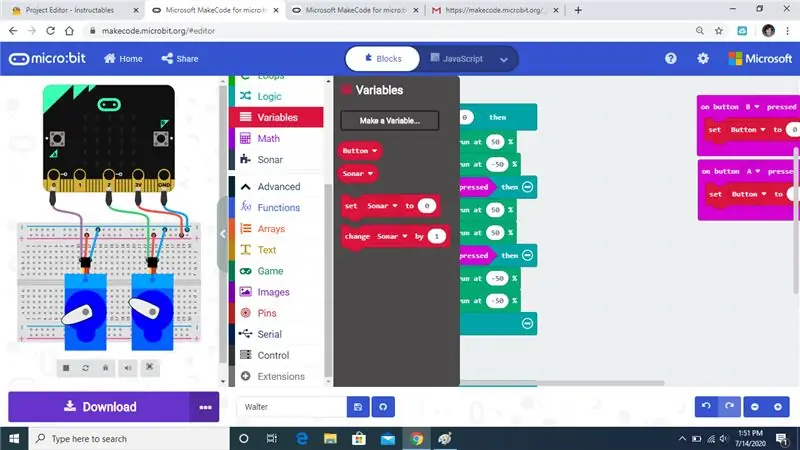
Öppna fliken variabel så skapar vi en ny variabel som heter Sonar.
Steg 12:
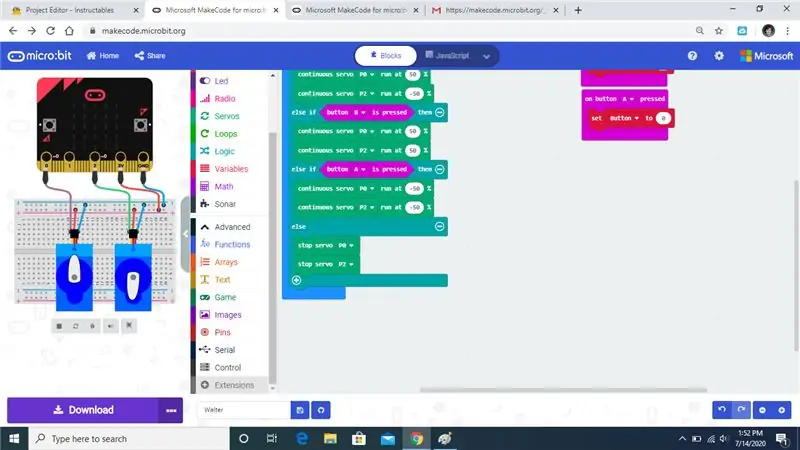
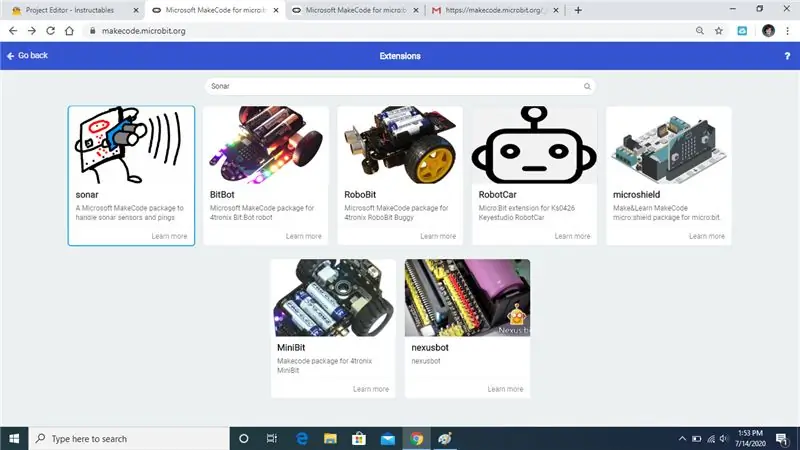
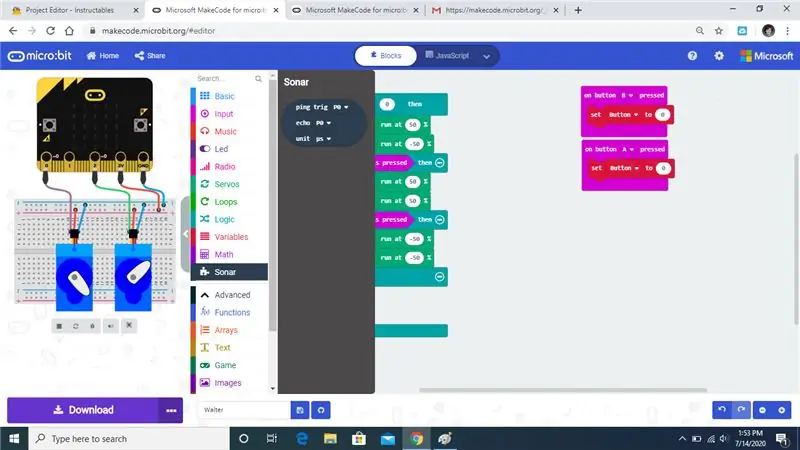
Gå till tillägg och sök efter ekolod och välj det jag markerade.
Steg 13:
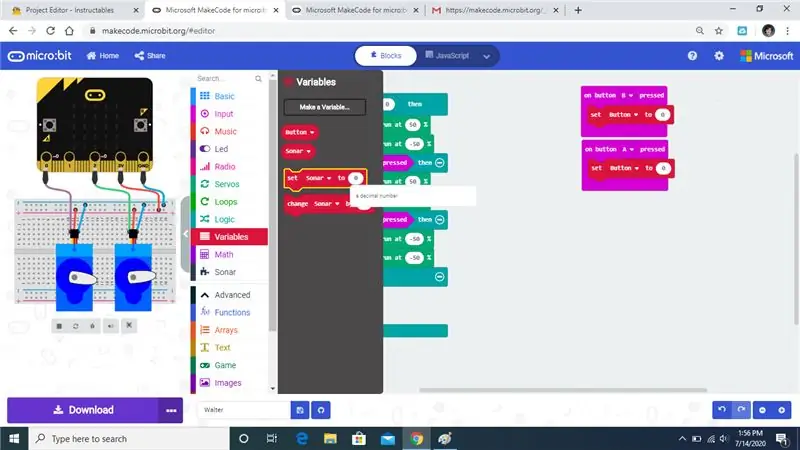
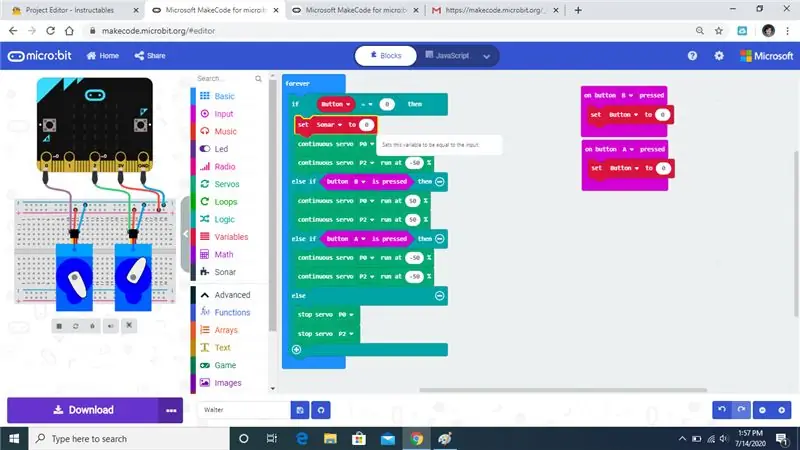
Ta kommandot set Sonar och dra det under if -satsen.
Steg 14:
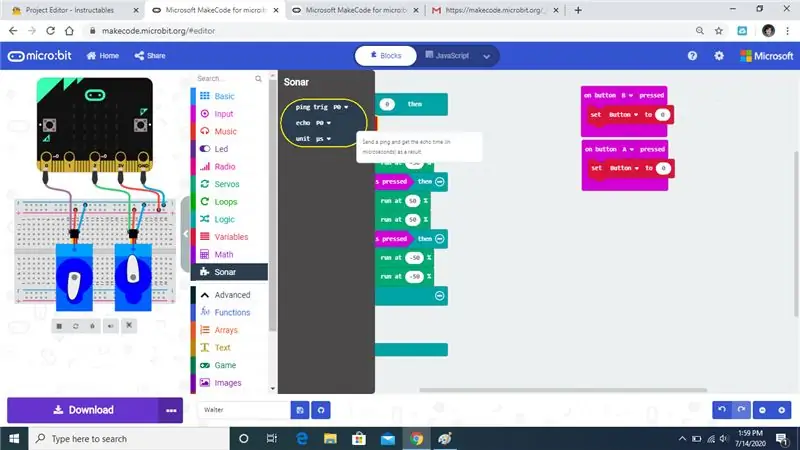
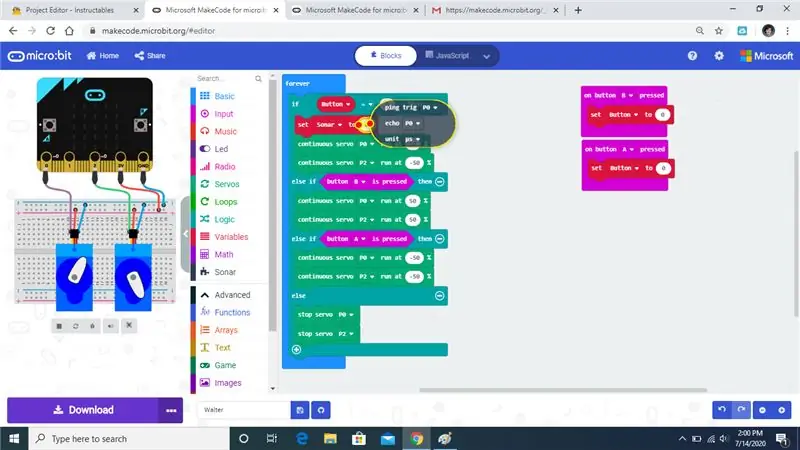
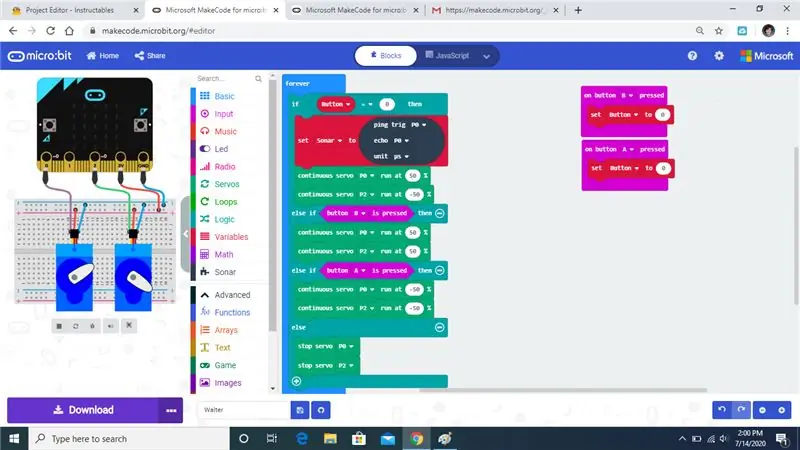
Dra ekolodskommandot till ekolodsvariabeln.
Steg 15:
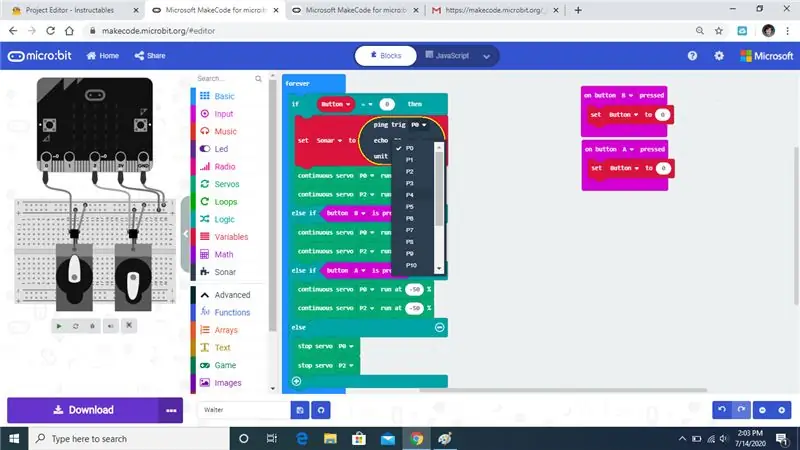
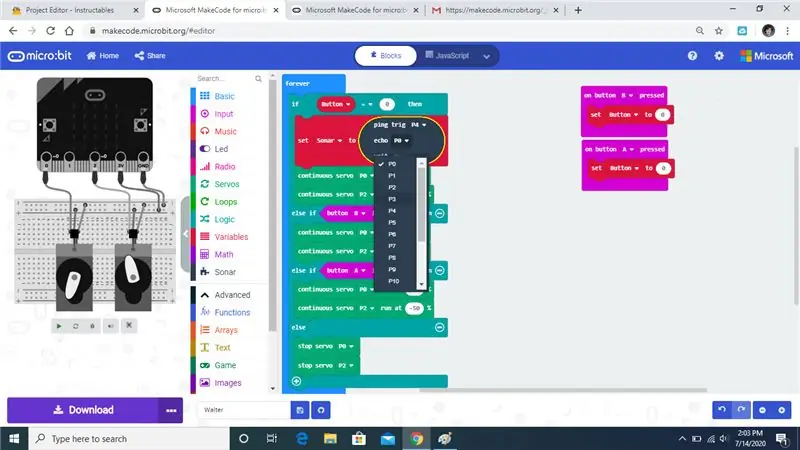
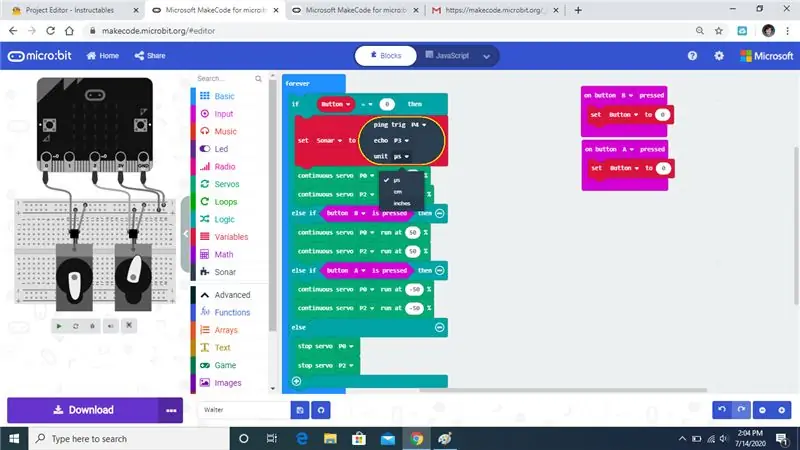
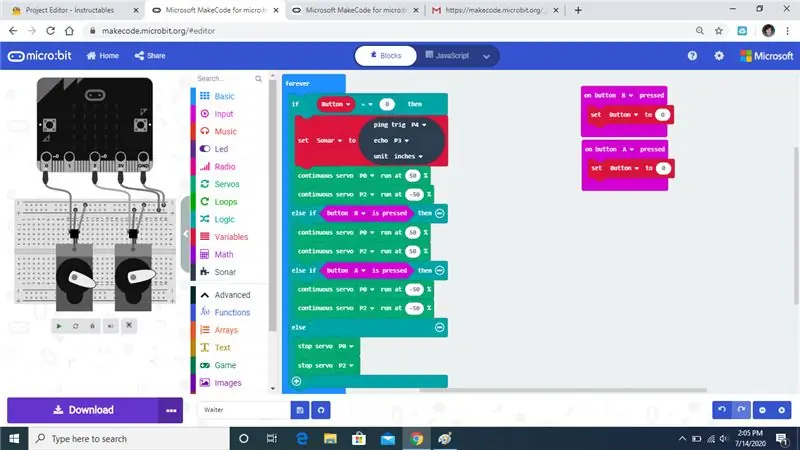
Därefter kommer vi att ändra variablerna i ekolodskommandot.
Steg 16:
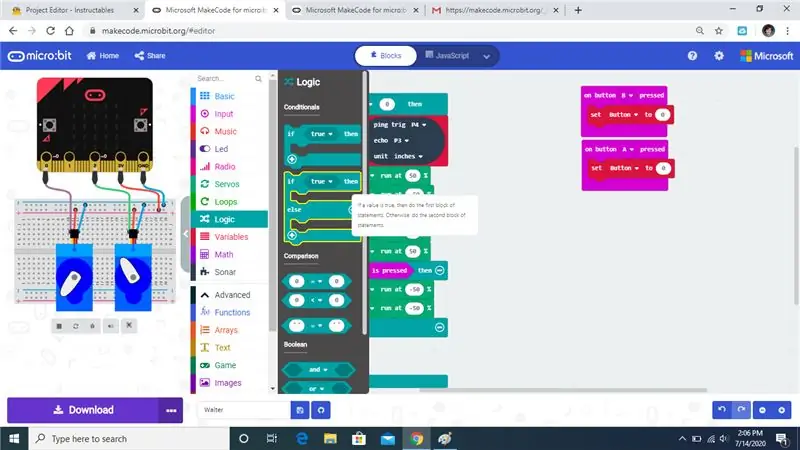
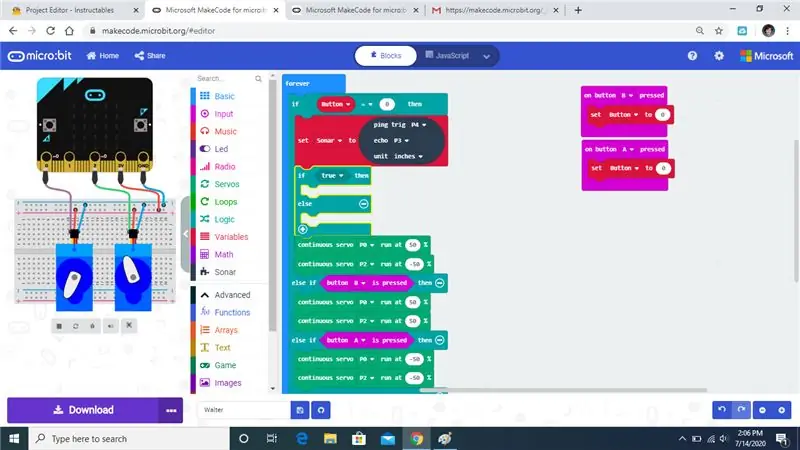
Öppna logikfliken och dra kommandot if else under Sonar -kommandot.
Steg 17:
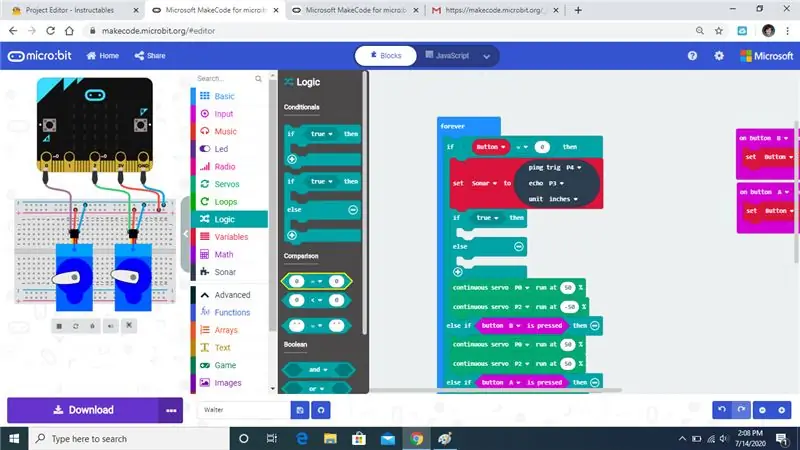
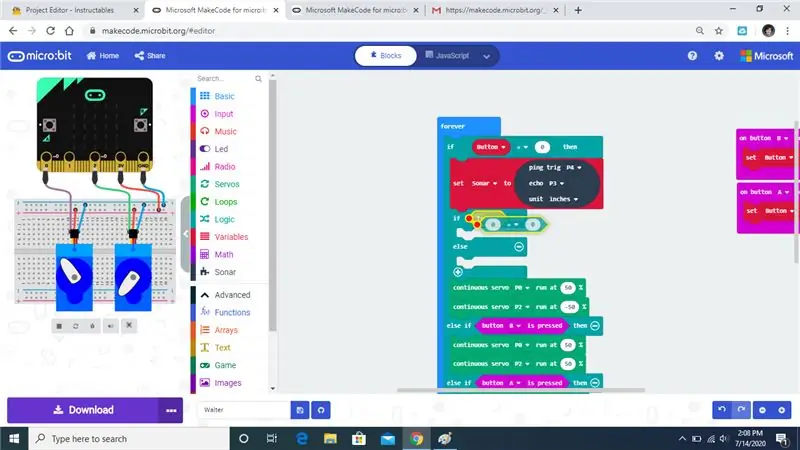
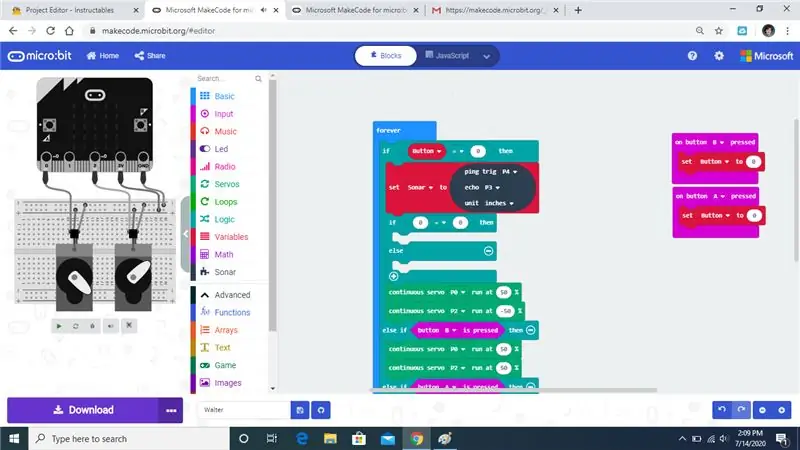
Öppna logikfliken och dra kommandot för att ersätta det sanna uttalandet.
Steg 18:
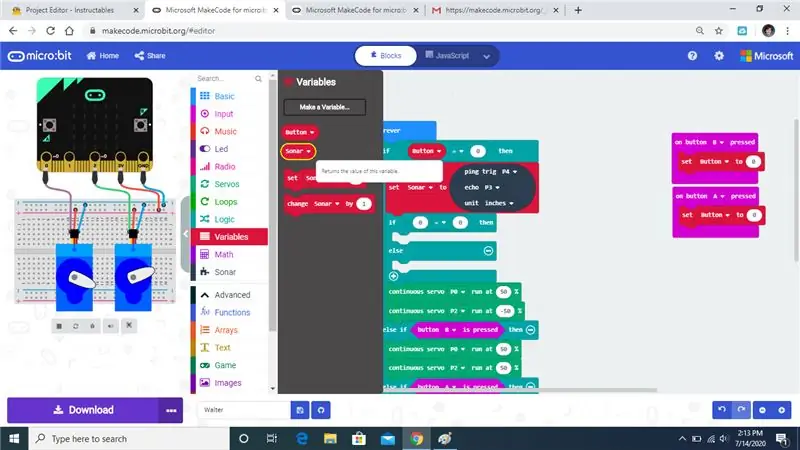
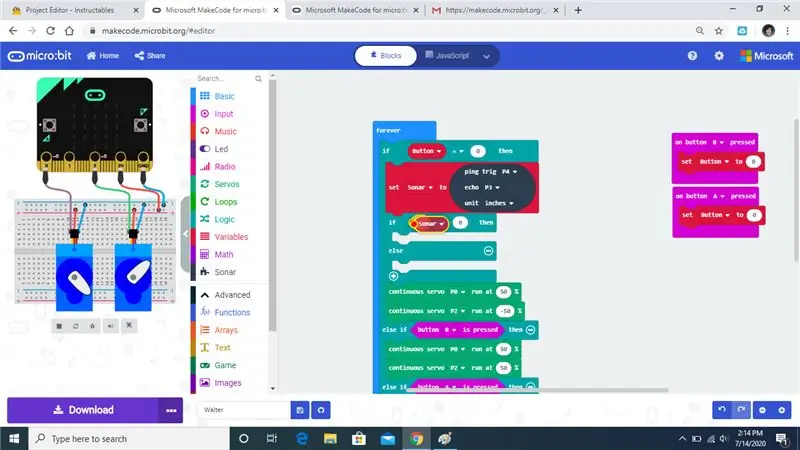
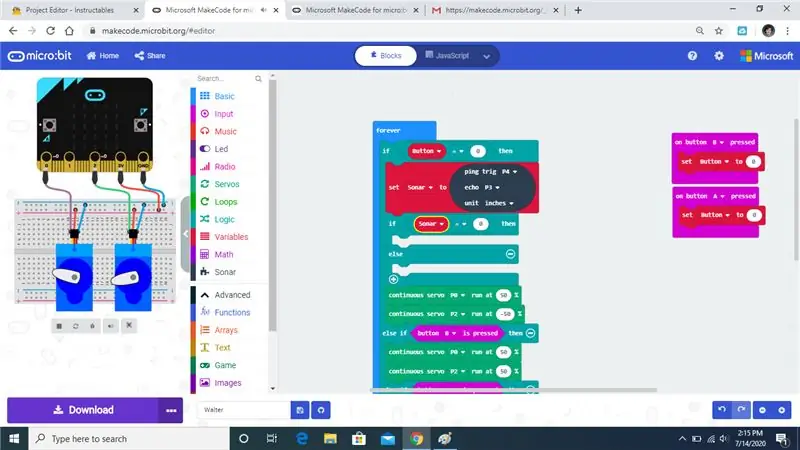
Dra ekolodsvariabeln och ersätt den sanna uttalandet.
Steg 19:
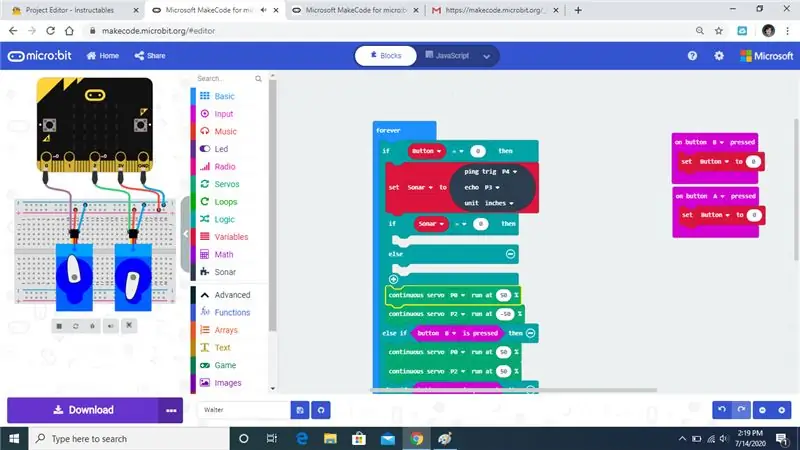
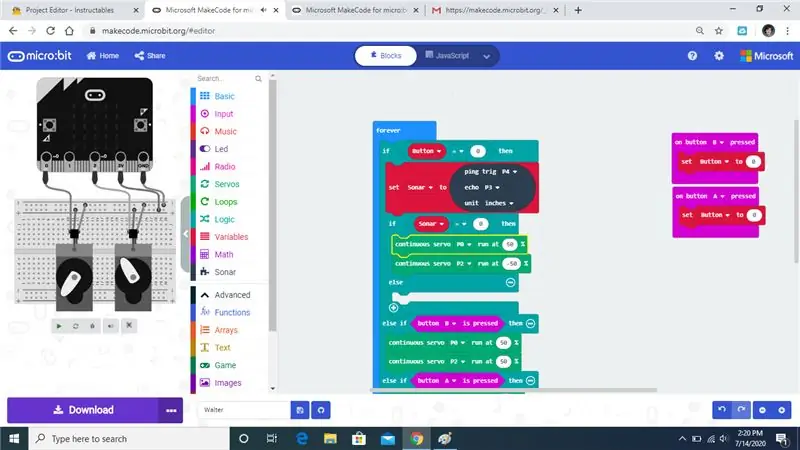
Dra det kontinuerliga servokommandot under den andra if -satsen.
Steg 20:
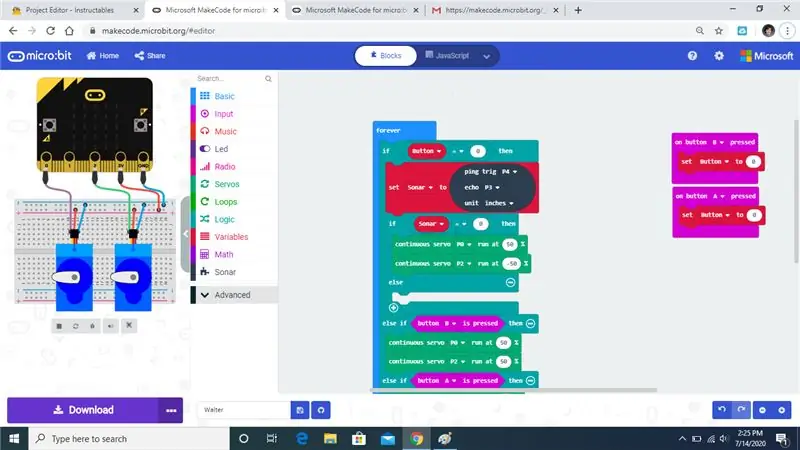
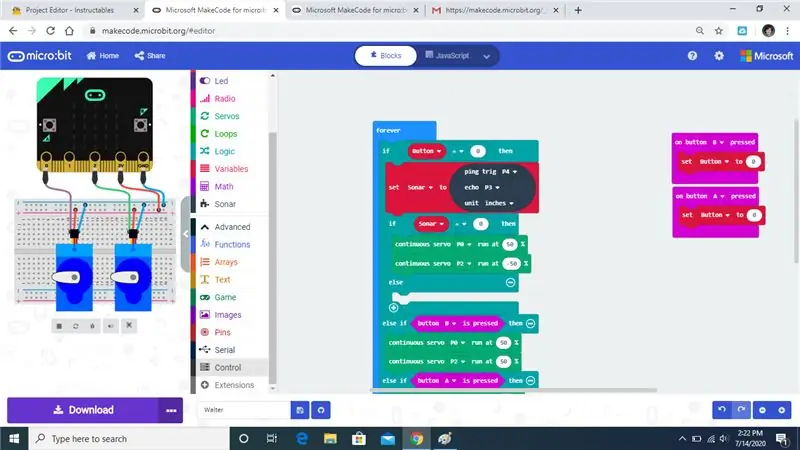
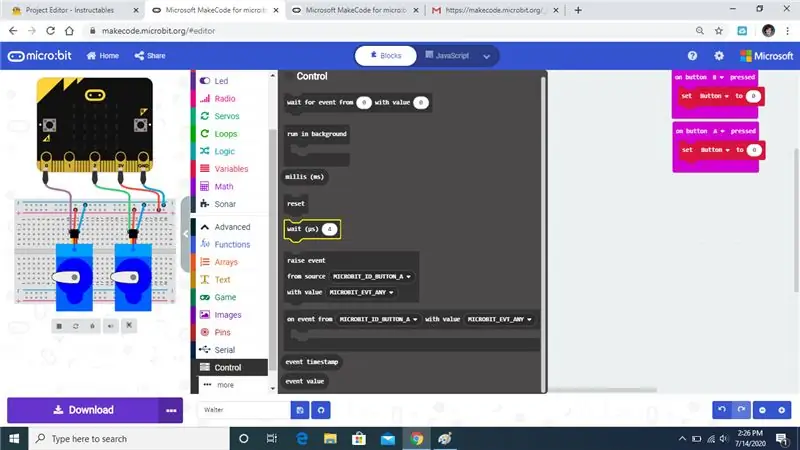
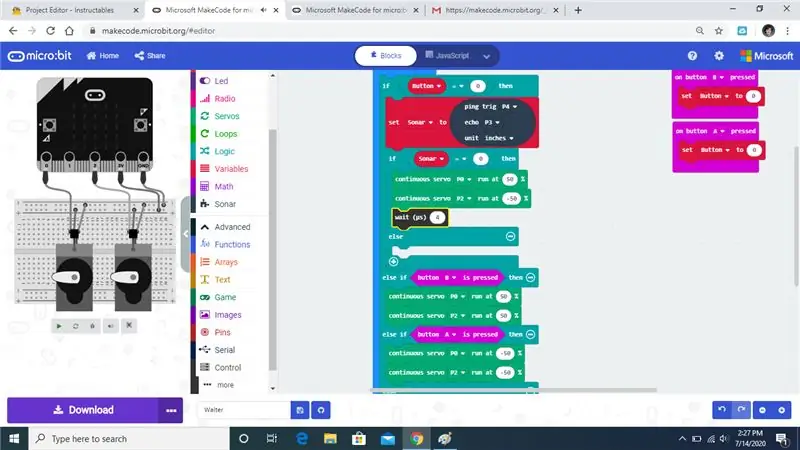
Klicka på avancerat och öppna sedan fliken Kontroll. Dra den sedan under de två första kontinuerliga servokommandona.
Steg 21:
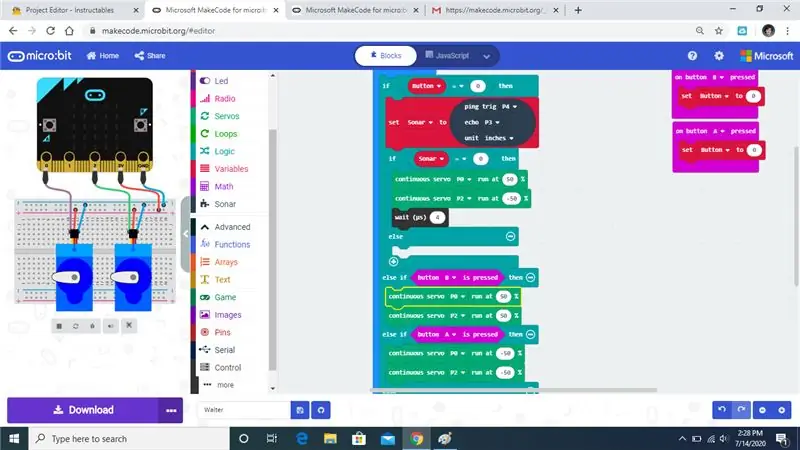
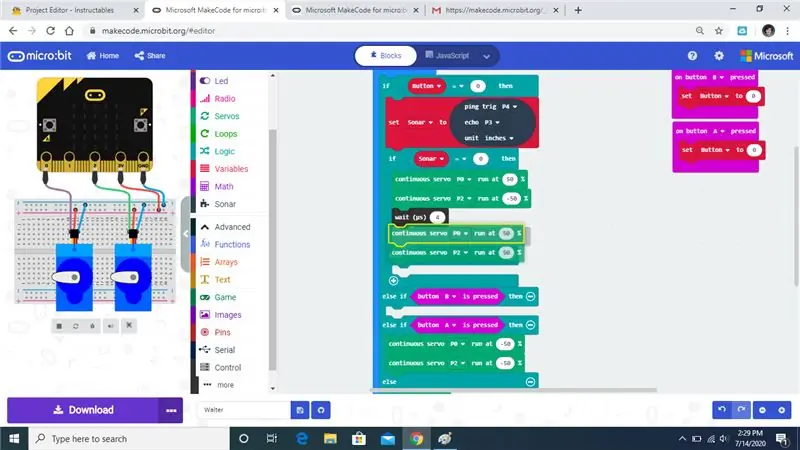
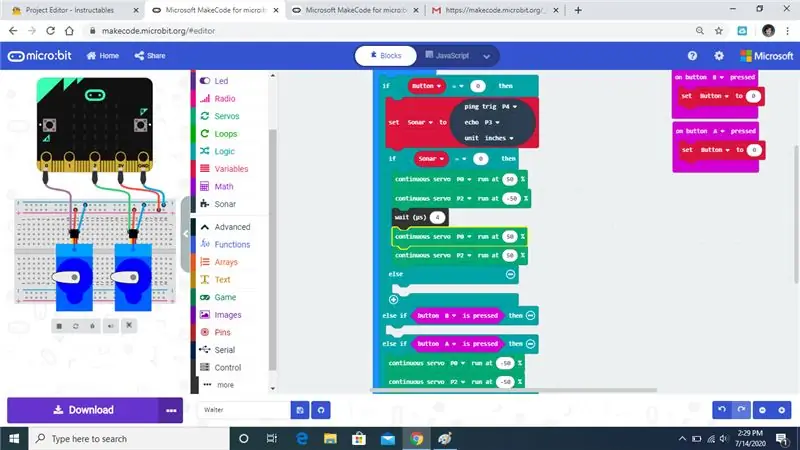
Dra den andra uppsättningen av kontinuerligt kommando under kommandot vänta.
Steg 22:
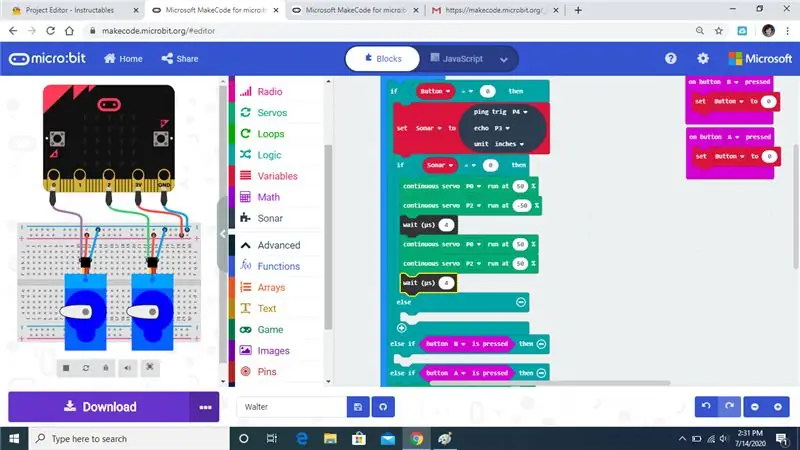
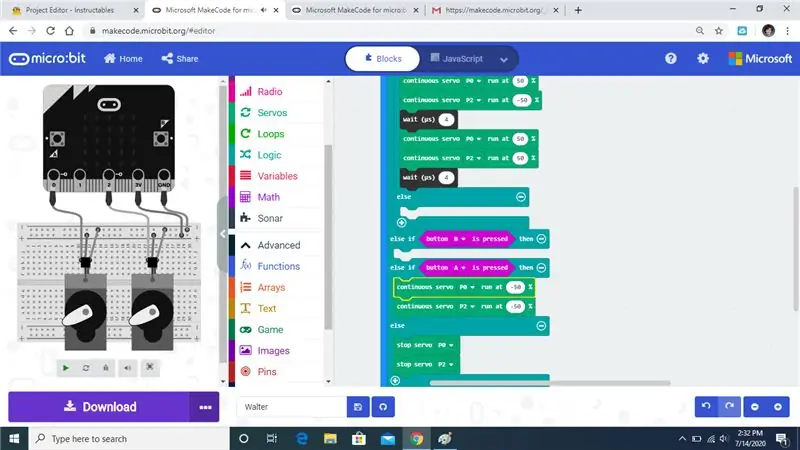
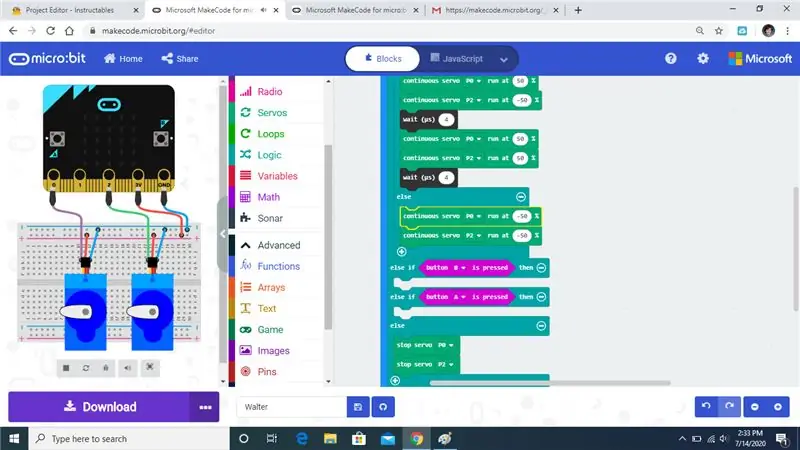
Lägg till en väntetid under den andra uppsättningen kontinuerligt servokommando. Dra sedan den tredje uppsättningen kontinuerliga kommandon under kommandot first else.
Steg 23:
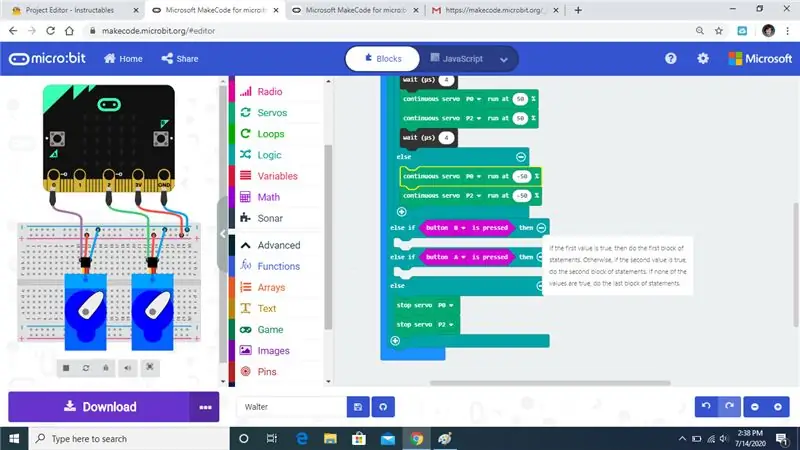
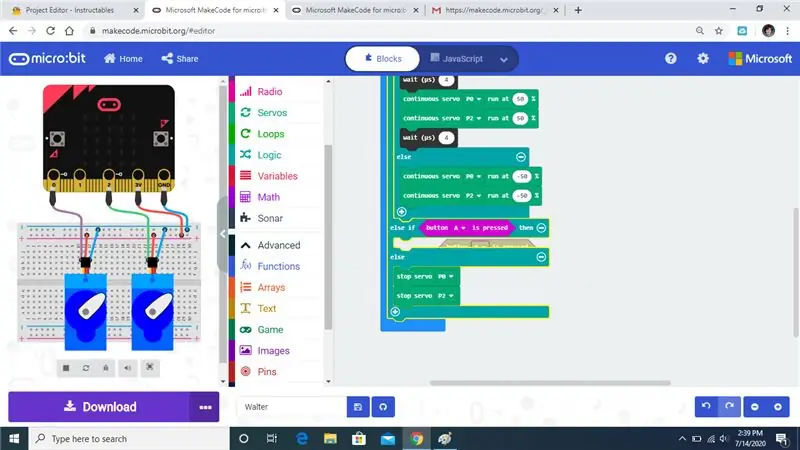
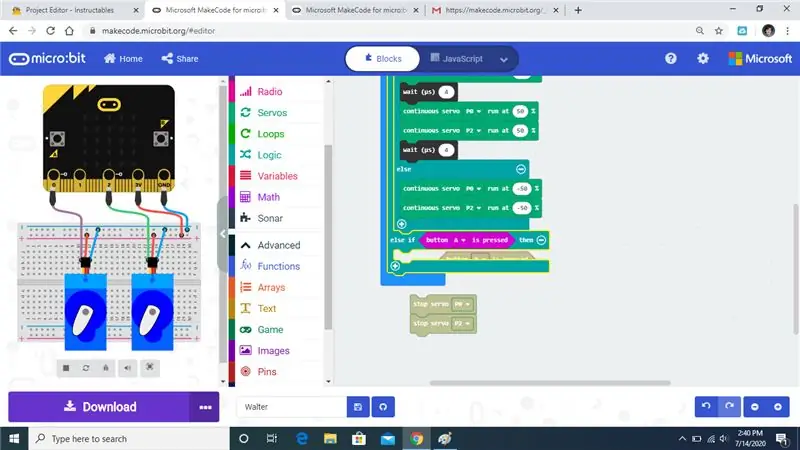
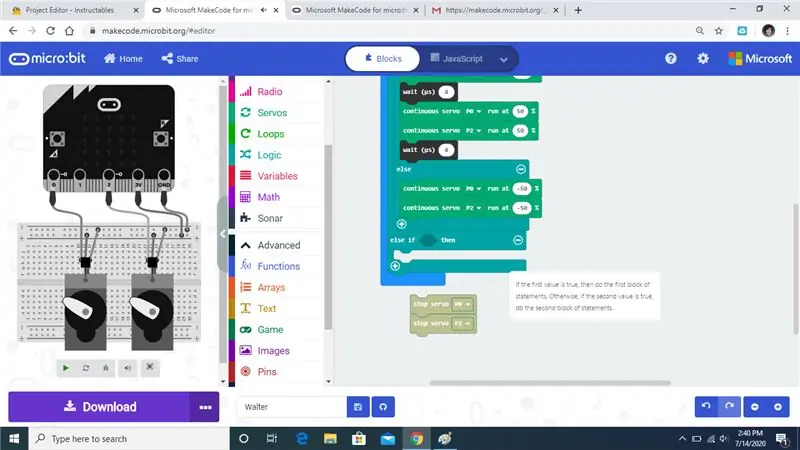
Radera de andra påståendena och lämna annars if -satsen och stoppservokommandona.
Steg 24:
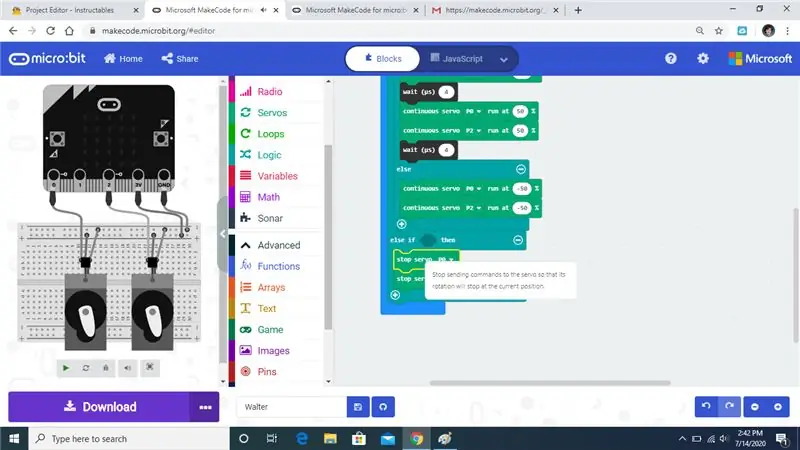
Dra kommandot stoppservo under satsen if if.
Steg 25:
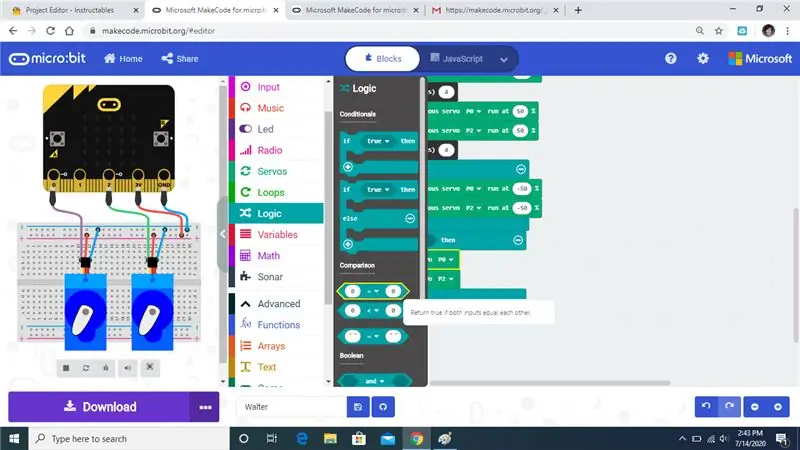
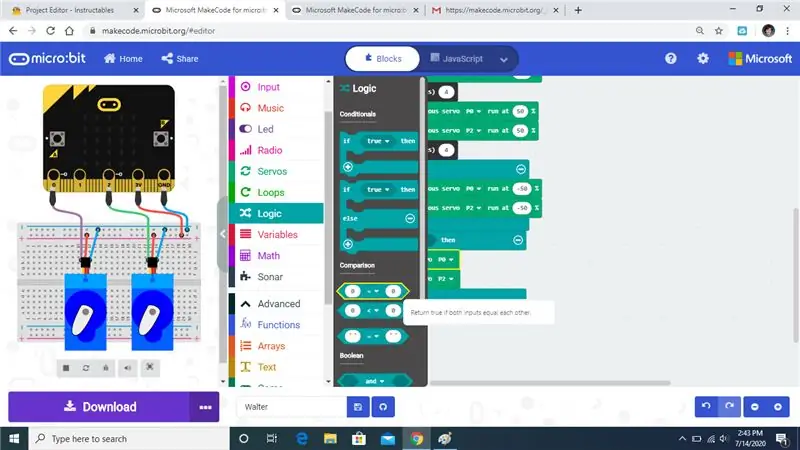
Öppna logikfliken och dra ett kommando till facket.
Steg 26:
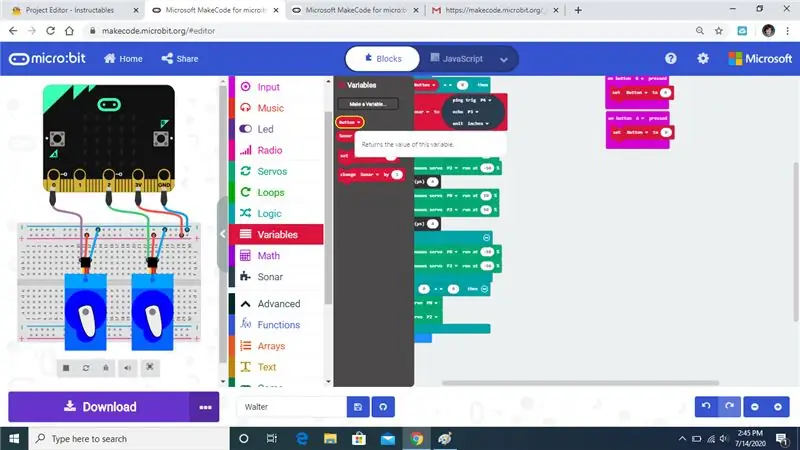
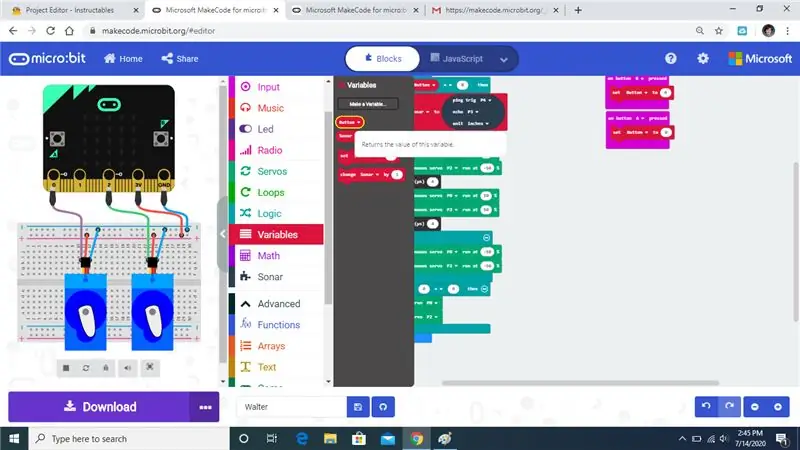
Dra en knappvariabel för att ersätta 0
Steg 27:
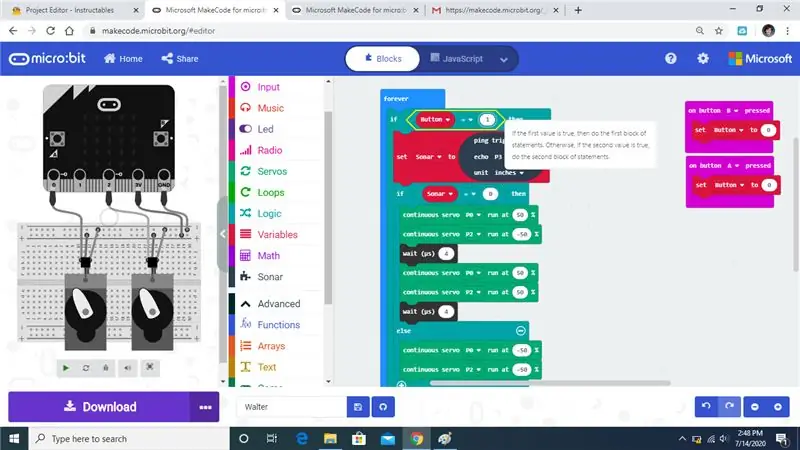
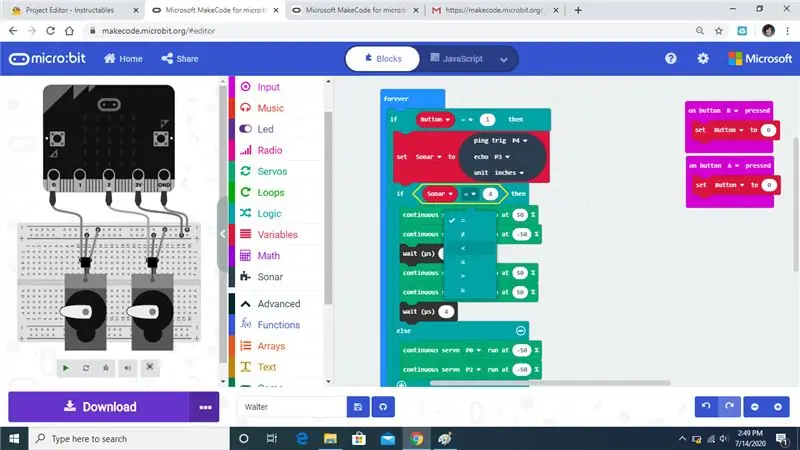
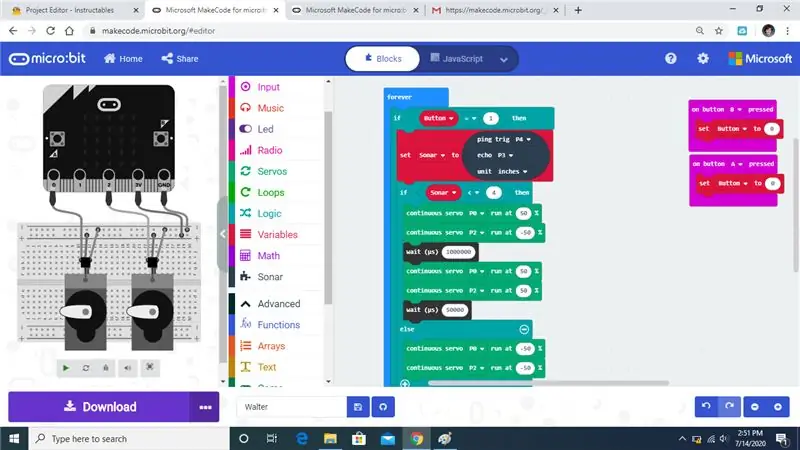
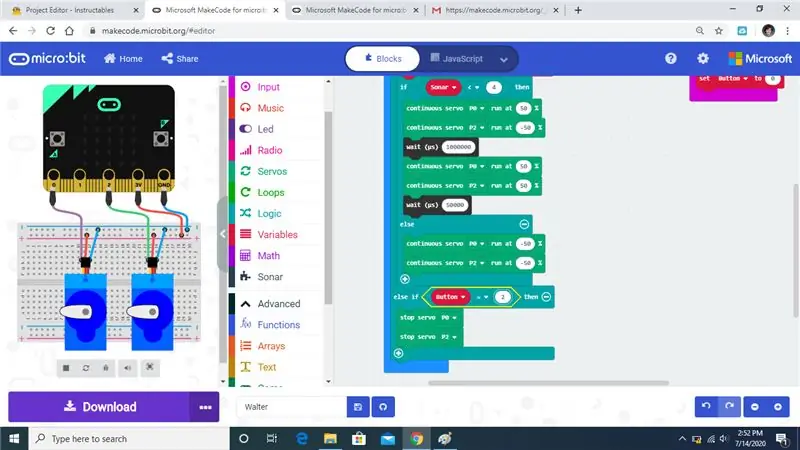
Nu tänkte jag ändra några av variablerna.
Steg 28:
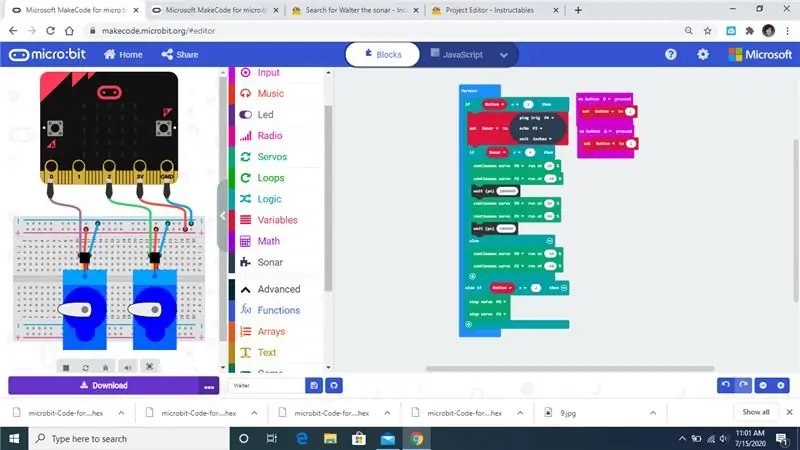
Så här ska den färdiga koden se ut.
Rekommenderad:
Uppgraderad Arduino Ultrasonic Scanning SoNAR: 5 steg

Uppgraderad Arduino Ultrasonic Scanning SoNAR: Jag uppgraderar det ultraljudsskannande SONAR -projektet. Jag vill lägga till några knappar på bearbetningsskärmen som ändrar Azimuth, Bearing, Range, Speed och Tilt för en andra servo. Jag började med Lucky Larry -projektet. Jag tror att han är ursprunget
Walter Microbot Bot Basic Movement: 26 steg

Walter Microbot Bot Basic Movement: Vi kommer att programmera Walter the Micro: Bot
Sonar Range Finder: 4 steg

Sonar Range Finder: I den här instruktionsboken skapades en testplan för att se om en ekolodsmätare kan avgöra om den bärbara datorn är öppen eller inte. Nedan finns instruktioner om hur du skapar ekolodsmätaren, hur du programmerar Arduino och kalibrerar den
Trash Built BT Line Drawing Bot - My Bot: 13 steg (med bilder)

Trash Built BT Line Drawing Bot - My Bot: Hai vänner efter ett långt gap cirka 6 månader här kommer jag med ett nytt projekt. Fram till slutförandet av Cute Drawing Buddy V1, SCARA Robot - Arduino planerar jag för en annan ritbot, huvudsyftet är att täcka ett stort utrymme för teckning. Så fixade robotarmar
WALTER (Arduino Contest): 5 steg (med bilder)

WALTER (Arduino Contest): Pls Rösta mig på Arduino Contest 2017 [Ursäkta min engelska] Jag gillar verkligen den populära uppsättningen av 2 servos arduino insekter på youtube. När jag tittade på det kommer jag alltid ihåg vad BEAM robotkillar gjorde långt innan det här upplägget blev favorit. Dessa p
