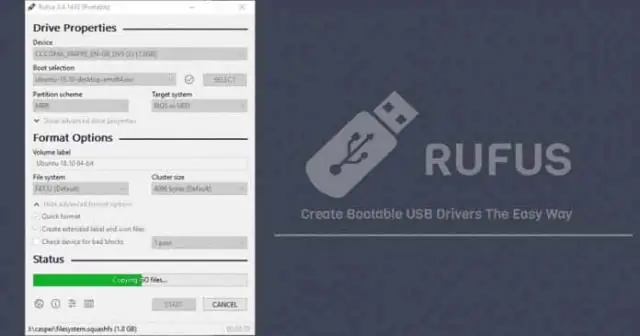
Innehållsförteckning:
- Författare John Day [email protected].
- Public 2024-01-30 12:48.
- Senast ändrad 2025-01-23 15:11.
Var snäll, det här är min första instruerbara. Njut av!:) Trött på din tråkiga, gamla USB -enhet? De flesta av dem är inte så kreativt färgade; svart och vitt är de vanliga färgerna som används för att designa dessa praktiska enheter. Var inte trött längre! I denna enkla handledning kommer jag att visa dig hur du gör en USB -enhet som ser snyggare och mer kreativ ut med ett enda spelkort du väljer. Nedan finns bilder på hur din USB kommer att se ut i slutändan.
Steg 1: Material som behövs
Vad du behöver: 1. En USB -enhet (även känd som en flash -enhet, zip -enhet, tummenhet, etc.) 2. Sax 3. Het limpistol / limpinnar 4. Kortlek5. En enkel penna6. Papper 7. Gem (tillval, kommer att användas för öglan på slutet) Sammantaget bör detta projekt kosta cirka $ 30 (räkna sax, limpistol, kort, penna och papper) Förbered alla dina tillbehör på en plan yta och förbered dig för att börja!
Steg 2: Ta bort USB -enhetens fodral
Detta är möjligen det enklaste steget. Ta USB -enheten och öppna den så att kretskortet och datorns kontakt visas, som visas på bilden nedan. Ta bort fodralet och kasta det om du vill, eftersom det inte kommer att behövas. Var försiktig när du hanterar kretskortet på enheten, den har några ömtåliga delar. USB -enheten på bilden är ett Attache -märke, den kostade cirka $ 20, men jag köpte den för ett par år sedan. USB -enheter var fortfarande ganska dyra då och är mycket billigare nu. Den andra bilden är hur Attache såg ut. Även kretskorten kommer att variera i färger, vissa är röda, några är blåa, men mina var gröna.
Steg 3: Spåra kretskortet på papperet
Kommer du ihåg den enkla lilla penna och papper som fanns i materiallistan? Tja, här är det praktiskt. Lägg ditt USB -kretskort på papperet och spåra det med pennan. Gör en linje genom spårningen, exakt där kontakten stannar och kretskortet börjar. Denna spårning kommer att användas som en guide för att berätta hur mycket av kortet du behöver klippa för fram-/baksidan av USB -enheten. Som du kan se spårar jag som ett dagisbarn. Observera att det inte behöver vara en exakt perfekt spårning, men det kan inte vara upprörande.
Steg 4: Hitta kortet du vill använda
I kortlek hittar du kortet du vill använda för din USB -enhet. Lägg det papper du spårade USB -enheten på över den del av kortet du vill använda på framsidan. Använd spårningen som en guide, skär runt kretskortets spårning och kort, skär inte på spårningens linjer, utan ungefär en centimeter eller två bort från linjen. (Om du inte förstår vad jag sa, titta på bilderna) Extra: Använd saxen för att runda kanterna på den kortbit du använder på framsidan. Gör samma sak för den bit du vill använda för baksidan. Du kan till och med använda fronten som en guide den här gången för att göra sidorna lika.
Steg 5: Limma kortstyckena på kretskortet
När du har skurit ur USB -enhetens fram-/baksida kopplar du in limpistolen, sätter i en limpinne och väntar en minut så att den blir varm. Lägg varmt lim (var försiktig, lägg inte för mycket eller för lite) på den bit du använder på framsidan. Placera den på kretskortet på USB -enheten. Upprepa för baksidan. OBS: Du kanske frågar "Kommer inte varmlim att steka min USB -enhet?" Jag vet inte om det kommer att göra det, men jag har doppat Många USB -enheter i varmt lim för anpassning, och alla fungerar bra.
Steg 6: Lägg till öglan och kanterna
Du är nästan klar! Efter att du har placerat båda kortbitarna på båda sidor är det dags att göra några finesser. För att göra en loop för en snodd i slutet av enheten, använd ett gem och klipp en liten bit av änden. (Använd bilden nedan som en guide.) För att göra kanterna på USB -enheten, använd limpistolen för att köra lim runt kanterna, mellan de två korten. Medan limmet fortfarande är varmt, stick fast öglan du skar i slutet av zip -enheten (inte för djupt). Vänta ca 10-30 minuter tills limet torkar helt.
Steg 7: Avslutad
Grattis! Du har precis skapat en ny, anpassad USB-enhet med korttema! Om du har några frågor eller kommentarer är du välkommen att fråga eller kommentera nedan. Tack för att du läser och håll utkik efter mer! Kommer snart: Ett sätt att göra kanterna se mjukare ut
Rekommenderad:
Hur man gör en drönare med Arduino UNO - Gör en quadcopter med mikrokontroller: 8 steg (med bilder)

Hur man gör en drönare med Arduino UNO | Gör en Quadcopter Med Microcontroller: Introduktion Besök min Youtube -kanal En Drone är en mycket dyr gadget (produkt) att köpa. I det här inlägget ska jag diskutera, hur gör jag det billigt ?? Och hur kan du göra din egen så här till billigt pris … Tja i Indien alla material (motorer, ESC
RF 433MHZ radiokontroll med HT12D HT12E - Gör en RF -fjärrkontroll med HT12E och HT12D med 433mhz: 5 steg

RF 433MHZ radiokontroll med HT12D HT12E | Skapa en RF -fjärrkontroll med HT12E & HT12D med 433mhz: I den här instruktionsboken ska jag visa dig hur du gör en RADIO -fjärrkontroll med 433mhz -mottagarmodul med HT12E -kodning & HT12D -avkodare IC. I denna instruerbara kan du skicka och ta emot data med mycket mycket billiga KOMPONENTER SOM: HT
Gör en klocka med M5stick C med Arduino IDE - RTC Realtidsklocka med M5stack M5stick-C: 4 steg

Gör en klocka med M5stick C med Arduino IDE | RTC Real Time Clock Med M5stack M5stick-C: Hej killar i denna instruktioner kommer vi att lära oss hur man gör en klocka med m5stick-C utvecklingskort av m5stack med Arduino IDE. Så m5stick kommer att visa datum, tid & veckan i månaden på displayen
Designa och bygg ett MP3 -spelarfodral med spelkort: 9 steg

Designa och bygg ett MP3 -spelarfodral med spelkort: Eftersom min MP3 -spelare visade sig inte vara populär, var det få företag som gjorde fall för det och inte njöt av mina val, bestämde jag mig för att göra mitt eget. Efter några dåliga idéer, några bra idéer, massor av misslyckade och halvfärdiga fall skapade jag äntligen ett som
USB -kort för spelkort: 5 steg

USB -kort för spelkort: Jag hade många extra kort så jag gjorde det här fodralet
