
Innehållsförteckning:
- Steg 1: Designen
- Steg 2: Delar
- Steg 3: 3D -utskrift
- Steg 4: Förbered pennhållardelen
- Steg 5: Montera stegmotorer
- Steg 6: Förbered basen
- Steg 7: Fäst allt på basen
- Steg 8: Elektronik
- Steg 9: Programvara
- Steg 10: Ladda upp GRBL till Arduino
- Steg 11: Konfigurera CNCjs
- Steg 12: InkScape
- Steg 13: Design till GCODE
- Steg 14: Montera ägget
- Steg 15: Ladda upp GCODE
- Steg 16: Design
- Steg 17: Problemlösning
- Författare John Day [email protected].
- Public 2024-01-30 12:38.
- Senast ändrad 2025-01-23 15:10.

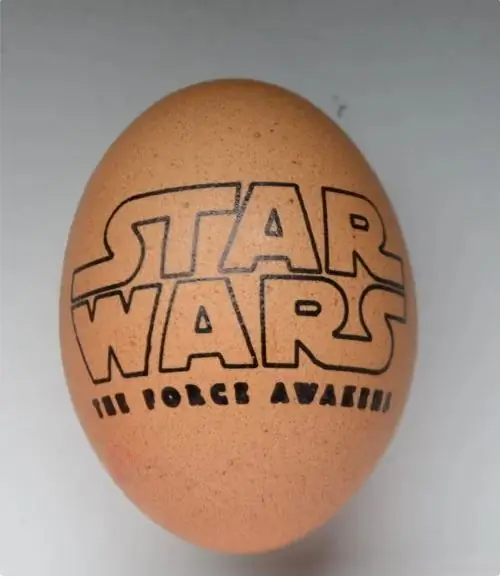
Fusion 360 -projekt »
En äggplotter är en konstrobot som kan dra på sfäriska föremål som ägg. Du kan också använda denna maskin för att rita på pingisbollar och golfbollar.
Du kan använda din fantasi med de mönster du lägger på den, du kan till exempel göra personliga ägg till påsk.
I den här instruktionsboken kommer vi inte bara att visa dig hur du gör den, utan vi skapade också en steg -för -steg -guide om hur du använder maskinen korrekt.
Jag försökte förklara detta så enkelt som möjligt.
Detta kan vara den längsta instruerbara du någonsin sett/läst men jag ville bara se till att alla kan följa, oavsett vad deras ålder är.
Steg 1: Designen
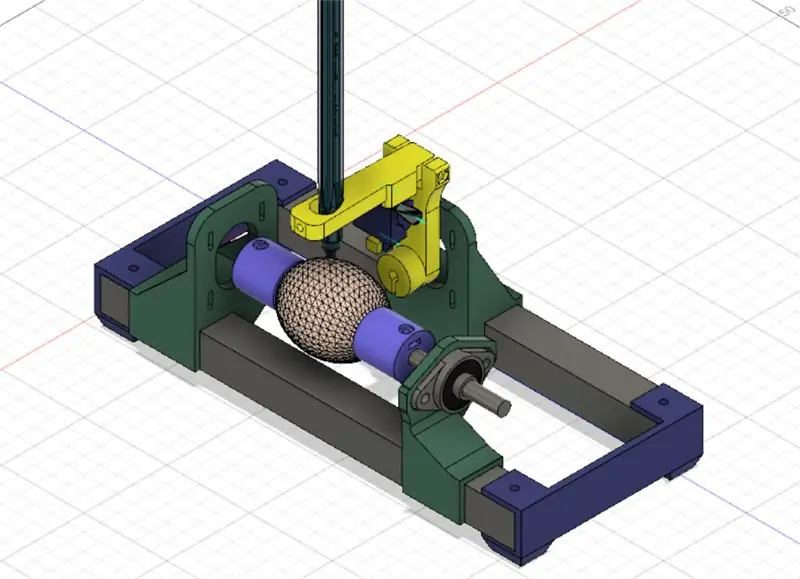
Jag har tillbringat många timmar i fusion 360 med att designa den här saken. Jag inspirerades av EggBot Pro av EvilMadScientist. Deras Eggbot är ett välarbetat konstverk, men priset är bara löjligt på 325 dollar. Så jag bestämde mig för att anta utmaningen och jag försökte skapa en äggbot på under 100 dollar.
Jag försökte också använda så många delar som jag hade lagt, så om du ser ett konstigt val av hårdvara är det därför. Men om du stör dig på det, gör gärna en remix och dela den med oss.
Det jag vill nämna är att min pennahållningsmekanism är baserad på Okmis design. Jag gjorde några ändringar, men det ser nästan likadant ut.
Jag tror att Autodesk Fusion 360 är den bästa programvaran för att skapa den här typen av projekt. Det är inte bara gratis för studenter och hobbyister, det är också välbyggt. Allt fungerar bara som det ska fungera. Det tar lite tid att lära sig hur man arbetar med den här programvaran, men när du väl har koll på det är det lika enkelt som det blir. Jag kallar mig inte proffs, men jag är mycket nöjd med resultatet jag fick. När jag måste förklara denna programvara för någon, kallar jag det bara Minecraft för vuxna.
För de få som är intresserade av designen kan du hitta den i 3D-utskriftssteget.
Steg 2: Delar

Mekaniska komponenter:
- Aluminiumprofil 20x20*250mm (2x)
- KLF08 -lager (1x)
- Blyskruv 8mm * 150 (1x)
-
M2 12 mm (2x)
- M2 -mutter (2x)
- M3 30mm (2x)
- M3 16mm (1x)
- M3 12 mm (1x)
- M3 8mm (13x)
- M3 -mutter (7x)
- M4 30mm (10x)
- M4 -mutter (10x)
- Toalettpapper, skum eller bubbelplast (något som dämpar ägget)
Elektronikkomponenter:
- CNC -skärm (1x)
- Arduino Uno (1x)
- A4988 Stepper Driver (2x)
- Nema 17 Stegmotor (2x)
- SG90 Micro Servo (1x)
- Tröjor (6)
- 12V 2A nätaggregat (1x)
- Manliga till kvinnliga bygelkablar (3x)
Verktyg:
- Generisk 3D -skrivare
- Borra
- 4,5 mm borr
- Hexnyckelsats
- Skiftnyckelsats
- Wire Stripper
- Sax
Steg 3: 3D -utskrift
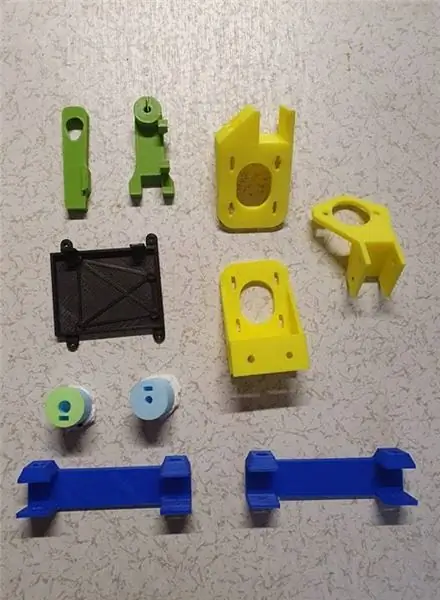
De 3D -tryckta delarna är mycket importerade i det här projektet, så se till att du använder rätt inställningar. Delarna måste vara tillräckligt starka så att inget böjer eller bromsar och stör kvaliteten på bilden på vårt ägg.
För att börja vill jag prata om glödtråden du bör använda. Jag skulle rekommendera PLA eftersom det är typ böjtåligt. PLA är inte värmebeständigt, men det kommer inte att avges mycket värme från denna maskin. Du kan använda PETG som böjer sig mer och är svårare att bryta, men jag tror inte att denna fördel är värd de extra pengarna. Så om du har lite extra PETG, använd det. Om inte, köp bara billig PLA.
Påfyllningen jag använde var 20% för varje del. Detta anses inte vara superhögt, men det kommer att få jobbet gjort. Det blir inte så många vibrationer som i en CNC -maskin till exempel så jag tycker att 20% är helt ok.
Som min lagerhöjd använde jag 0,2 mm. Det här spelar egentligen ingen roll, men ju lägre du går desto bättre ser utskriften ut och desto längre tar din utskriftstid.
Som min temperatur använde jag 200 ° C i min varma ände och min säng var 55 ° C. Denna del beror på vilken typ av material du använder.
Stöder? För vissa delar kan du behöva använda något slags stödmaterial, men jag tror att för 70% av delarna kan du bara undvika dem genom att orientera dem på ett korrekt sätt.
Se också till att du håller delarna säkra och var försiktig med dem. Några av dem är väldigt lätta att bryta.
Så kort sammanfattning: använd PLA och 20% fyllning.
Steg 4: Förbered pennhållardelen
Den första delen som vi kommer att montera är den minsta och knepigaste delen att bygga. Den är ganska liten så om du har stora händer, lycka till! Denna del kommer att hålla pennan, få pennan att gå upp och ner och senare kommer vi att fästa en andra motor som får pennan att rotera. Detta är faktiskt en avgörande del av maskinen eftersom det är den del som kan skapa mycket om den inte är korrekt ansluten. Men oroa dig inte, det är faktiskt ganska enkelt och jag har många bilder. Jag har också lagt till en dellista för denna specifika del och delat upp den i flera steg:
- SG90 Micro servo med tillbehör
- 1* M3 30 mm
- 1* M3 12 mm
- 2* M3 mutter
- 2* M2 12 mm
- 2* M2 mutter
- Pen_Holder_Bottom (3D -tryckt)
- Pen_Holder_Top (3D -tryckt)
Steg 1: Skapa gångjärnet
Gångjärnet som ska lyfta upp pennan skapas av M3 30 mm skruv. Ställ bara in delarna så att du kan se genom hålet och skjut in skruven och fäst den på andra sidan med M3 -muttern.


Steg 2: Förbereda servon
Vi kommer att behöva fästa ett servohorn på servon. Detta är den lilla vita plastdelen. Se till att du använder den rätta som på bilderna. Hornet ska följa med din servo samt skruven som fäster hornet på servon.


Steg 3: Fäst servon på saxdelarna
Nu när vår servo är klar kan vi fästa den på pennhållaren. Ställ bara upp servon som på bilderna och använd M2 12 mm skruvar och muttrar för att hålla den på plats.


Steg 4: Lägg till pennhållarskruven
På toppen av delen finns ett hål speciellt gjord för en mutter. Placera muttern där och skruva in den sista M3 12 mm skruven från baksidan. Detta är en mekanism som klämmer fast vår penna så att den inte rör sig när vi skriver ut något på vårt ägg.




Grattis, din första del är klar nu! Nu kan du gå vidare till nästa steg.
Steg 5: Montera stegmotorer
I det här steget ska vi fästa stegmotorerna till de rätta hållarna. Stegmotorerna får ägget att rotera och får pennan att flytta åt höger och vänster. Vi kommer också att lägga till den del som håller lagret som gör att ägget rör sig ännu jämnare.
För detta steg behöver du:
- 10* M3 8 mm
- 3* M3 16 mm
- 5* M3 mutter
- 2* Nema 17 Stegmotor
- 8 mm blyskruv
- YZ_Stepper_Holder (3D -tryckt)
- X_Stepper_Holder (3D -tryckt)
- KLF08_Holder (3D -tryckt)
- Egg_Holder_5mm (3D -tryckt)
- Egg_Holder_8mm (3D -tryckt)
Steg 1: Fäst XY-Stepper Motor
Stegmotorn som ska styra YZ -planen måste anslutas till 3D -tryckta YZ_Stepper_Holder. Jag konstruerade delen så att stegmotorns höjd kan justeras. Jag rekommenderar att du sätter dem i mitten och justerar det senare om det behövs. Du måste använda 4* M3 8 mm skruvar för att fästa stegmotorn och se till att kontakten (den vita delen av stegmotorn) är vänd uppåt.


Steg 2: Fäst Y-axeln
Gångjärnsdelen, pennhållaren eller Z-axeln kan nu fästas på denna stegmotor med en M3 Xmm-skruv och en M3-mutter. Skruven och muttern fungerar som en liten klämma och håller pennhållaren på plats. Se till att det finns ett litet gap mellan den gula och gröna delen i mitt fall. Pennhållaren måste röra sig smidigt utan att vidröra något.


Steg 3: Fäst X-Stepper Motor
Stegmotorn som ska styra X -planet måste anslutas till 3D -tryckta X_Stepper_Holder. Jag konstruerade delen så att stegmotorns höjd kan justeras. Jag rekommenderar att sätta dem i mitten och justera det senare om det behövs. Du måste använda 4* M3 8 mm skruvar för att fästa stegmotorn och se till att kontakten (den vita delen av stegmotorn) är vänd uppåt.


Steg 4: Fäst ägghållaren
För att hålla vårt ägg på plats kommer vi att fästa en ägghållare direkt på X-Stepper-motorn. Detta ganska rakt fram, sätt bara M3 -muttern inuti det rektangulära hålet och skruva in M3 Xmm i det runda hålet så ska det hålla 3D -tryckt Egg_Holder_5mm på plats. Försök att skjuta stegmotorn så långt du kan in i ägghållaren.


Steg 5: Fäst lager
KLF08 -lagret måste fästas på den 3D -tryckta KLF08_Hållaren. Den hålls på plats med 2* M3 8 mm skruvar och 2* M3 muttrar. Se till att cirkeln som har 2 små små skruvar i den vetter mot den plana sidan av delen. Bilden förklarar detta.


Steg 6: Fäst andra ägghållaren
Den andra ägghållaren är den 3D -tryckta Egg_Holder_8mm -delen som kommer att fästas på lagret. Ta 8 mm blyskruven och skjut in ägghållaren i den. Sätt nu in M3 -muttern igen i det rektangulära hålet och skruva in M3 Xmm i det runda hålet. Efter det kan du skjuta in stången i lagret och använda de små skruvarna på lagret för att hålla ägghållaren på plats. Längden mellan ägghållaren och lagren kommer att vara olika för varje ägg, så du måste skruva loss dem varje gång du lägger ett nytt ägg i maskinen. För tydlighetens skull satte jag in min insexnyckel i en av skruvarna.


Steg 6: Förbered basen
Alla våra delar kommer att fästas på basen som förstärks av 2 stycken fyrkantiga aluminiumrör. Dessa rör gör inte bara maskinen mer stel, den ser också ut och känns dyrare. Var försiktig med de 3D -tryckta basplattorna, de är mycket ömtåliga. Detta steg är också uppdelat i flera mycket små steg
För detta steg behöver du:
- 2* Aluminiumprofiler
- 2* 3D -tryckt bottenplatta
- 4* M4 30 mm
- 4* M4 -mutter
- Base_Plate_Right (3D -tryckt)
- Base_Plate_Left (3D -tryckt)
- Borra
- 4,5 mm borr
Steg 1: Lägg upp allt
Skjut aluminiumprofilerna i bottenplattorna, se till att allt är perfekt uppställt, för om inte, kommer din bas att vingla.


Steg 2: Markera hålen för borren
Aluminiumbasen är ganska lös just nu, så vi måste fästa dem med skruvar. Därför behöver vi hål i våra aluminiumprofiler så att skruvarna kan passa igenom dem. Eftersom mätning av allt är en tråkig och mycket tidskrävande process kommer vi bara att använda den 3D -tryckta basplattan som vår mätning. Ta en penna och markera hålen så att vi kan borra dem senare. Var noga med att markera både punkterna på botten och toppen. Det är lättare att borra från båda sidor istället för att borra dem båda på en gång.

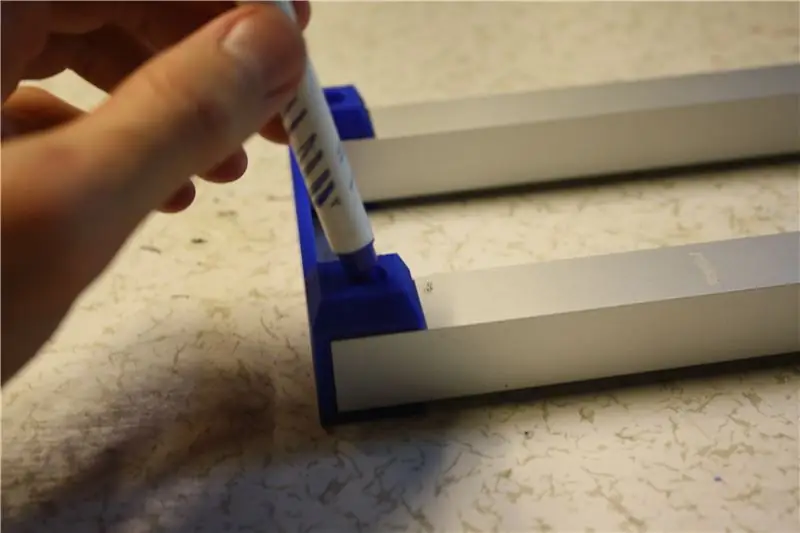

Steg 3: Borra hålen
Nu när vi har markerat hålen är det dags att borra dem. Storleken på borrbiten som du behöver är 4,5 mm. Se också till att borrbiten som du använder är specialtillverkad för metaller som aluminium, detta kommer att göra jobbet så mycket enklare. Du måste borra igenom alla de 8 hålen som vi just markerade.


Steg 4: Sätt i skruvarna
Nu är våra hål klara och vi kan börja fästa allt starkt tillsammans. Använd M4 30 mm skruvar och muttrar. Se till att placera muttrarna på toppen eftersom jag gjorde ett speciellt hål för att dölja det runda skruvlocket på undersidan av de 3D -tryckta basplattorna.


Nu när basen på din maskin är klar kan du ge den ett litet styrketest. Du kan trycka på basen och den ska kännas väldigt solid. Om inte, försök att fästa skruvarna, kontrollera om hålen är perfekta eller inte.
Till denna del kommer vi att fästa allt i ett par steg, du kan lägga det åt sidan och förbereda dig för nästa steg!
Steg 7: Fäst allt på basen
Nu när vi har skapat basen såväl som alla delar kan vi börja fästa allt på basen.
För detta steg behöver du:
- 6* M4 30 mm
- 6* M4 -mutter
- Alla andra delar som du har skapat hittills.
- Borra
- 4,5 mm borr
Steg 1: Placera delarna på rätt plats
Titta på bilden och placera dina delar på exakt samma platser. Den gröna pennhållaren måste vara i mitten av de två ägghållarna.

Steg 2: Markera hålen
Markera alla de 12 hålen på den del som berör bottenplattan så att vi kan borra dem senare. Varje del har 4 hål.

Steg 3: Borra hålen
Använd din 4,5 mm borr igen för att borra ut alla markerade hål.

Steg 4: Fäst delarna igen
Fäst delarna igen på plats alla med M4 30 mm skruvar och M4 muttrar. Vissa delar har skär för M4 -muttrarna, så använd dem. Du kan känna igen dem med den sexkantiga formen.

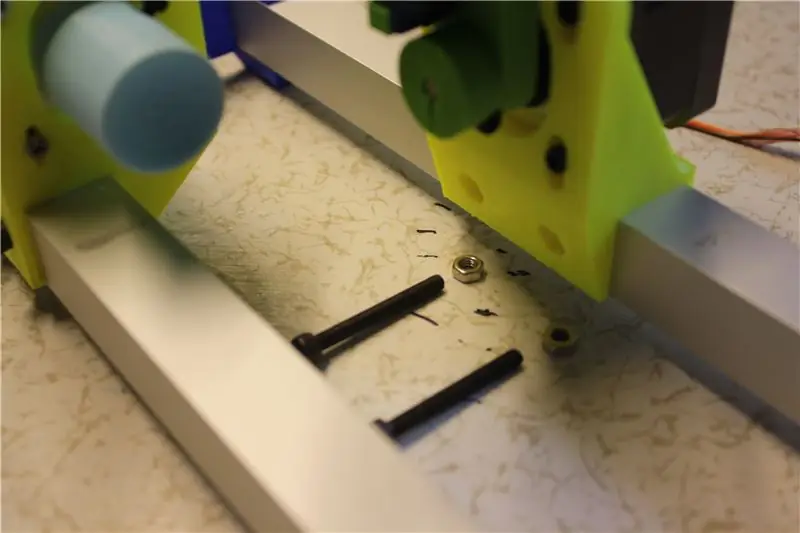

Steg 8: Elektronik
Nu när all "hårdvara" är klar kan vi gå vidare till elektroniken. De får motorerna att röra sig och i nästa steg kommer vi att konfigurera programvaran för det.
Du behöver följande
- CNC -skärm
- Arduino Uno
- 2* A4988 Stepper Driver
- 6* hoppare
- 12V 2A strömförsörjning
- 3* Manliga till kvinnliga bygeltrådar
- 3* M3 8 mm
Steg 1: Fäst Arduino på en bas
Sätt arduino i den lilla basen och skruva fast den med tre M3 8 mm skruvar.


Steg 2: Fäst CNC -skärm
Lina bara upp stiften på arduino- och CNC -skölden och sätt lite tryck på toppen för att säkra den.


Steg 3: Tröjor
Jag glömde faktiskt att ta en bild av detta men du måste sätta bygel på de 6 stiften som på bilden. Färger spelar ingen roll btw. Du behöver bara sätta dem på X- och Y -fläckarna som är markerade på CNC -skärmen.


Steg 4: Steppmotordrivrutiner
Anslut A4988 Steppers i CNC -skärmen och kontrollera att du har satt dem i rätt riktning, titta på bilden som referens.


Steg 5: Servo
Servofästet är lite knepigt, eftersom det här kortet inte var avsett för en. Så servon har 3 färger: svart/brun representerar GND, orange/rött är +5V och den gula eller ibland vita tråden är data. Du måste ansluta dem till höger och för det kan du titta på bilden. Du måste först ansluta den manliga sidan av bygelkablarna till servokabeln och sedan fästa honändarna på rätt plats på CNC -skärmen. Om trådarna är mycket lösa, applicera lite eltejp eller till och med tejp.

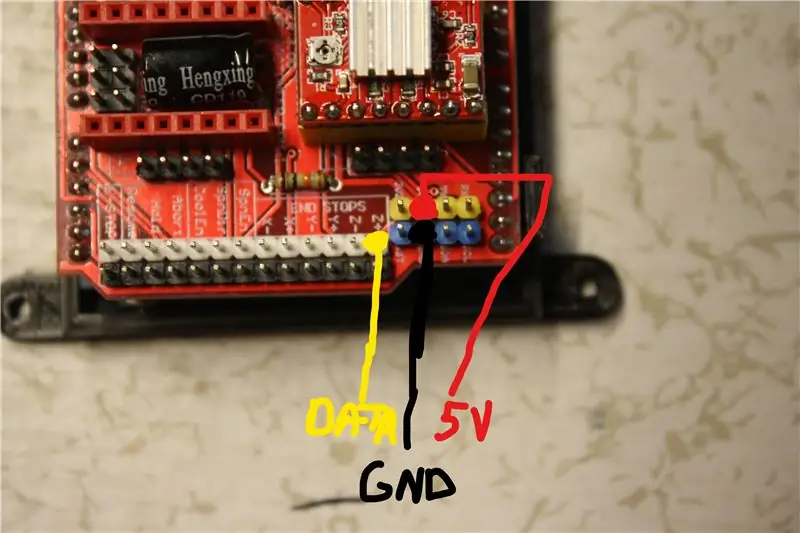

Steg 6: Anslutning av stegmotorerna
Ta ledningarna som följde med stegmotorerna och anslut dem båda till stegmotorn själv och CNC -skärmen.


Steg 7: Strömförsörjning
Klipp av slutet av strömförsörjningen med en sax och ta bort de två kablarna. Anslut nu GND -kabeln till - och 5V -kabeln till +. 5V -kabeln har vita ränder på sig.


Nu kan du ansluta strömförsörjningen till vägguttaget eftersom vi ska börja med elektroniken.
Steg 9: Programvara
Processen för att få en bild på vår äggbot går enligt följande. Se till att du har laddat ner Arduino IDE innan du börjar.
www.arduino.cc/en/main/software
Installationen är ganska rak, så ingen förklaring behövs.
1. Skapa en ritning
I Inkscape kan du designa den ritning du vill ha på ditt ägg. I denna instruerbara kommer jag inte att prata om hur du använder den, så det är viktigt att följa en liten nybörjarhandledning om inkScape.
2. Skapa GCODE
Vi kommer att skapa en kod som säger till Eggbot att flytta sina motorer på rätt sätt, så vi får en bild på ägget. Vi kommer att använda en webbaserad programvara som kallas "JScut".
3. Skicka GCODE till Eggbot
I en annan programvara som heter CNCjs kommer vi att skicka GCODE till vår äggbot.
4. Se hur maskinen drar på ägget
På vår Eggbot kommer vi att ladda upp ett program som heter GRBL, detta används mest i CNC -maskiner, men vi kommer att ändra det något för att fungera med vår Eggbot. Denna programvara läser gkoden och konverterar den till rörelser i motorerna. Men när det här är på Arduino kan du luta dig tillbaka och se hur ditt ägg får en snygg design.
Steg 10: Ladda upp GRBL till Arduino
Som jag sa tidigare kommer GRBL att konvertera GCODE till rörelser i motorn. Men eftersom GRBL faktiskt är gjord för Stepper Motors bara och vår Z-axel är gjord med en servo, måste vi ändra den. Denna del är en steg -för -steg -guide om hur du laddar ner, ändrar och laddar upp GRBL.
Steg 1:
Gå till den här webbplatsen: https://github.com/grbl/grbl och klicka på klonen eller ladda ner, klicka sedan på ladda ner zip.
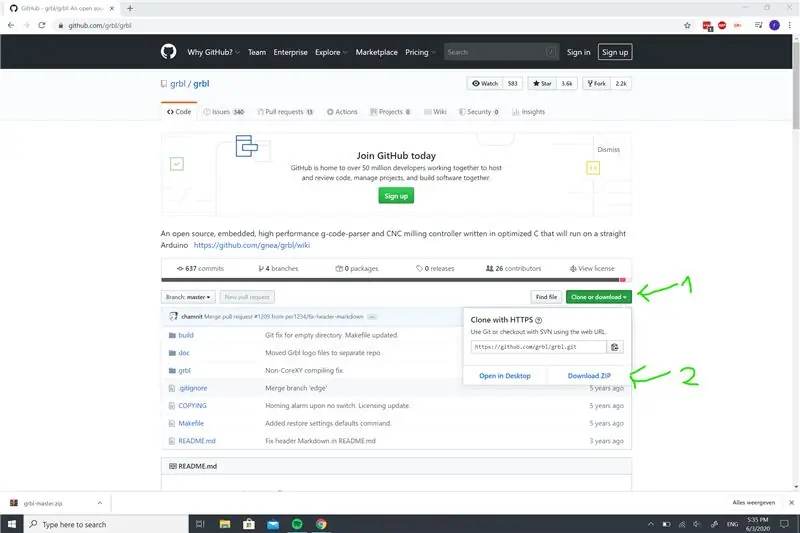
Steg 2:
När den är installerad kan du öppna zip -filen, jag använder winRAR, du kan också ladda ner den. I den filen söker du efter mappen grbl och extraherar mappen till skrivbordet.
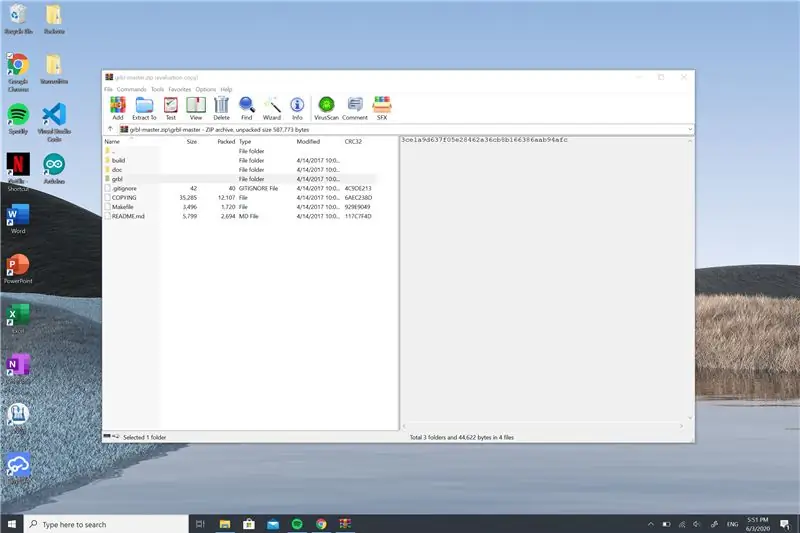
Steg 3:
Öppna nu arduino och gå till Sketch Include library Add. ZIP Library. Leta reda på mappen grbl och klicka på öppna. Mappen ska finnas på skrivbordet.
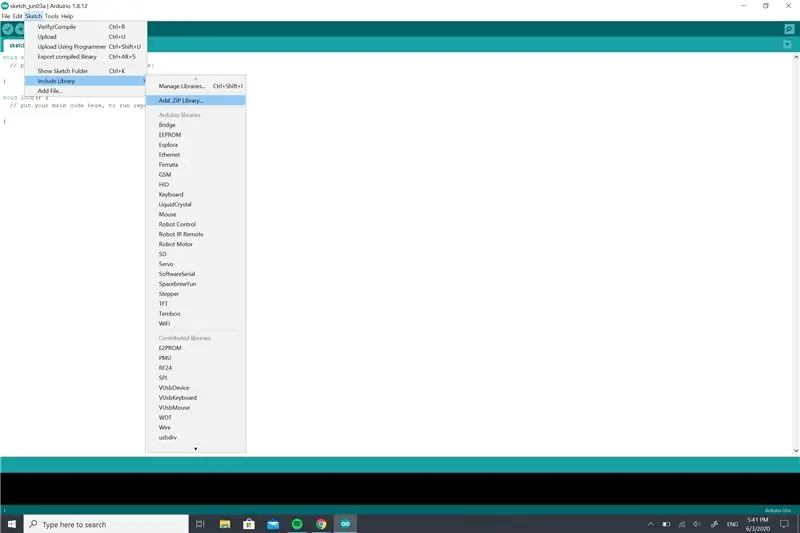
Steg 4:
När det är klart skulle jag ladda ner en fil igen. Denna fil kommer att ändra GRBL så att den fungerar med en servomotor. Gå till https://github.com/bdring/Grbl_Pen_Servo och klicka igen klona eller ladda ner följt av nedladdning zip. Öppna nu filen och gå till mappen 'grbl'. Kopiera alla filer som finns i den mappen.
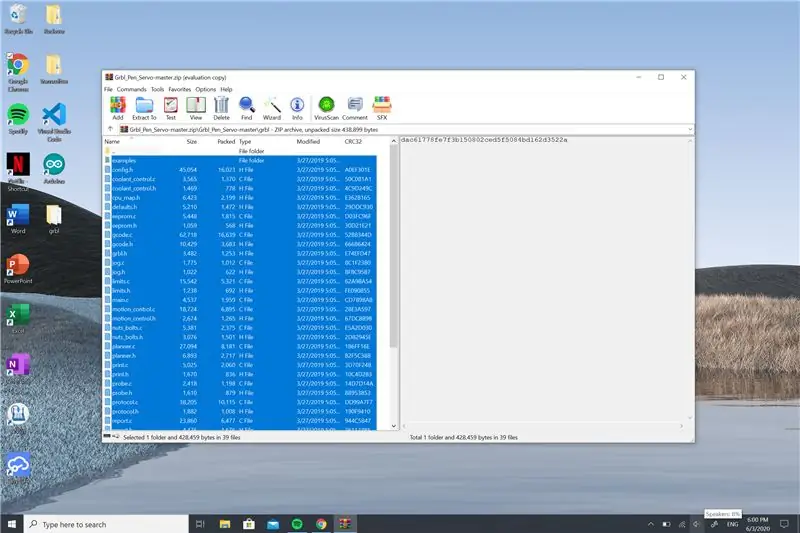
Steg 5:
När du har gjort det går du till File Explorer Documents Arduino Libraries grbl och klistrar in alla filer här. Om det finns en popup väljer du bara 'Ersätt filer i destinationen'.
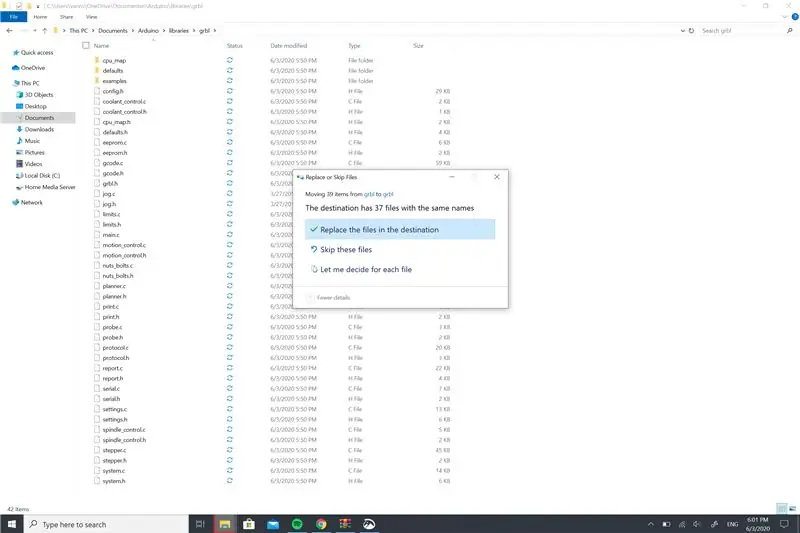
Steg 6:
Starta om Arduino IDE och anslut USB -kabeln till Eggbot till din dator. När du har startat om din Arduino IDE går du till filexempel grbl grblUpload.
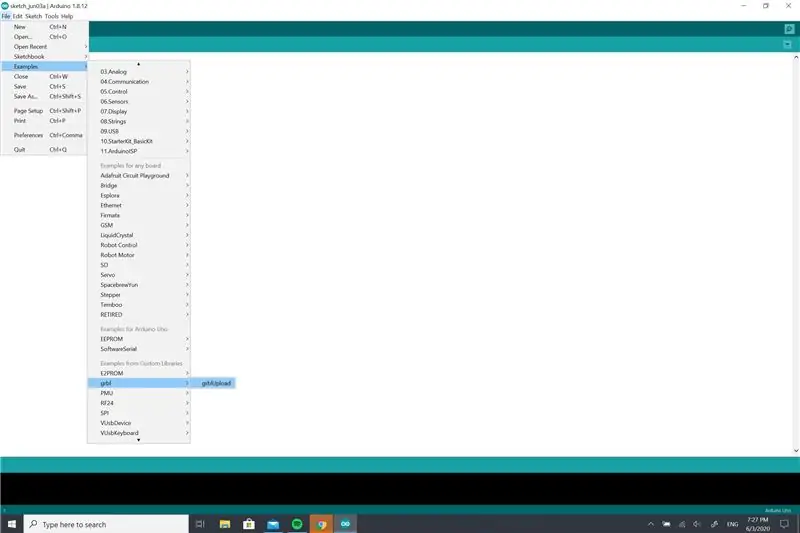
Steg 6:
Gå nu till Tools Board och välj 'Arduino Uno'. Gå nu igen till Verktygsport och välj COM -porten som din arduino är ansluten till.
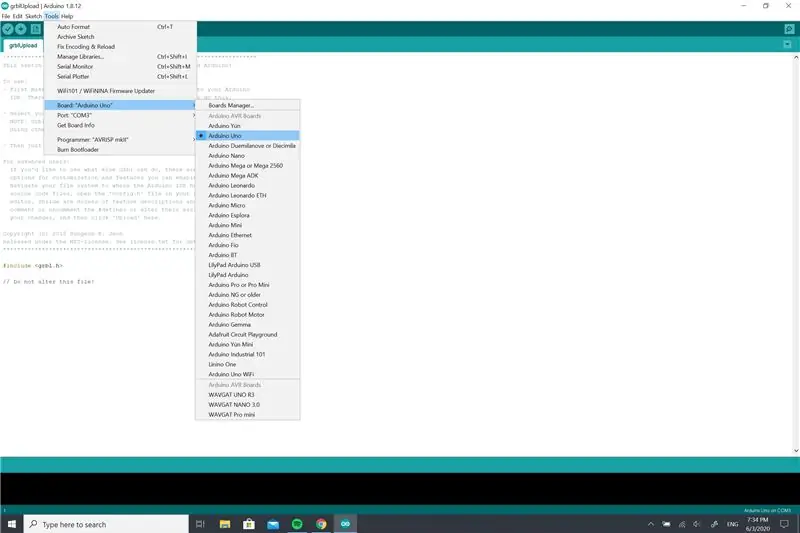
Steg 7:
Klicka på uppladdning, knappen i det övre vänstra hörnet (pil till höger) och efter en minut ska du se ett meddelande till vänster längst ner som säger "Klart att ladda upp.".
Steg 11: Konfigurera CNCjs
CNCjs är den programvara som vi kan använda för att styra maskinen och skicka GCODE till maskinen. Så i den här delen kommer vi att konfigurera CNCjs.
Steg 1:
Ladda ner CNCjs:
Rulla ner och installera filen som är markerad i bilden nedan.
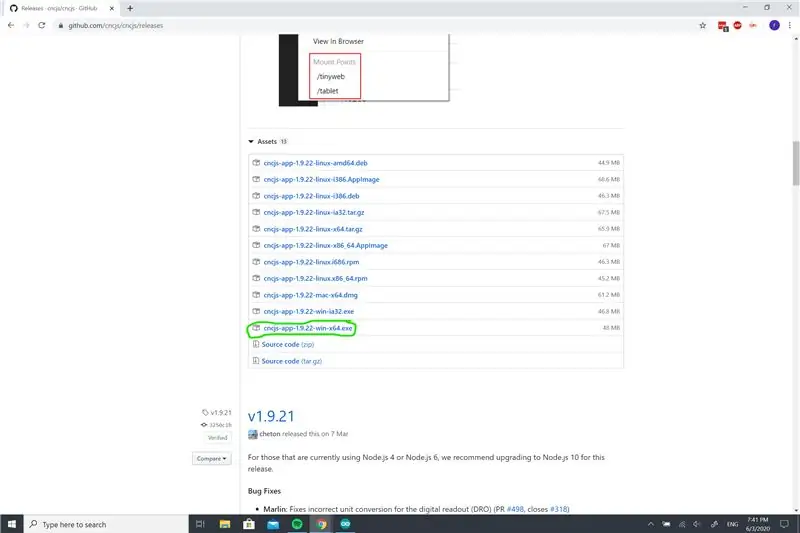
Steg 2:
Öppna CNCjs och välj COM -porten på din arduino i det övre vänstra hörnet följt av ett tryck på knappen "Öppna".
Nu ska konsolen visas precis under knappen "Öppna".
Steg 3:
I konsolen måste du skriva totalt 6 kommandon, dessa kommer att se till att om maskinen blir ombedd att flytta 1 mm flyttar den faktiskt 1 mm istället för 3 mm till exempel. Du måste trycka på enter efter varje kommando!
- $100 = 40
- $101 = 40
- $110 = 600
- $111 = 600
- $120 = 40
- $121 = 40
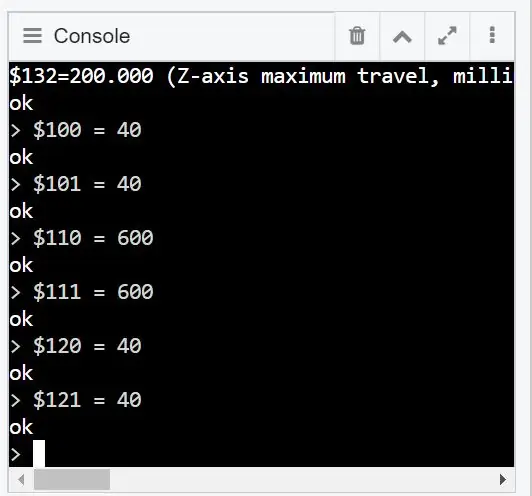
CNCjs är nu korrekt installerat och konfigurerat.
Steg 12: InkScape
InkScape är programmet som du kan använda för att göra din design, du kan om du också vill använda Fusion 360. Jag kommer inte att lära dig hur InkScape fungerar, men jag hittade en trevlig handledningsspellista på den så här är den.
Du kan ladda ner inkScape här:
När du har installerat inkScape kan du fortsätta och öppna den. Innan du kan börja designa måste vi ge vår skiss rätt dimensioner. Skissens mått ska vara 20 mm x 80 mm. Vi kommer att skapa en mall för dessa dimensioner, så du behöver bara ange dimensionerna en gång.
Du kan skapa mallen genom att välja Arkiv och sedan Dokumentegenskaper. Här kan du ändra bredden till 20 mm och höjden till 80 mm.
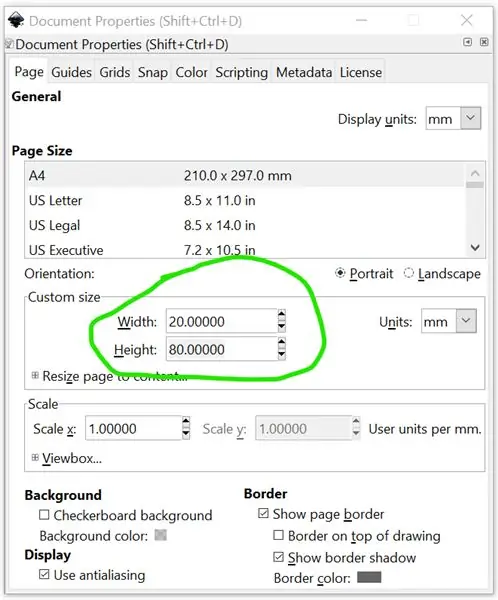
Gå nu till Arkiv och sedan Spara som och spara den i den här mappen C: / Program Files / Inkscape / share / templates. Glöm inte att ge filen ett namn, jag kallade min EggTemplate.
När du har sparat startar du om Inkscape och går till huvudmenyn. Välj Arkiv och sedan Ny från mall … och välj sedan EggTemplate eller namnet du valde för mallen. Nu kan du börja designa ditt ägg.
Jag har precis utformat en snabb och enkel text som säger Hej på mitt språk som är holländska för demonstrationsändamål
När du är klar med din design, gå till Arkiv följt av Spara som och spara din fil någonstans på din dator. Du måste spara den som en *.svg -fil.
Steg 13: Design till GCODE
Just nu har vi en *.svg -fil, men vår arduino kan bara ta *.gcode -filer, så vi kommer att konvertera vår *.svg -fil till en *.gcode -fil med ett webbaserat program som kallas "jscut".
Detta är länken till webbplatsen:
Du kan fortsätta och klicka på Öppna SVG och sedan välja lokalt och leta upp *.svg -filen som du just skapat. Klicka nu på varje objekt så att de blir blå. Klicka på gör alla mm och ändra diametern till 0,2 mm. Klicka sedan på Skapa operation och klicka sedan på Zero Center. Och sist men inte minst klicka på spara gcode och spara filen någonstans på din dator.
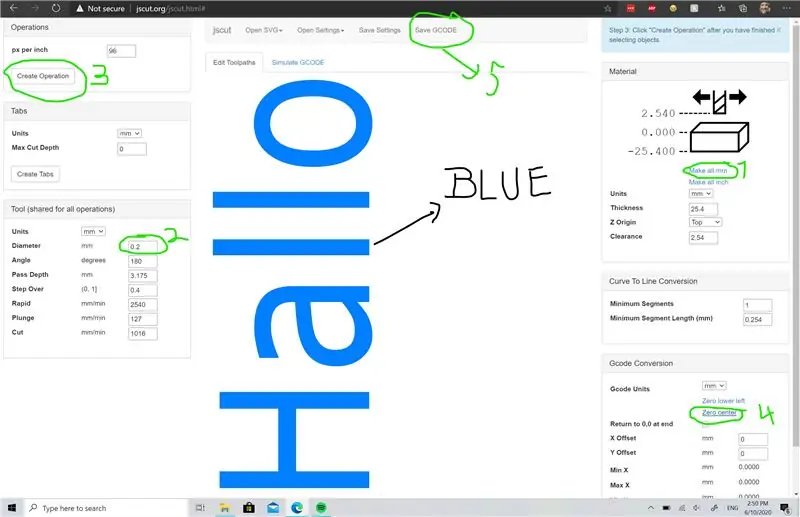
Steg 14: Montera ägget
Fortsätt nu och placera i Eggbot genom att lossa de två skruvarna på KLF08 -lagret. Bilden visar skruvarna jag pratar om eftersom det sitter en insexnyckel i den. Fäst också pennan på pennhållaren, lossa skruven, placera pennan inuti, dra åt skruven igen. När servon flyttas upp bör pennan inte kunna röra pennan, men när den flyttas ner måste pennan röra vid ägget. Så du måste gissa lite och justera höjden då och då.


Jag bestämde mig för att lägga lite toalettpapper mellan ägget och ägghållaren för att ge ägget lite dämpning. Detta verkar hjälpa och jag rekommenderar starkt att göra samma sak.
Se också till att pennan ligger i mitten av ägget, vi börjar skriva ut i mitten så om pennan flyttas för långt till höger stöter pennan mot maskinen och kan orsaka skador. Så se till att pennan är i mitten.
Steg 15: Ladda upp GCODE
Detta är det sista steget, anslut strömkabeln och även usb -kabeln till datorn. Öppna CNCjs och klicka på Öppna. Klicka sedan på ladda upp G-kod och välj *.gcode-filen som vi just skapat. Klicka sedan på körknappen. Och maskinen ska börja skriva ut.
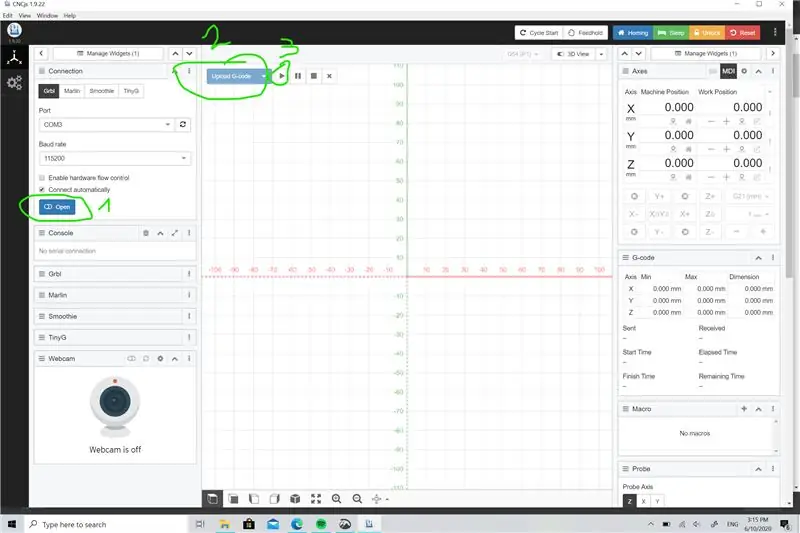
Här är en bild på min maskin som skriver ut den enkla textdesignen.

Steg 16: Design
Jag har inte hunnit skapa många häftiga mönster, för jag har prov …
Så jag bestämde mig för att ge dig några designidéer som andra människor redan har skapat (med olika maskiner) och du kan återskapa med den här maskinen. Jag kommer så småningom att visa i detta steg mina egna mönster, men det händer först efter 2 veckor efter mina tentor. Jag gav redan en länk till författaren till designen.

av jjrobots.
Länk:
Steg 17: Problemlösning
Om det är något som inte är klart, använd kommentarerna för att meddela mig och låt mig hjälpa dig. Jag har också lagt till detta steg som kan hjälpa dig ytterligare med några av de vanligaste problemen med maskinen. Redan erkända problem kan hittas här.
Bilden på ägget speglas
Vrid anslutningen av Y-Stepper på CNC-skärmen.
Ägget är löst
Kläm ägget ännu bättre i hållaren.
Pennan skriver inte på ägg
Använd en penna som är tyngre och har en större spets


Tvåa i Arduino Contest 2020
Rekommenderad:
Sonografi med kropps-ultraljud med Arduino: 3 steg (med bilder)

Body-ultrasound Sonography With Arduino: Hej! Min hobby och passion är att förverkliga fysikprojekt. Ett av mina sista arbeten handlar om ultraljudssonografi. Som alltid försökte jag göra det så enkelt som möjligt med delar du kan få på ebay eller aliexpress. Så låt oss ta en titt på hur långt jag kan gå med
Hur man gör en drönare med Arduino UNO - Gör en quadcopter med mikrokontroller: 8 steg (med bilder)

Hur man gör en drönare med Arduino UNO | Gör en Quadcopter Med Microcontroller: Introduktion Besök min Youtube -kanal En Drone är en mycket dyr gadget (produkt) att köpa. I det här inlägget ska jag diskutera, hur gör jag det billigt ?? Och hur kan du göra din egen så här till billigt pris … Tja i Indien alla material (motorer, ESC
Trådlös fjärrkontroll med 2,4 GHz NRF24L01 -modul med Arduino - Nrf24l01 4 -kanals / 6 -kanals sändarmottagare för Quadcopter - Rc helikopter - RC -plan med Arduino: 5 steg (med bi

Trådlös fjärrkontroll med 2,4 GHz NRF24L01 -modul med Arduino | Nrf24l01 4 -kanals / 6 -kanals sändarmottagare för Quadcopter | Rc helikopter | Rc -plan med Arduino: Att driva en Rc -bil | Quadcopter | Drone | RC -plan | RC -båt, vi behöver alltid en mottagare och sändare, antag att för RC QUADCOPTER behöver vi en 6 -kanals sändare och mottagare och den typen av TX och RX är för dyr, så vi kommer att göra en på vår
Matta med sensorer/ RF -kommunikation med Arduino Micro: 4 steg (med bilder)

Matta med sensorer/ RF -kommunikation med Arduino Micro: Jag avslutade nyligen installationen lika mångsidig, som består av en serie lampor som reagerar på sensorerna placerade i en matta under lamporna. Så här gjorde jag mattan med trycksensorer. Jag hoppas att du kommer att tycka att det är användbart.
Hur man tar isär en dator med enkla steg och bilder: 13 steg (med bilder)

Hur man tar isär en dator med enkla steg och bilder: Detta är en instruktion om hur man demonterar en dator. De flesta av de grundläggande komponenterna är modulära och lätt att ta bort. Det är dock viktigt att du är organiserad kring det. Detta hjälper dig att inte förlora delar, och även för att göra ommonteringen
