
Innehållsförteckning:
2025 Författare: John Day | [email protected]. Senast ändrad: 2025-01-23 15:11
Hej. Detta är min första instruktion. så om jag gjorde ett misstag, snälla gå lätt på mig. Jag hade gjort en enkel batch -filsökare för att hjälpa mig att hitta de filer jag behöver i min HDD -djungel. Denna sats är så mycket snabbare än standard Windows -sökning (Windows -knapp +f). Fördelar:- Mycket snabbt- enkelt att göra.- Bärbart (du kan faktiskt komma ihåg alla kommandon)- att använda det får dig att se väldigt cool ut.: DCons:- Begränsat till endast filnamnsökning.- måste uppdatera databasen regelbundet.- uppdateringen kan ta evigheter:) Jag har sökt instruerbar efter liknande batchfil men hittade ingen. Det uppmuntrar mig att göra en.
Steg 1: Förbered dig
1. kör cmd på Start-> kör, skriv in cmd, tryck på enter.2. skapa en ny mapp. (md allt) 3. lägg till den nya mappen till systempanelens variabelkontrollpanel-> systemegenskaper-> avancerad-> miljövariabel-> välj sökväg-> redigera-> ok4. kontrollera det i kommandofönstret genom att skriva "sökväg" följt av enter -knappen. utforska till din nya mapp. skapa två nya textdokument. byta namn på en av dem till uppdatering.8. döpa om den andra till sök.
Steg 2: Första batchfilen
detta är innehållet i filen update.txt, kopiera och klistra in den i update.txt:: start@title UPDATE@del k: / finder / allfiles.log@dir c: / d: / e: / f: / G: / h: / I: / J: / K: / /s /a /b >> K: / finder / Allfiles.log:: redigera mappen "K: / finder" till det mappnamn du just skapade. spara detnot: du kan lägga till eller ta bort enhetsbokstaven som passar ditt system. kommandot ovan kommer att indexera filnamn från enhetsbokstaven C till K.
Steg 3: Andra batchfilen
Detta är innehållet i den andra filsökningen.txtjust copy paste it.::start@echo offTitle Searchecho använd \.extension $ för att söka extenson av filen dvs:*. Mp3color 0afindstr /I /L /A: FC " %1 % 2 %3 "k: / finder / allfiles.log | mer:: ända vänligen redigera mappen" K: / finder "i mappnamnet du just gjorde. Spara det.
Steg 4: Byt namn på textdokumentet
gå till ditt kommando prompttyperen *.txt *.batpress enter du borde få 2 nya batchfiler nu istället för textdokument.
Steg 5: Skapa loggarna
kör nu uppdateringen. vänta på ………. ganska länge. slappna av kan det ta 5 till 15 minuter att slutföra. efter att den blivit klar kommer den att skapa en ny fil som heter allfiles.log en enorm:)
Steg 6: Åtgärd
då kan du köra filen search.bat. exempel på användningsökning updatesearch \.doc (för att söka filtillägg) mer kontroll: tryck på enter för att få en rad att rulla. tryck på mellanslagstangenten för att få sidan att rulla. tryck på ctrl+c för att sluta söka. eftersom det redan finns på din systemväg kan du köra både sökning och uppdatering från vilken mapp som helst, eller till och med från körkommandot. faktiskt om du är en avancerad användare kan du hoppa över några steg av denna instruerbara. hoppas det kommer att bli praktiskt för dig som det gjorde för mig. tack för att du läste.
Rekommenderad:
Praktisk PIR för hemmabruk: 7 steg (med bilder)

Praktisk PIR för hemmabruk: Precis som många av er där ute som arbetar med hemautomatiseringsprojekt, letade jag efter att bygga en funktionell PIR -sensor för att automatisera några hörnsvängningar i mitt eget hem. Även om ljusomkopplare PIR -sensorer hade varit optimala, kan du inte böja ett hörn. Detta
Grunderna i batchfiler: 5 steg

Grunderna i batchfiler: OM DU HAR NÅGRA FRÅGOR, STÄLL IN DEM PÅ MIN BLOGG: http: //tamsanh.com/blog/2008/07/10/batch-tutorial-1-basics-of-batch-files/I don inte besöka Instructables längre, så du får ett snabbare svar på det sättet. Här är grunderna i Batch -filer, specifika
Batchfiler: Några grunder ..: 8 steg

Batchfiler: Några grunder …..: Denna instruktion lär dig några grunderna för att skriva batchfiler och visar dig hur du skapar ett antal gissningsspel med ett par vändningar, bara för att hålla saker intressanta … Jag har lärt mig de flesta av mina kommandotolkskunskaper och hela mitt parti
Tidsbesparande batchfiler: 5 steg
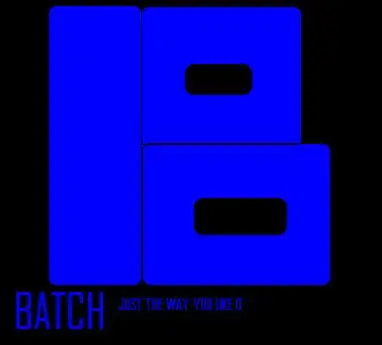
Tidsbesparande batchfiler: Det här är sakerna jag lärde mig. Jag presenterar bara detta för alla som har problem med att göra batchfiler. Ha så kul
Batchfiler som öppnar flera program !: 5 steg

Batchfiler som öppnar flera program !: Okej, det är ganska självförklarande. Detta kan vara särskilt användbart om du är på jobbet och du går igenom en process där du till exempel måste öppna; Microsoft Word, Microsoft PowerPoint, Microsoft Outlook, Internet Explorer, etc. Så, låt oss få
