
Innehållsförteckning:
2025 Författare: John Day | [email protected]. Senast ändrad: 2025-01-23 15:11
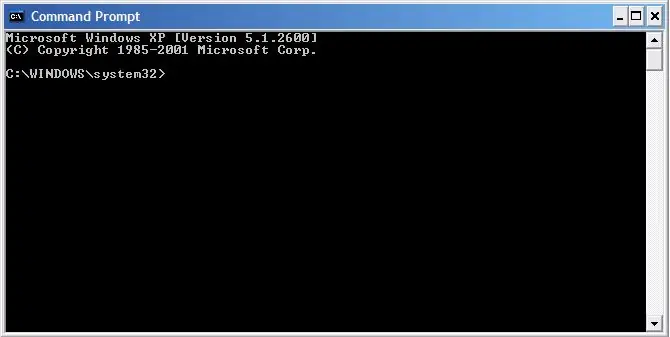
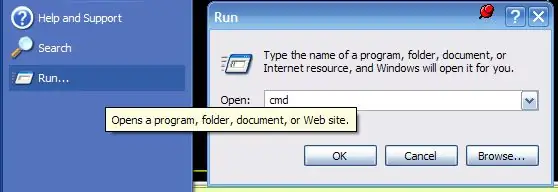
OM DU HAR NÅGRA FRÅGOR, STÄLL IN DEM PÅ MIN BLOGG: https://tamsanh.com/blog/2008/07/10/batch-tutorial-1-basics-of-batch-files/Jag besöker inte Instructables längre, så får du ett snabbare svar på det sättet. Här är grunderna i Batch -filer, speciellt gjorda för gruppen "Batch Lovers" Batcher är små filer som kör DOS -kommandon i vissa order. Dessa är mycket användbara för att göra enkla åtgärder, men man måste komma ihåg att det inte är ett programmeringsspråk och inte kan göra allt. Eftersom batchfiler helt enkelt är DOS-kommandon, låt oss lära känna vår textbaserade vän! För att komma åt det, gå helt enkelt till funktionen Kör program i din Start meny och skriv in CMD. PS Om du gillar den här batchundervisningen, bör du kolla in den lite mer avancerade grundläggande batchundervisningen och den avancerade batchundervisningen
Steg 1: DIR -kommando
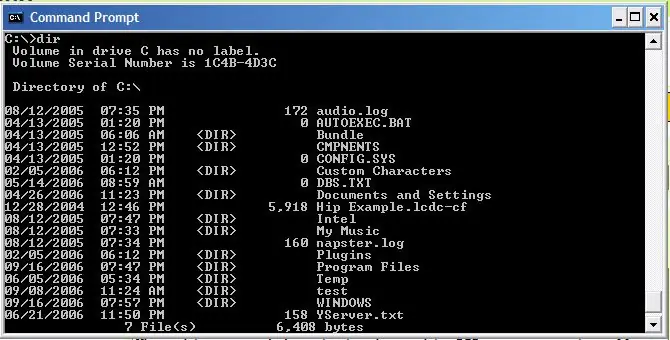
DIR -kommandot är möjligen ett av de mest användbara kommandona man kan använda. Och för nyare användare, det ser ganska haxxor, i brist på ett bättre ord. = D. Det här kommandot gör är att det visar DIRECTORY, vilket betyder alla filer och alla mappar som finns i en viss katalog. Detta inkluderar ALLA filer, oavsett om de är dolda, eller skrivskyddade, eller vad som helst, DIR kommer att visa var och en av dem. Det kommer också att visa minnet från katalogen och minnet ledigt. Även om den senare skärs ur bilden för att visa kommandot som används. Genom att använda DIR -kommandot kan vi se filerna och mapparna som vi kanske vill manipulera i framtiden med andra kommandon.
Steg 2: CD- och CHDIR -kommandon
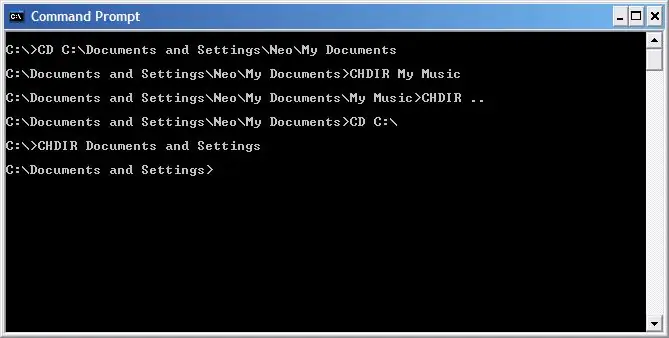
CD- och CHDIR -kommandona är kommandona som tar dig dit du vill! Men varför två olika kommandon?
Låt mig förklara! CD -kommandot används för att komma från en plats till en helt separat plats helt och hållet. Betyder inte en undermapp eller överordnad mapp. För att använda CD -kommandot måste du skriva in hela adressen till den katalog du vill besöka. I. E.: CD C: / Documents and Settings / Neo / My Documents tar mig till mappen Mina dokument i ett snabbt steg. Kommandot CHDIR används för att nå platser i närheten utan att behöva skriva in hela adressen om och om igen. Dvs.: CHDIR My Music Tar mig till min My Music -mapp. Om jag skulle använda CD skulle jag ha behövt skriva CD C: / Documents and Settings / Neo / My Documents / My Music Och det kan bli ganska irriterande efter ett tag. men hur går man upp i en mapp med CHDIR? Du lägger helt enkelt till två punkter efter CHDIR -kommandot, och det tar dig upp! CHDIR.. Således, med CD och CHDIR, kan din dator utforskas grundligt och enkelt! Och när det kombineras med DIR -kommandot döljs ingenting! EDIT: Jag har precis upptäckt att CHDIR -kommandot är onödigt och CD -kommandot kan användas för att komma åt undermappar och överordnade mappar lika enkelt. Men eftersom detta kanske inte är sant på äldre maskiner, kommer jag fortfarande att hålla CHDIR -kommandot uppe!
Steg 3: KOPIERA och XCOPY
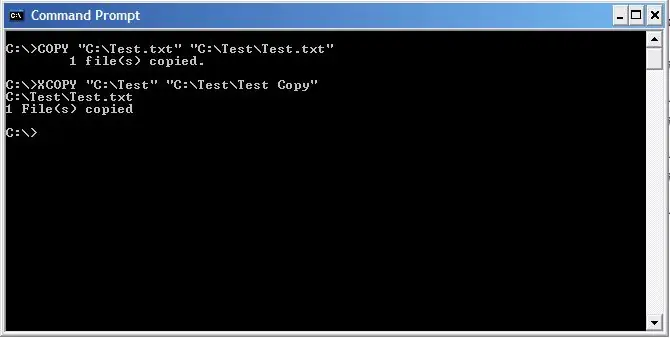
COPY och XCOPY gör precis vad du tycker. De kopierar saker! Jippie!
Kommandot KOPIERA används för att kopiera filer. KOPIERA "FILBANA" "DESTINATIONSBANA" I. E. Kopiera "C: / test.txt" "C: / Test / test.txt" Kommandot ovan kopierar test.txt -filen från C: / till mappen C: / Test. Kommandot XCOPY kopierar själva mappar på samma sätt som KOPIERA ovan. I. E. XCOPY "C: / Test" "C: / Test / Test Copy" Kommandot ovan kopierar Test -mappen till en Test Copy -mapp. Men mappkopian innehåller inte undermappar om du inte lägger till kommandot /S i slutet. Om målmappen inte redan har skapats än frågar den om det är en fil eller en katalog. Välj katalog. Enkelt ja?
Steg 4: DEL -kommando
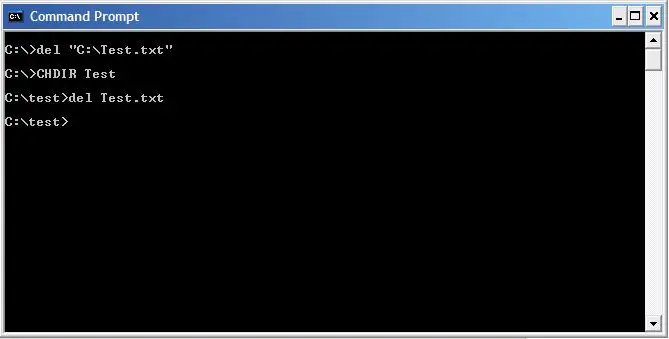
Hoppsan. Det fruktade DEL -kommandot!
Gissa vad detta kommando gör! I. E. DEL "C: / Test / Test.txt" Det raderar den dåliga testfilen vi använde. Observera att Del -kommandot kanske inte ens behöver hela sökvägen, så länge filen du tar bort finns i den mapp du befinner dig i. Var försiktig med det här kommandot, eftersom DEL i ett DOS -kommandofönster automatiskt kringgår papperskorgen, och filer är mycket mycket svårare att hämta. Och det ger dig INGEN bekräftelse på din radering, som du kan se på bilden.
Steg 5: Skapa batchfilen
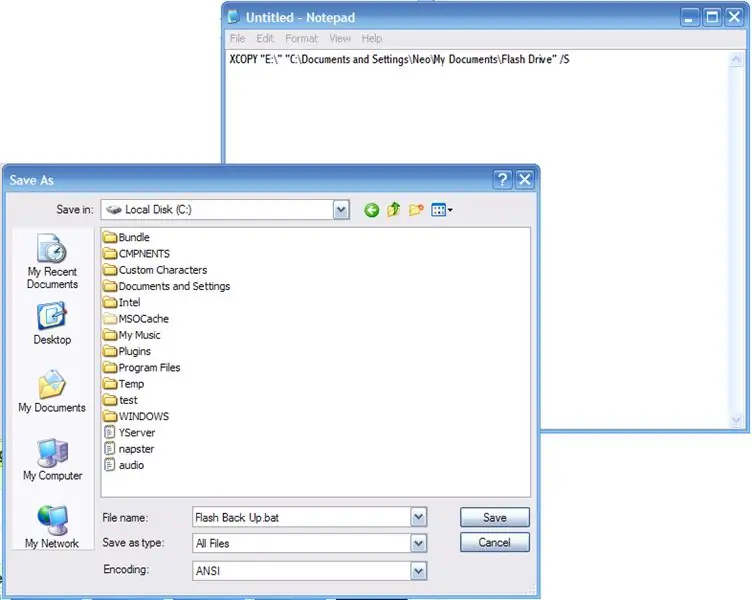
Ok, så vi har täckt grunderna i DOS -kommandofönstret, men hur kan vi skapa en batchfil?
Jag är väldigt glad att du ställde den frågan, för det är precis det vi försöker täcka! Batchfiler är helt enkelt textfiler med tillägget ändrat till.bat Really Really easy stuff. Öppna bara en textredigerare, skriv in ditt kommando och spara det som en.bat! Tada! Du har gjort din första batchfil! Så vad exakt kan du göra med den här lilla filen? Tja, min favoritanvändning är flash -enhetens synkronisering utan all den galna programvaran! Här är kommandot jag använder: XCOPY "E: \" "C: / Documents and Settings / Neo / My Documents / Flash Drive" /S Detta kommer att kopiera alla filer från min flash -enhet, vilket alltid är E: /, inklusive undermapparna, direkt in i Mina dokument/Flash Drive, så att alla mina data försäkras snabbt! Bäst av allt, batchen kan bäras med dig direkt i din flash -enhet, så att du kan säkerhetskopiera var du än ansluter! Ganska snuskig va? Men naturligtvis har vi fortfarande inte ens repat ytan på batchfiler än. Jag delar med dig av handelns hemligheter i nästa Batch Instructable här i Batch Lover's -gruppen! ~ ciao ~
Rekommenderad:
Tillbaka till grunderna: Lödning för barn: 6 steg (med bilder)
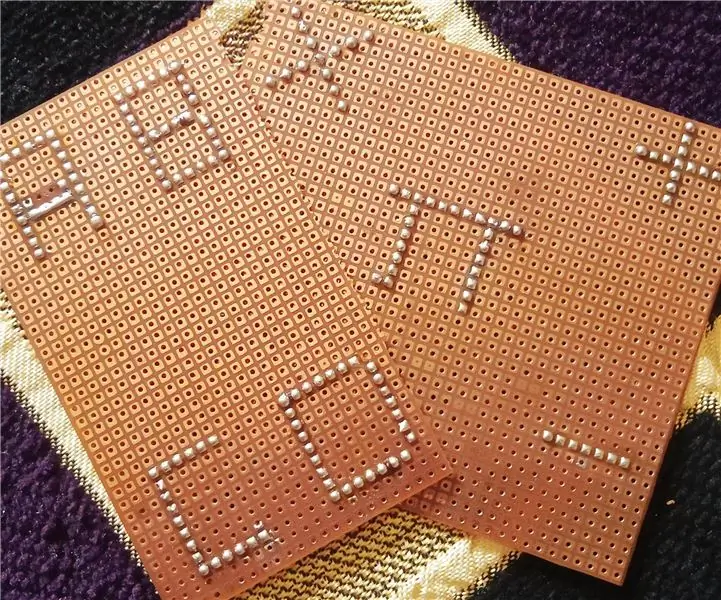
Tillbaka till grunderna: Lödning för barn: Oavsett om du bygger en robot eller arbetar med Arduino, form " hands-on " elektronik till prototyper av en projektidé, att veta hur man löder kommer att vara till nytta. lödning är en viktig färdighet att lära sig om någon verkligen är intresserad av elektriska
Grunderna för RC -flygplan: 13 steg

Grunderna i RC -flygplan: Hej alla, Idag ska vi titta på grunderna för hur man flyger ett RC -plan på en simulator och förhindra att din modell kraschar ute i fältet. För ett tag sedan har jag förklarat hur jag har min FlySky FS -i6X -controller ansluten till en RC -simulator så nu vill vi
Grunderna i Sewart Digital Embroidery Software: 4 steg

Grunderna i Sewart Digital Broderi Software: Att använda digital broderiprogramvara kan först verka skrämmande och frustrerande, men med lite övning och tålamod och den här SUPER -praktiska guiden blir du en mästare på nolltid. Den här guiden kommer att fokusera på att använda programvaran, SewArt Embroidery Digitize
Grunderna för hemautomation: 6 steg (med bilder)

Grunderna för hemautomation: Hej alla. Den här instruerbara guiden hjälper dig att förstå grunderna i hemautomation. Eftersom detta är på grundnivå kommer vi bara att använda endast Arduino och några andra komponenter. Berättelse om det instruerbara:- Jag lär mig fortfarande om Arduino p
Grunderna för Macromedia Flash: 5 steg

Macromedia Flash Basics: Detta är en handledning om bara några av de saker du kan göra med Flash. Mer specifikt Flash Professional 8. Detta omfattar import av ljud, grundläggande rörelse- och formtweening och filter. Bara några saker först; den kan användas i andra versioner. Det
