
Innehållsförteckning:
2025 Författare: John Day | [email protected]. Senast ändrad: 2025-01-23 15:11
Varför? Kanske har du ingen annan ftp-klient tillgänglig. Kanske vill du inte bli långsammare av fönster, grafik och möss. Kanske vill du ha det roligt att göra saker old-skool. Kanske vill du se ut som dig vet mycket mer om teknisk datorverksamhet än andra människor runt dig. En kommandorads-FTP-klient kan vanligtvis hittas på vilken dator som helst: öppna en kommandotolk och skriv ftp.
Steg 1: Syntax
Kommandorads syntax fungerar i allmänhet så här: Command SPACE -argument Liknande: PushbuttonorEattoast Vissa kommandon tar flera argument, t.ex.: Pushbutton1button2orEattoastcereal Varje rad lagras i tangentbordsbufferten tills du trycker på RETURN (ENTER), sedan utförs kommandot. I den här bilden har jag skrivit ftp (fjärrmaskinen) tryck sedan på RETURN. Klienten berättar sedan för mig att jag är ansluten och till vilken dator, inklusive IP -adressenDet ber mig sedan om en användarinloggning. "Fjärrkontroll" betyder servern du är ansluten/ansluten till. " Lokal "betyder den dator du sitter framför, eller på annat sätt är inloggad på. Jag använder en Microsoft FTP-klient, men eftersom protokollet går tillbaka till UNIX är de alla ganska lika.
Steg 2: Anslutning
Du kan antingen skriva ftp (fjärrmaskin) RETURN eller skriva ftp RETURN och sedan öppna (fjärrmaskin) Fjärrmaskinen kan specificeras med IP -adress eller webbadress. Om du ansluter till ett lokalt nätverk kan du använda datorns namn. Som standard försöker FTP logga in användaren på FTP -servern. Du behöver naturligtvis en inloggning och lösenord för att ansluta till en fjärrmaskin som du skulle använda andra FTP -klienter. Ange ditt användarnamn RETURN Ange ditt lösenord RETURN (Denna MS FTP -klient visar inga tecken när du skriver lösenordet.) Lägg märke till ftp> prompten.
Steg 3: Navigera
Det finns tre huvudkommandon för att navigera i fjärrfilsystemet: dir som visar en lista över den aktuella fjärrkatalogens filer och underkataloger (första bilden) ls som visar en förkortad lista (andra bilden) cd - vilket betyder att ändra katalog. Cd (katalog)) kommer att flytta dig till den katalogen. cd.. kommer att flytta dig upp i trädet till föregående katalog (observera att i den andra bilden.. visas som en katalogförteckning, som den är. (den aktuella katalogen). I bild 2 I har ändrat katalog till "www" högst upp, sedan använt ls. Jämför bilder 1 och 2: dir listar behörigheterna till vänster, t.ex. BJ är en katalog (d) Jag har readwriteexecute -behörighet, grupper har läst och kört, andra Lägg bara märke till att för filerna (t.ex. jpg) bara jag har rw, alla andra har r only.ls listar samma men utan detaljer. För att göra samma sak på den lokala maskinen använder du följande syntax:! dirlcd (katalog)
Steg 4: Ladda ner
För att ladda ner en fil använder: get (filnamn) Du kan byta namn på filen som du skapar på den lokala datorn genom att skriva: get (filnamn) (nytt lokalt filnamn) mget låter dig hämta flera filer på en kommandorad, e, g,: mget (filnamn1) (filnamn2) (filnamn3) Observera att du inte kan byta namn på dessa lokalt på grund av syntaxen. De nedladdade filerna skapas i den aktuella lokala katalogen, så se till att du vet var du är lokalt (föregående steg Bild 1 visar hämtningen av "tony.jpg" Det hamnar i roten till partition 1 C: / eftersom det är den lokala katalogen jag var i vid den tiden (se bild 2).
Steg 5: Ladda upp
Se till att du är i den lokala katalogen som du vill ladda upp - med! dir och lcd, och i rätt fjärrkatalog. Använd put (filnamn) för att överföra en lokal fil till fjärrkatalogen Som get kan du byta namn på filen som du skapar på fjärrdatorn genom att skriva: put (filnamn) (nytt fjärrfilnamn) Som mget kan mput användas för att ladda upp flera filer: mput (filnamn1) (filnamn2) (filnamn3) I bild 1 har jag använt! dir för att lista innehållet i en lokal katalog (sökvägen visas högst upp i fönstret, den innehåller bilder av "Mr Shiraz"). Sedan har jag använt put för att ladda upp filen MS1.jpgIn bild 2 jag har använt För att visa mig vad som finns i fjärrkatalogen så kan du se MS1-j.webp
Steg 6: Skapa / ta bort
Se till att du är i rätt lokal och fjärrkataloger. Mkdir (fjärrkatalog) kommer att skapa en katalog på fjärrmaskinen. Rmdir (fjärrkatalog) kommer att ta bort den katalogen på den fjärranslutna maskinen. Ta bort (fjärrfilnamn) kommer att ta bort den filen på fjärrmaskinen. (notera borttagning * kommer, så vitt jag vet och kommer att ta bort alla filer i fjärrkatalogen, men jag kan inte motivera mig att faktiskt testa den. Var mycket försiktig med jokertecken " *" i kommandoraden till skillnad från fönstergränssnitt, frågar det dig inte om du är säker - det gör det bara.) På samma sätt raderar mdelete (fjärrfilnamn1) (fjärrfilnamn2) (fjärrfilnamn3) flera filer på fjärrmaskinen. i den här bilden har jag följde en fjärrkontroll med ett raderingskommando och använde sedan ls igen för att visa att MS1-j.webp
Steg 7: Hejdå
För att avsluta klienten kan du skriva: hejdå och det kommer att säga "adjö" till dig (det här är old-school-programmering, förmodligen någon gammal akademiker med ett skägg som sätter det i programmet …) eller stäng eller använd koppla bort vilket gör att FTP-klienten körs, så att du kan använda open för en annan anslutning.
Steg 8: Avancerat
Denna sida är en som listar alla MS FTP-kommandon. Denna sida är en källa till den relevanta Linuxman-sidan. Den här sidan är en källa till den relevanta Mac OS-Xman-sidan. Några av fördelarna med kommandoradsarbete: Du gör inte behöver en högspecifik maskin. Du behöver inte en mus. Du är inte belastad av grafik och dialogrutor. Du kan arbeta mycket mer effektivt utan ovanstående. Du har en djupare förståelse för hur saker fungerar. L
Rekommenderad:
Så här använder du ESP8266 som webbserver: 5 steg

Så här använder du ESP8266 som webbserver: Hej, jag använder för närvarande Windows 10, NodeMCU 1.0 och här är listan över programvara jag använde och installationsguider som jag följde: Arduino IDE Ytterligare kort för esp8266 SpiffLibrary används: WebsocketI använde NodeMCU som en server till servera en HTML -fil som jag är galen på
Så här använder du Autoland på standard X-Plane 11 737: 10 steg
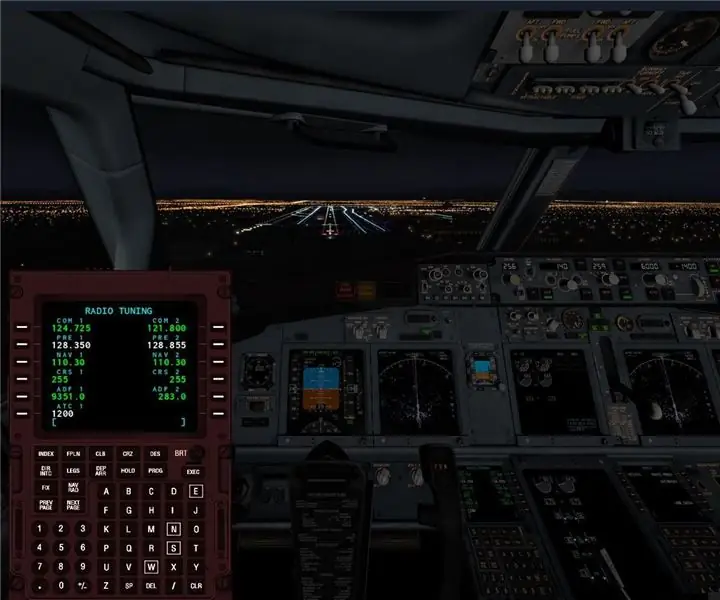
Hur man använder Autoland på standard X-Plane 11 737: Jag flög standard 737 på X-Plane 11 och jag ville göra ett autoland. Jag gick på internet och sökte " hur man autoland standard 737, " men alla resultat jag fick var för Zibo modifierade 737. Jag kom på hur jag skulle få det
Så här använder du MacBook Air -tangentbordets genvägar: 6 steg

Så här använder du MacBook Air -tangentbordets genvägar: Genvägarna vi använder i klassen
Så här använder du Touch Sensor TTP-223B: 4 steg

Så här använder du Touch Sensor TTP-223B: TTP223-BA6 är en IC som kan upptäcka beröringar. Denna IC är gjord för att ersätta den traditionella direktknappen. Genom att lägga till komponenter kan denna IC utvecklas för olika ändamål, till exempel: DC switch AC switch Tact Switch Etc, .Jag ger ett exempel på ett projekt
Hur man använder Mac Terminal och hur man använder viktiga funktioner: 4 steg

Så här använder du Mac Terminal och hur du använder viktiga funktioner: Vi visar dig hur du öppnar MAC Terminal. Vi kommer också att visa dig några funktioner i terminalen, till exempel ifconfig, ändra kataloger, komma åt filer och arp. Ifconfig låter dig kontrollera din IP -adress och din MAC -annons
