
Innehållsförteckning:
2025 Författare: John Day | [email protected]. Senast ändrad: 2025-01-23 15:11
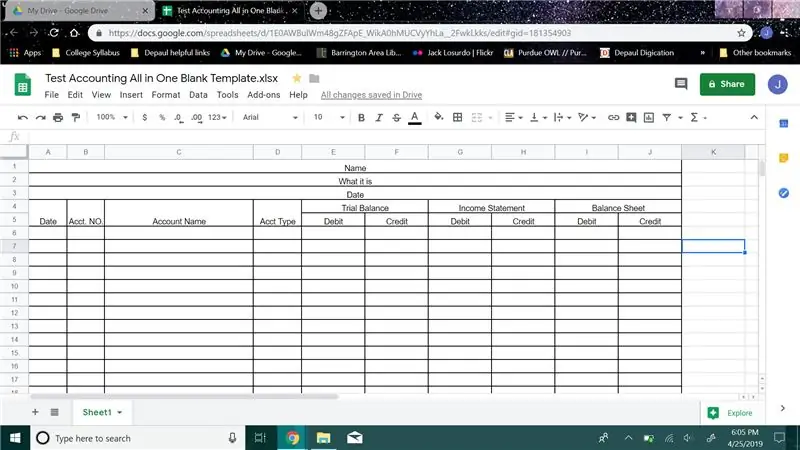
Hur man skapar en balansräkning för redovisningsprövning
Av Jack L.
Instruktionen nedan är för nybörjare som är nya inom redovisning för att hålla sin information ren och organiserad. I den här guiden kommer jag att visa dig hur du skapar ett provbalansräkning som förblir organiserat och innehåller ditt provbalans, resultaträkning och balansräkning.
Steg 1:
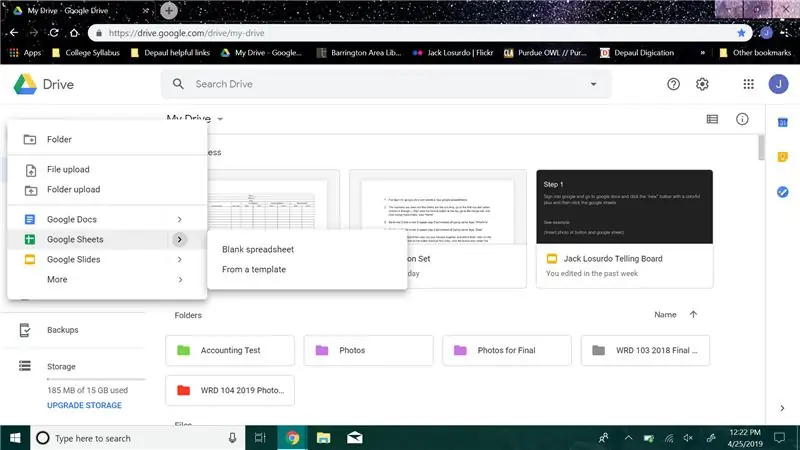
Nästan logga in på Google Docs och skapa ett nytt Google -kalkylblad.
Steg 2:
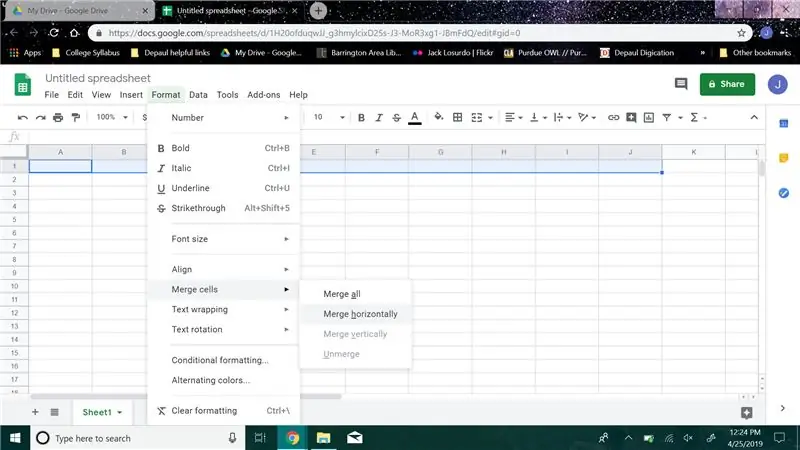
Siffrorna är rader och bokstäverna är kolumnerna, gå till första raden och välj kolumn A till J, klicka sedan på formatknappen högst upp, gå till sammanslagningscellen och klicka på sammanfoga horisontellt, skriv "Namn"
Steg 3:
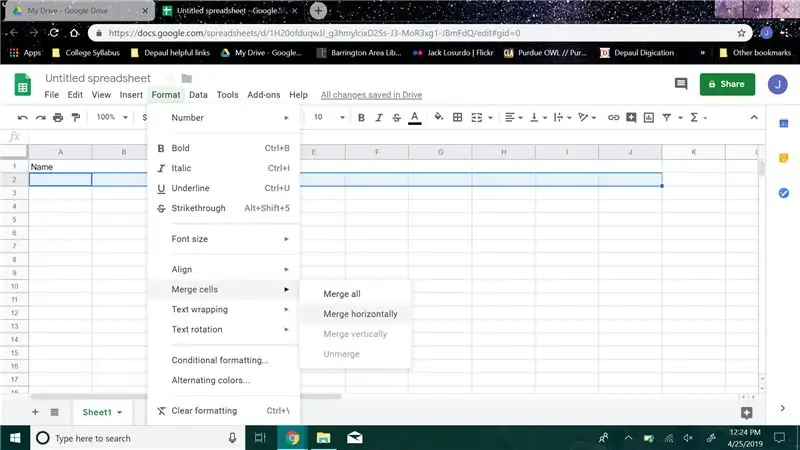
Gå till rad 2 och i rad 2 upprepa steg 2 men istället för att skriva namn skriver du "Vad det är"
Steg 4:
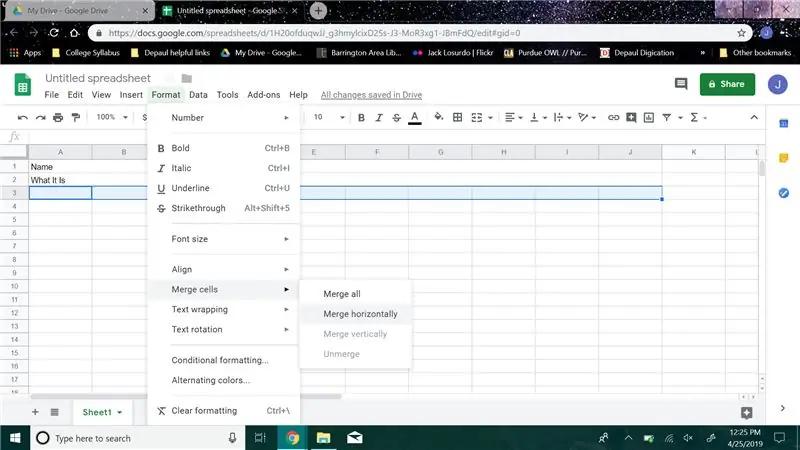
Gå till rad 3 och i rad 3 upprepa steg 2 men istället för att skriva namn skriver du "Datum"
Steg 5:
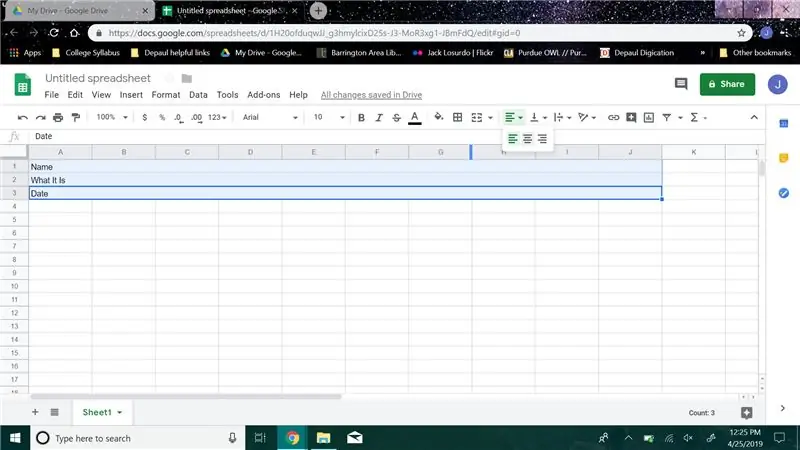
Gå tillbaka till de tre första raderna du just slog samman och välj dem, klicka sedan på knappen med fyra rader på verktygsfältet och klicka på knappen och centrera orden i raderna.
Steg 6:
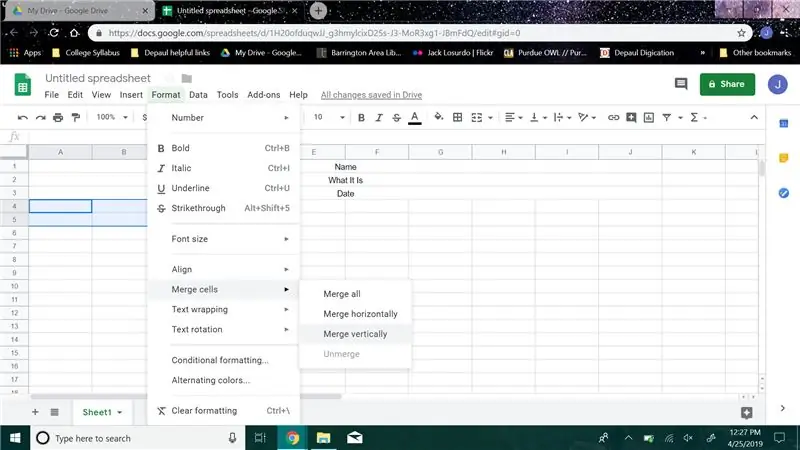
Gå nu till rad 4, välj rad 4 och 5 i kolumn A. klicka på formateringsknappen, gå till sammanfoga cell och klicka på sammanfoga vertikalt. Upprepa samma exakta steg i kolumnerna B, C och D.
Steg 7:
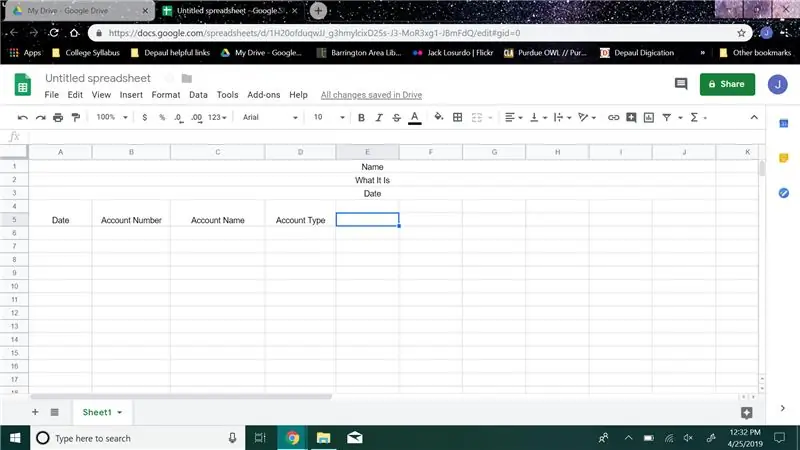
Skriv sedan i kolumn A "Datum", i kolumn B "Kontonummer", i kolumn C "Kontonamn" och i kolumn D "Kontotyp" i kolumnen A som vi just gjort.
Steg 8:
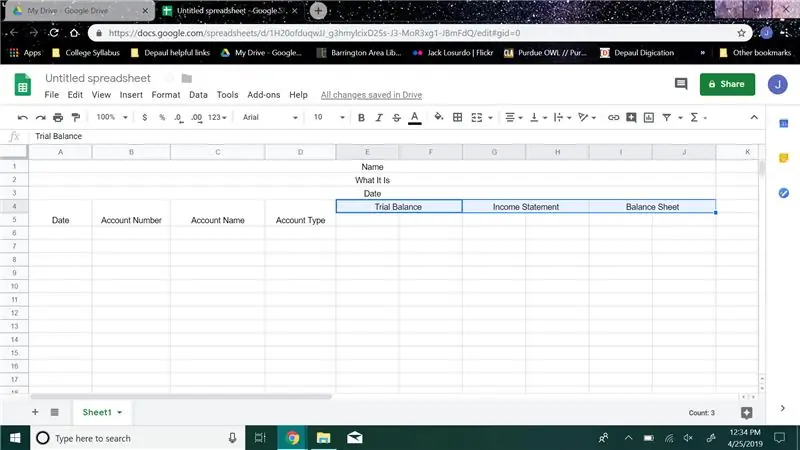
Markera sedan kolumn E och F i rad 4 och slå ihop dem och skriv "Trial Balance", välj kolumn G och H, slå ihop dem och skriv "Resultaträkning", välj kolumn I och J och slå sedan ihop dem och skriv "Balans" Ark"
Steg 9:
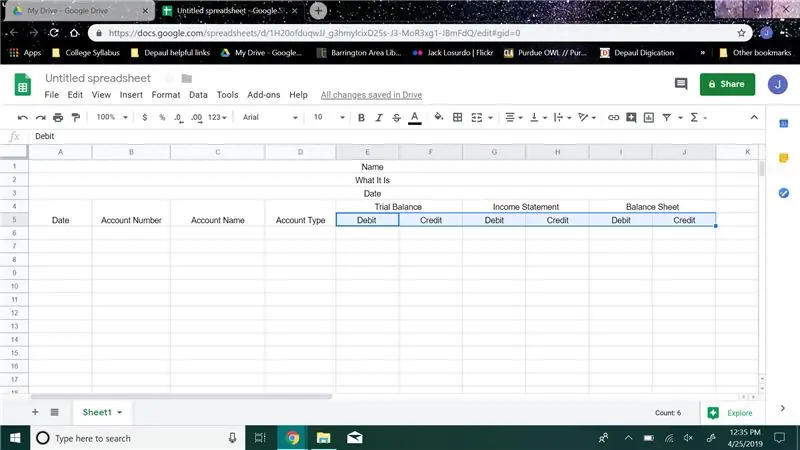
Gå till rad 5, i kolumn E typ "Debitering", i kolumn F typ "Kredit" i kolumn G typ "Debitering", i kolumn H typ "Kredit", i kolumn I skriver "Debitering", i kolumn J typ "Kredit"”.
Steg 10:
Efter det gå ner så många rader som du vill, du behöver inte klicka på något bara flytta ner.
Steg 11:
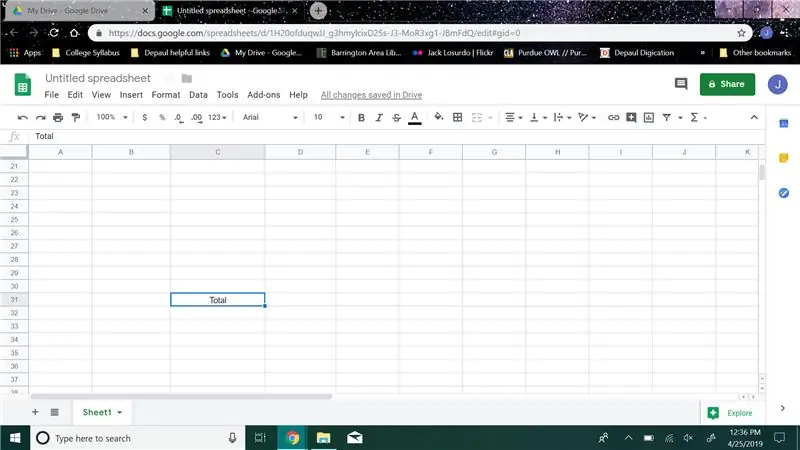
På den andra till sista raden, i kolumn C skriver du "Totalt".
Steg 12:
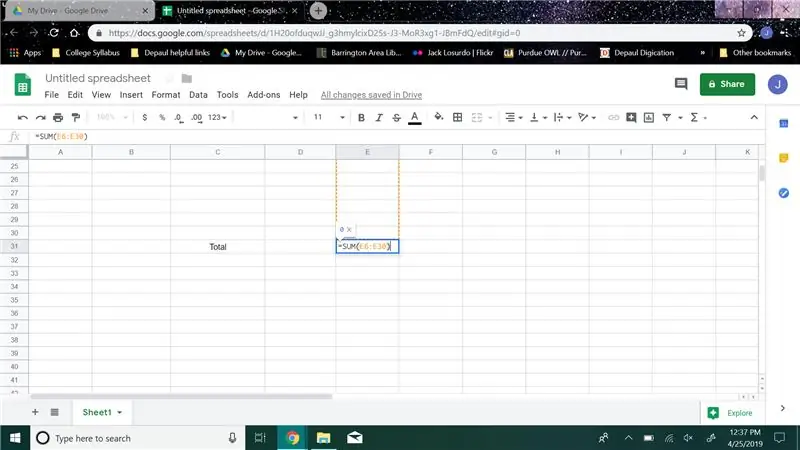
Gå till kolumn E och skapa en sumformel, (exempel på min summaformel "= SUMMA (E6: E30)") skulle du sätta cellnumren inom parentes. Använd bara cellerna från den kolumnen.
Steg 13:
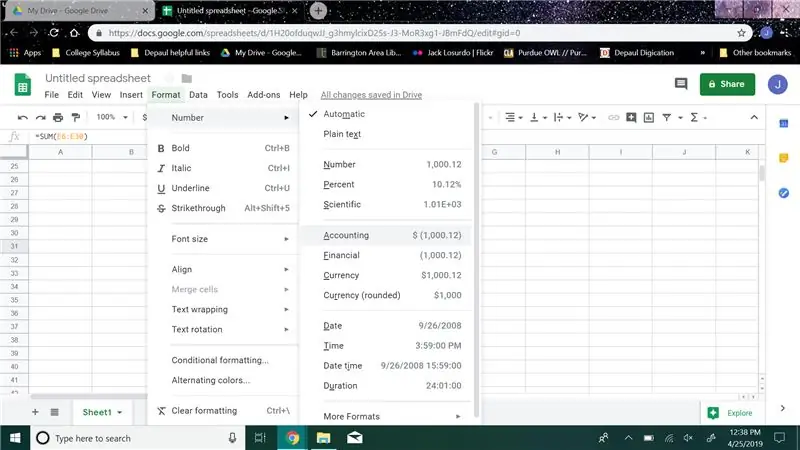
Klicka sedan på formatknappen och gå till "Numbers", klicka sedan på bokföring. Det kommer att sätta värdet till dollar i den cellen
Steg 14:
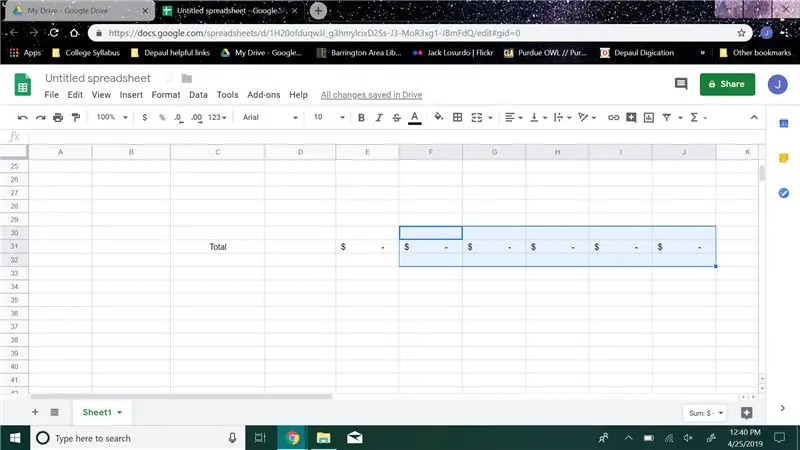
Upprepa steg 11 och 12 för kolumnerna F, G, H, I och J
Steg 15:
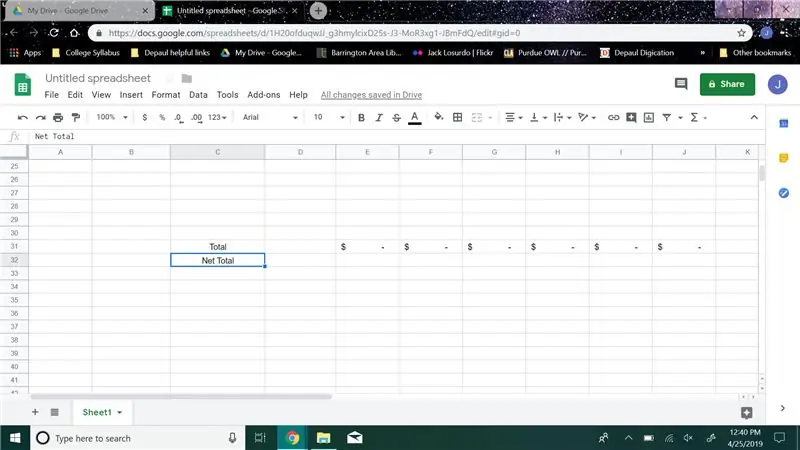
Gå sedan till den sista raden och skriv i kolumn C "Netto totalt"
Steg 16:
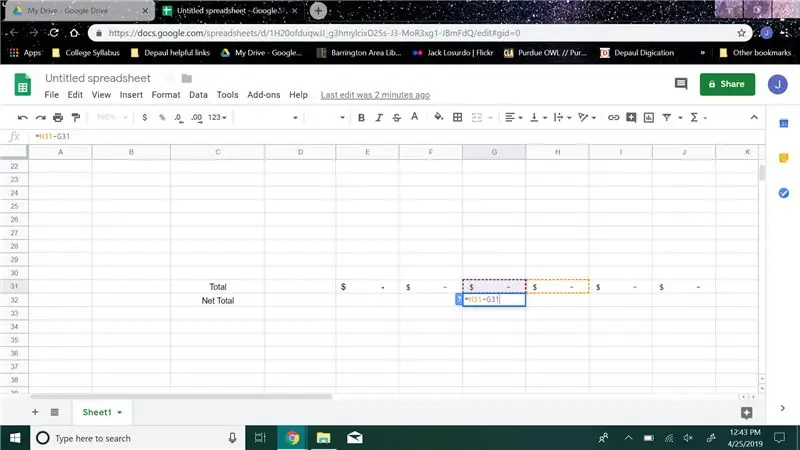
I den sista raden, gå till kolumn G och skapa en subtraktionsformel, (exempel på min subtraktionsformel "= H31-G31") skulle du vilja sätta den andra till sista raden H-kolumn minus den andra till sista raden G-kolumnen, sedan klicka på formatknappen och gå till "Numbers", klicka sedan på bokföring.
Steg 17:
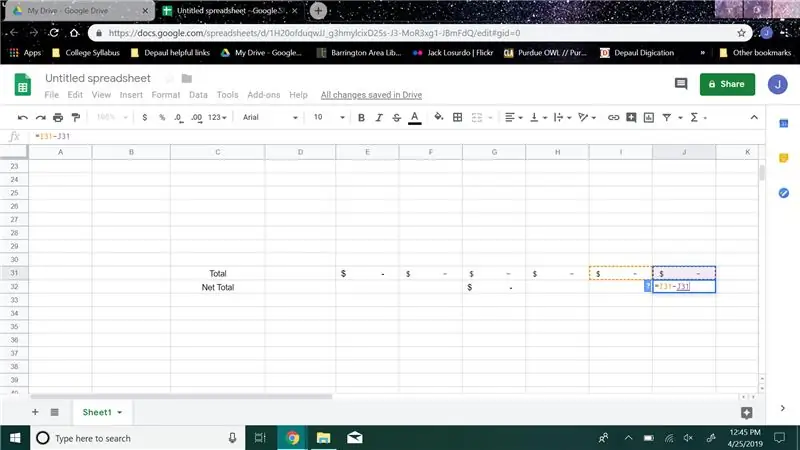
I den sista raden, gå till kolumn J och skapa en subtraktionsformel, (exempel på min subtraktionsformel "= I31-J31") du skulle vilja sätta den andra till sista raden I-kolumnen minus den andra till sista raden J-kolumnen, sedan klicka på formatknappen och gå till "Numbers", klicka sedan på bokföring.
Steg 18:
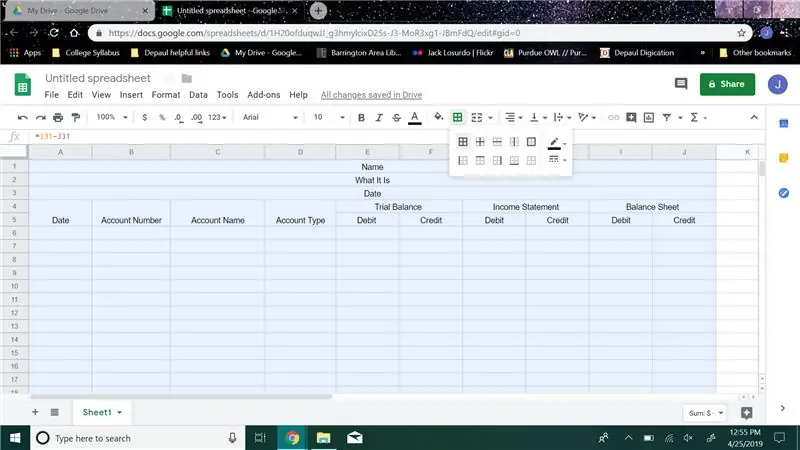
Markera alla kolumner och rader som du använde i ditt diagram, muspekaren över till verktygsfältet och klicka på knappen som ser ut som ett fönster som heter "Borders", klicka sedan på den knapp som ser ut som ett fönster igen i rullgardinsmenyn.
Steg 19:
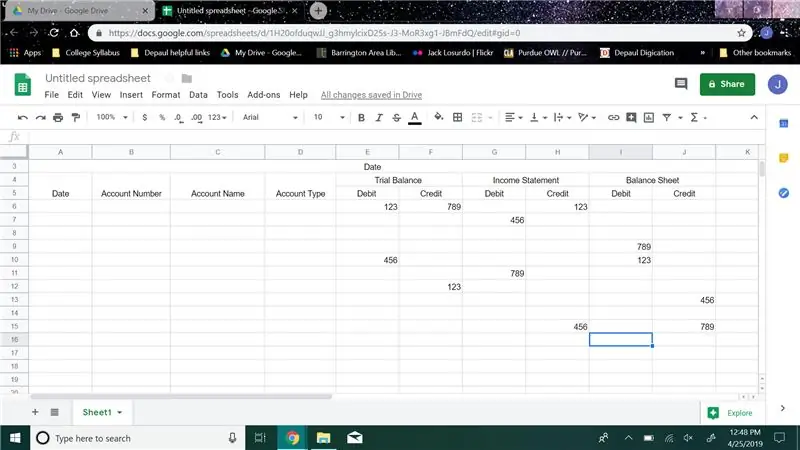
Nu för att testa, i varje kolumn E till J, lägg ett valfritt tal mellan den sjätte raden och raden som har ditt "Totalt". Försök att sätta minst två olika nummer i varje kolumn.
Steg 20:
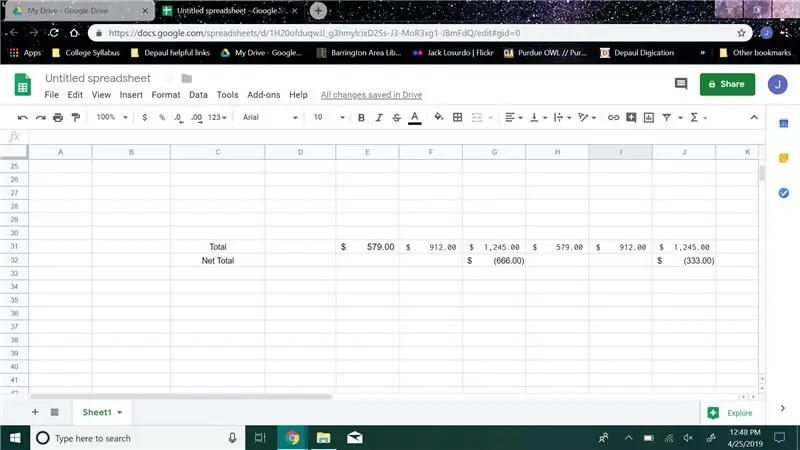
Om siffror dök upp i raderna med din "Totalt" och "Nettoinkomst" fungerade din provbalans.
Steg 21:
Gratulerar till att du nu har ett fullt fungerande provbalansräkning som hjälper dig att organisera ditt arbete.
Rekommenderad:
Inställning för extern Bluetooth GPS -leverantör för Android -enheter: 8 steg

Inställning för extern Bluetooth GPS-leverantör för Android-enheter: Den här instruktionsboken kommer att förklara hur du skapar din egen externa Bluetooth-aktiverade GPS för din telefon, tänd vad som helst för ungefär $ 10. Materialräkning: NEO 6M U-blox GPSHC-05 bluetooth-modul Kunskap om gränssnitt Blutooth LavenergimodulerArdui
Akustisk levitation med Arduino Uno Steg-för-steg (8-steg): 8 steg

Akustisk levitation med Arduino Uno Steg-för-steg (8-steg): ultraljudsgivare L298N Dc kvinnlig adapter strömförsörjning med en manlig DC-pin Arduino UNOBreadboardHur det fungerar: Först laddar du upp kod till Arduino Uno (det är en mikrokontroller utrustad med digital och analoga portar för att konvertera kod (C ++)
Väggfäste för iPad som kontrollpanel för hemautomation, med servostyrd magnet för att aktivera skärmen: 4 steg (med bilder)

Väggfäste för iPad Som kontrollpanel för hemautomation, med servostyrd magnet för att aktivera skärmen: På senare tid har jag ägnat ganska mycket tid åt att automatisera saker i och runt mitt hus. Jag använder Domoticz som min hemautomationsapplikation, se www.domoticz.com för mer information. I min sökning efter en instrumentpanelapplikation som visar all Domoticz -information tillsammans
Övertyga dig själv om att bara använda en 12V-till-AC-omriktare för LED-ljussträngar istället för att koppla om dem för 12V: 3 steg

Övertyga dig själv om att bara använda en 12V-till-AC-linjeomvandlare för LED-ljussträngar istället för att koppla om dem för 12V: Min plan var enkel. Jag ville klippa upp en väggdriven LED-ljussträng i bitar och sedan dra om den för att gå av 12 volt. Alternativet var att använda en kraftomvandlare, men vi vet alla att de är fruktansvärt ineffektiva, eller hur? Höger? Eller är de det?
1.5A linjär regulator för konstant ström för lysdioder för: 6 steg

1.5A linjär regulator för konstant ström för lysdioder för: Så det finns massor av instruktioner som täcker användning av LED -lampor med hög ljusstyrka. Många av dem använder den kommersiellt tillgängliga Buckpuck från Luxdrive. Många av dem använder också linjära regleringskretsar som toppar vid 350 mA eftersom de är mycket ineffektiva
