
Innehållsförteckning:
2025 Författare: John Day | [email protected]. Senast ändrad: 2025-01-23 15:11
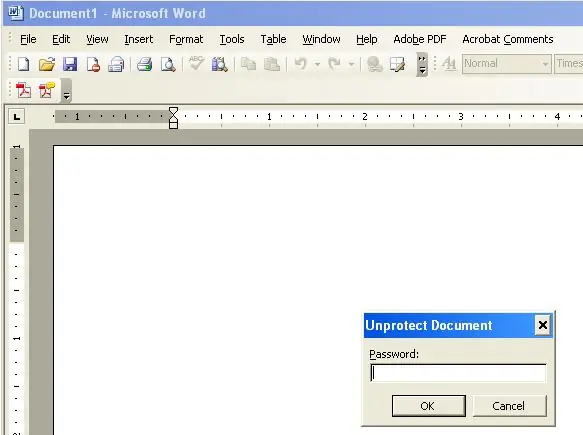
Har du någonsin haft ett word -dokument som var fruktansvärt formaterat men dokumentet är lösenordsskyddat? Har du någonsin behövt redigera word -dokument men det är lösenordsskyddat? Jag har haft att göra med många word -dokument som antingen var fruktansvärt formaterade eller behövde någon form av redigering men dokumentet var skyddat av ett lösenord. Denna instruktör visar dig ett sätt att ta bort återställning av ett lösenord på ett Office 2003 -dokument. (Denna instruktion går förbi ett steg som är allmänt publicerat)
Steg 1: Blir irriterad
I demonstrationssyfte gjorde jag ett tomt word -dokument och placerade ett lösenord på det.
Steg 2: Få tillbaka din hälsa
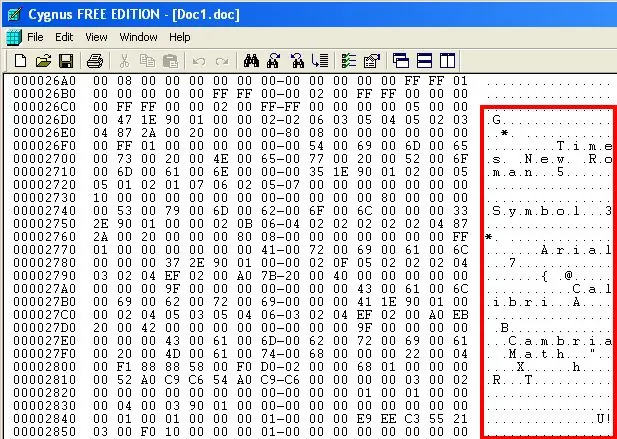
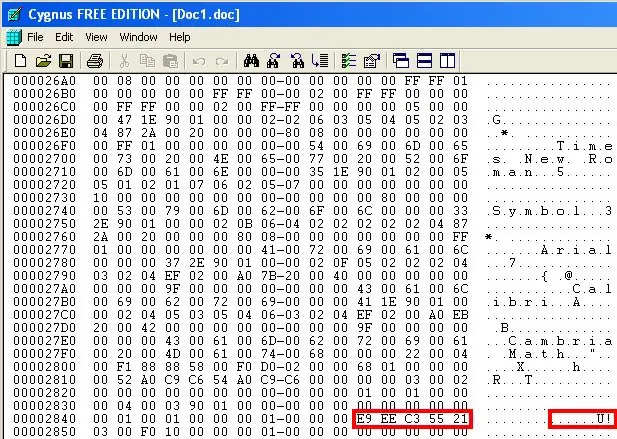
Ladda ner en Hexeditor. Google för en gratis. Jag använder Cygnus Hex Editor.1. Öppna din hex -editor och ladda dokumentet med lösenord på den. Rulla nedåt (troligtvis nära botten av alla rader) för en beskrivning av dokumentet. Jag har funnit att lösenordet vanligtvis är efter "Symbol" och "Times New Roman" "Arial" (som visas på bilden.) En annan sak som jag har funnit vara mycket vanlig med lösenordets placering är att lösenordet följs av ett utropstecken (!). Utropstecknet har det numeriska värdet 21 i Hex Editor. Här representeras lösenordet av E9 EE C3 55
Steg 3: Ta bort lösenordet
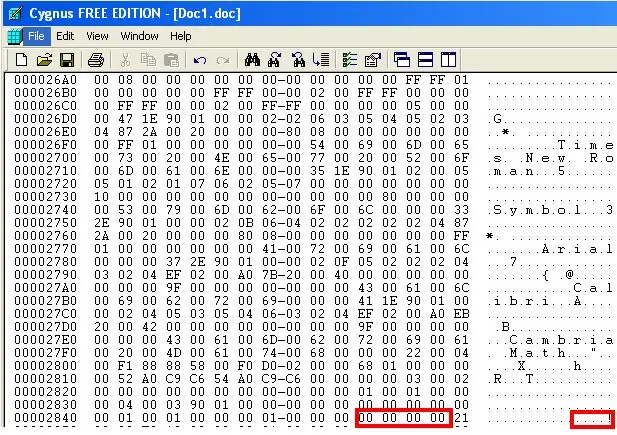
Lösenordet, oavsett hur många tecken lösenordet faktiskt är, kommer att vara 8 alfanumeriska värden i Hex-redigeraren. Placera bara markören före den första bokstaven eller siffran som är 8 platser till vänster om 21, (räkna bara siffrorna eller bokstäver INTE PLATSER). Nu, tryck bara på noll åtta gånger. Om du gör det raderas lösenordet. SPARA och stäng hexeditoren (som vanligtvis uppmanar dig att spara ändringarna). Öppna dokumentet som vanligt och gör de ändringar du vill göra. Du kan nu till och med lägga till ditt eget lösenord. (Det finns ett annat som innebär ytterligare ett steg. Om du har ett lösenordsskyddat dokument klickar du på VERKTYG> Makro> Microsoft Script Editor. När skriptredigeraren är öppen söker du efter skriptet "lösenord" som skript som ser ut så här 00000000 Här representerar nollorna de nollor jag satte i, annars skulle du se en serie alfanumeriska siffror. Använd de åtta bokstäver/siffror du hittar och sök efter samma nummer med hexeditoren. Jag har gjort detta instruerbart helt enkelt för att nu kan ett steg hoppas över och inte alla har scripted editor.)
Rekommenderad:
Ta bort en servokontroller: 5 steg (med bilder)

Ta bort en servostyrning: Servomotorer är jättekul när du enkelt vill koppla en växelmotor till en mikrokontroller. Men ibland vill du ha en trevlig liten växelmotor och vill inte bry dig om styrkretsar för att driva den. Vid sådana här tillfällen är det
Ta bort bakgrunden för flera bilder med Photoshop 2020: 5 steg

Ta bort bakgrunden för flera bilder med Photoshop 2020: Att ta bort bakgrunden på en bild är superenkelt nu! Så här använder du Adobe Photoshop 2020 för att ta bort bakgrunden till flera (batch) bilder med ett enkelt skript
HUR DU BORT BAKGRUND I BILDEN ANVÄNDER MS WORD ENKEL: 12 steg

HUR man tar bort bakgrunden på bilden med hjälp av MS WORD EASY: hej killar !! jag är tillbaka!!!!! jag saknar er alla :) jag har en ny instruerbar som är väldigt lätt !!! visste du att du kan redigera bilden i Microsoft Word ?? ja du kan ta bort bakgrundsbild eller förbättra bilden ,,, om du inte har provat andra appar kan du använda
Lägg till eller ta bort skrivskydd på alla typer av diskar: 3 steg

Lägg till eller ta bort skrivskydd på alla typer av diskar.: Vill du lägga till eller ta bort skrivskyddet på din egen disk? Följ den här guiden så klarar du det
Ta bort antenn: 4 steg

Discone Antenna: The Discone Antenna Detta är min första gång på instructables.com, så jag är en nybörjare här, jag är ledsen att inte vara särskilt noggrann med att uttrycka stegen korrekt. Att bygga denna antenn är i allmänhet svårt och att hitta rätt eller perfekta material är till och med
