
Innehållsförteckning:
- Författare John Day [email protected].
- Public 2024-01-30 12:38.
- Senast ändrad 2025-01-23 15:10.

Vill du lägga till eller ta bort skrivskyddet på din egen disk? Följ den här guiden så klarar du det!.
Steg 1: Öppna Cmd och Start Diskpart Service
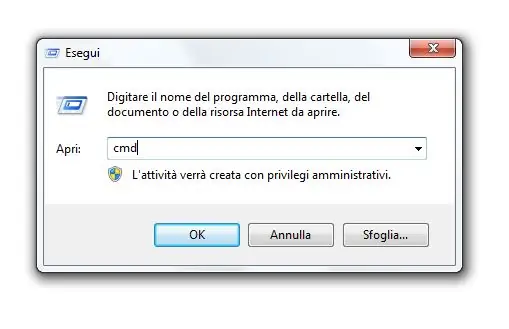
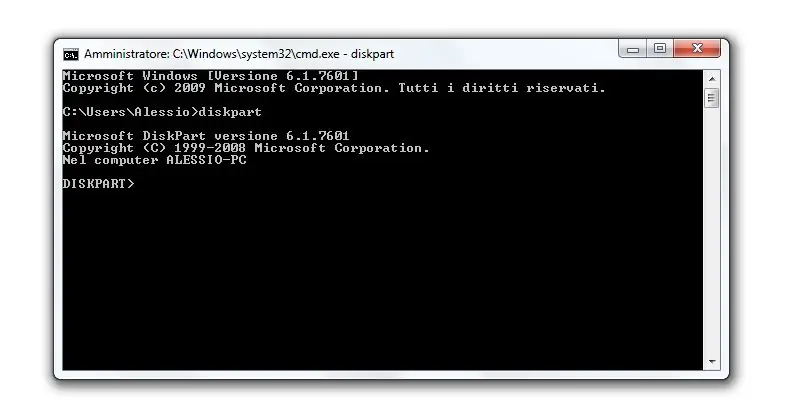
0) Tryck på Win+R -knappen och skriv in "cmd", tryck sedan på enter.
1) I cmd typ "diskpart".
Steg 2: Öppna disklistor och välj disken
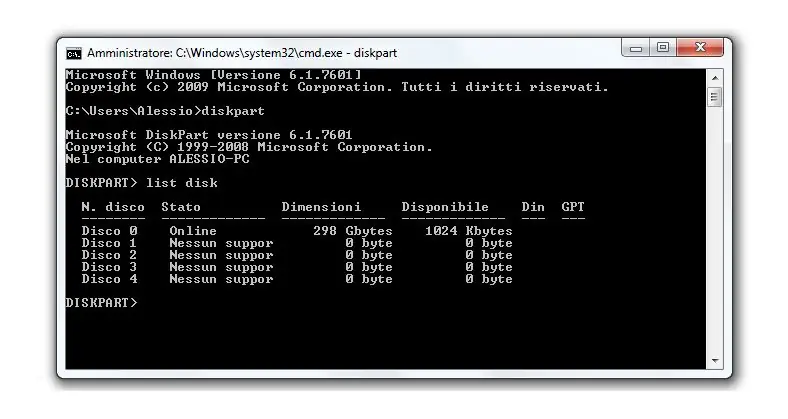
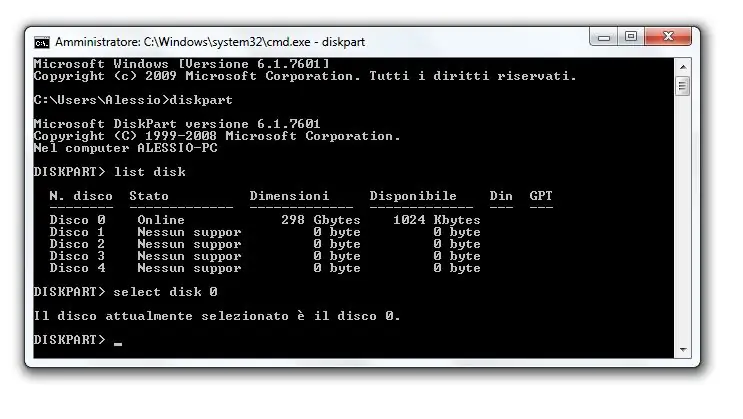
2) Skriv "listdisk", efter typ "välj disk #"
# är ditt enhetsnummer (0, 1, 2, 3 …)
Steg 3: SKRIV SKYDD eller TA BORT SKYDD
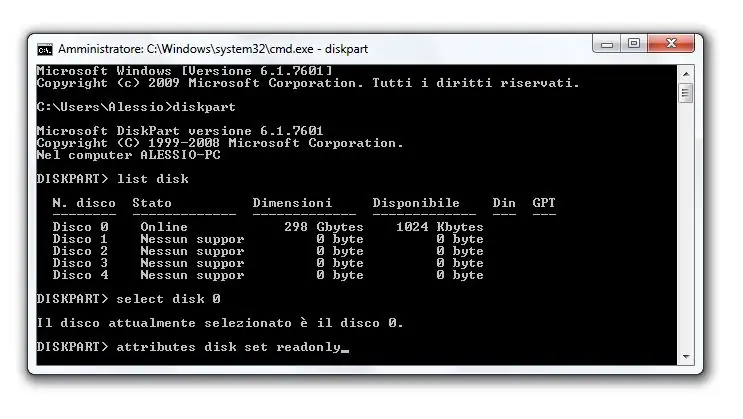
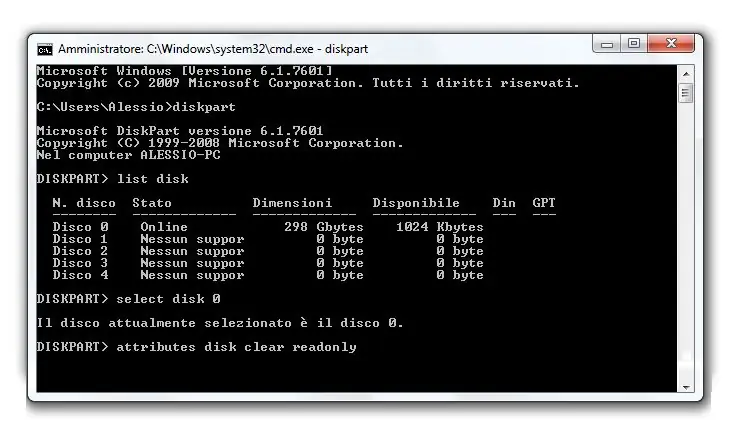
3) För att lägga till skrivskyddstypen "attributes disk set readonly".
4) För att ta bort skrivskyddstypen "attributes disk clear readonly".
Rekommenderad:
Lägg till ett IOT -lås till ALLA lådor !: 4 steg

Lägg till ett IOT -lås till ALLA lådor !: Hej! Efter ett tag bestämde jag mig för att dela mitt senaste projekt med er alla. Den här var bara en idé som jag fick efter att ha köpt ett billigt magnetlås online, och det visade sig vara ett bra projekt. Så, i grunden var tanken att göra en
Hur man enkelt lägger till alla typer av lysdioder till din 3d -skrivare: 8 steg (med bilder)

Hur enkelt lägger du till alla typer av lysdioder i din 3d -skrivare: Har du några extra lysdioder som samlar damm i din källare? Är du trött på att inte kunna se vad din skrivare skriver ut? Tja, leta inte längre, den här instruktionsboken lär dig hur du lägger till en LED -ljusremsa ovanpå skrivaren till il
Lägg till ljus och skrämmande musik till din Jack-O-Lantern-ingen lödning eller programmering (om du inte vill): 9 steg (med bilder)

Lägg till ljus och skrämmande musik till din Jack-O-Lantern-ingen lödning eller programmering (såvida du inte vill): Ha den läskigaste Jack-O-Lantern på din gata genom att lägga till glödande ljus och spöklik musik! Detta är också ett bra sätt att testa Arduino och programmerbar elektronik eftersom hela projektet kan slutföras utan att skriva kod eller lödning
Lägg till Beat -lampor till dina bärbara högtalare eller PC -högtalare : 5 steg

Lägg till Beat -lampor till dina bärbara högtalare eller PC -högtalare …: har du någonsin velat att dina små bärbara ljudhögtalare eller datorhögtalare skulle se ut som om du var i klubben ??? väl i denna instruerbara il visar dig hur du får dina talar via webbplatsen och ljudet av klubben
Lägg till ljudreaktiva lysdioder för alla högtalare !: 5 steg
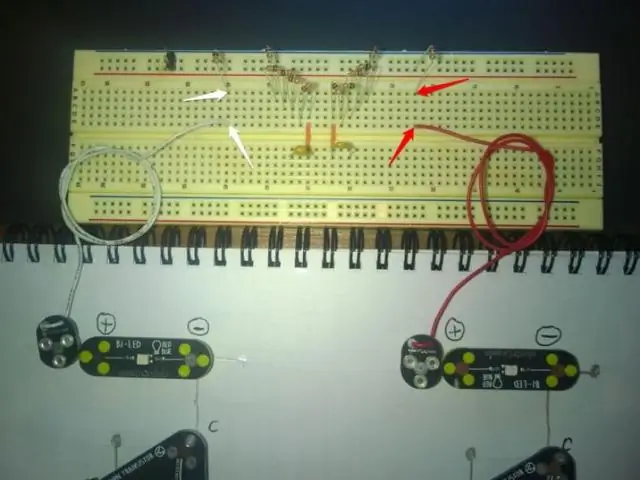
Lägg till ljudreaktiva lysdioder för alla högtalare !: Så det finns det du behöver :) 1-10 lysdioder, valfri färg, valfri storlek (jag använde 2x 5 mm röda lysdioder) Drill & LED -storlek (5 mm vanligtvis) borrbit Liten rasp för att fila LED -hål för att passa med dina LED -högtalare, jag använde Creative TravelSound -högtalare Skruvmejsel (om
