
Innehållsförteckning:
2025 Författare: John Day | [email protected]. Senast ändrad: 2025-01-23 15:11

Detta är ett annat sätt att styra din dator med en laser. Till skillnad från [https://www.instructables.com/id/Control-your-Computer…-with-a-LASER!/ icinnamon's] sätt använder den en webbkamera och en laser för att styra markören på din dator. Du kan till och med klicka genom att helt enkelt stänga av lasern under en sekund. ~ Robert Collier
Steg 1: Ladda ner programvaran och skaffa en laser- eller IR -penna


Först måste du ladda ner Microsoft Visual C#. Ladda ner Laser Interaction efter att du har laddat ner Microsoft Visual C#. Filnamnet kommer förmodligen att vara riktigt konstigt, så byt namn på det Laser Interaction. Nu behöver du en laser- eller IR -penna för att använda den. Den första bilden är en schematisk bild av en enkel IR -penna som du kan göra. Jag använder ett 100 ohm motstånd eftersom jag använder 5 volt från en USB -kabel. Du måste ha en tillfällig tryckknappsbrytare på den. Jag använde en normalt öppnad switch så när jag trycker på knappen kommer den att klicka. Jag köpte också en billig 5 dollar laser från radioshack. Jag är säker på att du kan hitta en billigare, men jag älskar radioshack -grejer.
Steg 2: Bestäm vad du ska använda och hur


Du kan använda antingen en IR -penna eller laser, men de kräver olika inställningar av webbkameran. Om du använder en laser måste du placera din webbkamera någonstans så att den är riktad mot väggen. Om du använder en IR -penna måste din webbkamera peka mot dig när du använder den. Om du använder en IR -penna måste du också gå in i webbkamerans inställningar och göra det så att bilden speglas horisontellt. Jag använder en logitec -snabbkamera för det här projektet, men du kan också använda andra.
Steg 3: Köra och justera programmet
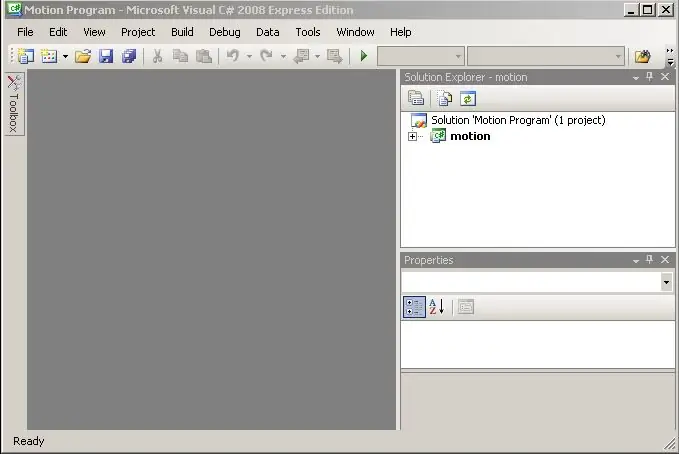
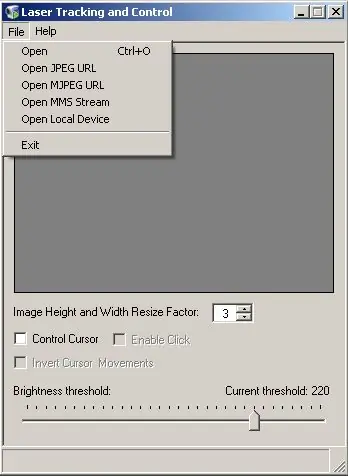
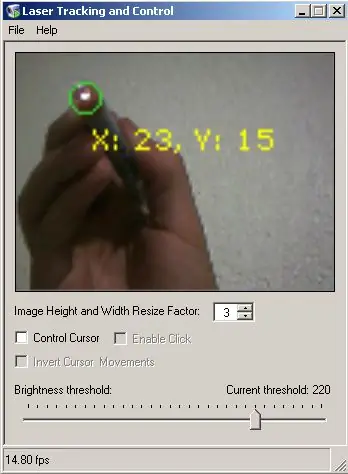
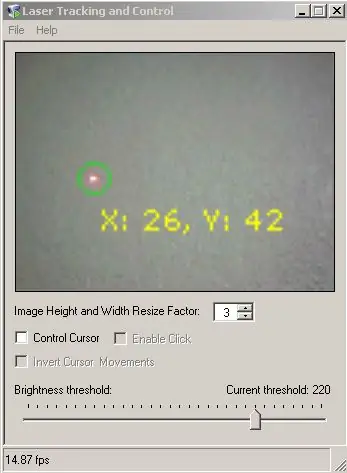
Öppna först Laser Interaction -mappen och det finns en ikon med namnet motion som öppnar Microsoft Visual C#. När den öppnas klickar du på kör -knappen. Efter det kommer ett fönster att dyka upp. Klicka på filen och klicka sedan på öppna lokal enhet. Detta kommer att visa en lista med namnet på din kamera. Klicka på ok så visas bilden i rutan. Dem måste du justera ljusstyrkan tills det enda som programvaran "ser" är IR -pennan eller lasern. Du kommer att veta när du har uppnått rätt tröskel när programmet bara sätter en cirkel runt IR -pennlampan eller laserpunkten. Försök att göra tröskeln så låg som möjligt för optimal prestanda.
Steg 4: Slutlig justering
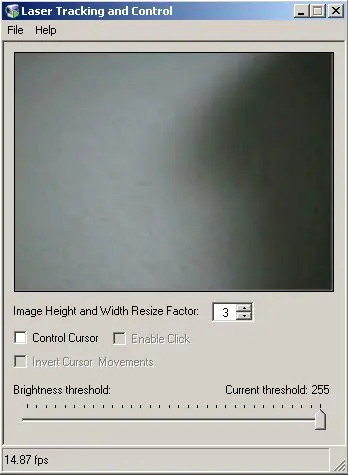
När du har justerat allt, gå till kontrollpanelen och mappalternativen och gör det så att du kan öppna saker med bara ett klick, eftersom programmet för närvarande klickar en gång. Efter det, markera rutorna kontrollmarkör och aktivera klick. Nu kommer din laser- eller IR -penna att styra markören och klicka. Se bara till att om du använder en laser, pekar webbkameran på väggen och för en IR -penna har du den pekande mot dig och bilden speglas. Flytta IR -pennan bort från skärmen och markören flyttas. Flytta lasern runt på väggen där kameran kan se den och markören kommer att röra sig. Nu behövs ingen mus. Vänligen rösta på mig, eftersom jag lägger mycket arbete på detta instruerbart. Det är inte lika exakt som andra som de som använder wiimotes, men det fungerar.
Rekommenderad:
Styr din dator med huvudet !: 6 steg (med bilder)

Styr din dator med huvudet !: Hej, jag skapade ett system som låter dig styra datorns mus bara genom att flytta huvudet. Om du gillar mitt projekt, tveka inte att rösta på mig i Arduino Contest 2017 .;) Varför gjorde jag det här? Jag ville göra ett objekt som gör videospel m
Styr din dator med en stegmotor !: 9 steg (med bilder)

Styr din dator med en stegmotor !: I en av mina tidigare instruktioner visade jag dig hur du kan använda en stegmotor som en roterande kodare. I den här instruktionsboken, låt oss lära oss hur vi kan använda den för att styra vår dator. Så utan vidare, låt oss komma igång
Styr din dator med en LASER !: 5 steg (med bilder)

Styr din dator … Med en LASER !: Har du någonsin blivit irriterad för att du måste komma nära din dator när du använder den? Har du någonsin önskat dig en trådlös mus, men aldrig riktigt slutat köpa en? Här är en tillfällig lösning för dig! Detta låter dig styra musens rörelser
IoTyper - Styr din dator via Alexa (IoT): 5 steg (med bilder)

IoTyper - Styr din dator via Alexa (IoT): Har du aldrig tänkt på att styra din dator med IoT? Vår värld blir smartare dag för dag och idag förvandlar vi vår dator till en ännu smartare dator än den redan är. Låt oss börja! IoTyper är baserat på två grundläggande MicroControllers: ATMega 32U4 som
Styr verkliga enheter med din dator: 15 steg (med bilder)

Styr verkliga enheter med din dator: Den här instruktionsboken visar hur du kopplar en dator och en mikrokontroller. Denna demo känner av värdet på en kruka eller någon analog ingång och styr även en servo. Total kostnad är under $ 40 inklusive servon. Servon slår på en mikrobrytare och sedan m
