
Innehållsförteckning:
2025 Författare: John Day | [email protected]. Senast ändrad: 2025-01-23 15:11

Detta är en handledning om bara några av de saker du kan göra med Flash. Mer specifikt Flash Professional 8. Detta omfattar import av ljud, grundläggande rörelse- och formtweening och filter. Bara några saker först; den kan användas i andra versioner. Det enda är att det är mycket svårt att göra ett filter i äldre versioner av Flash. Jag kommer inte att vara klyscha och säga, "Det här är min första instruerbara att vara snäll." Med det över, låt oss börja?
Steg 1: Material
Det finns egentligen bara två saker som behövs för detta enda folk.
1. En dator 2. Macromedia Flash (helst Professional 8) 3. Egentligen inget material, men du måste kunna följa anvisningarna.
Steg 2: Lägga till ljud i din film



Ljud i en film kan göra skillnad i vad folk säger om din film. För det första ska jag inte säga allt om hur man startar ljud eller väljer rätt ljud. Om du inte redan har gjort det, öppna en ny eller en ny fil som du vill lägga till ljud till.
Därefter måste du skapa ett nytt lager för din ljudfil. För att lägga till en ljudfil måste du först klicka på: Arkiv, Importera och sedan antingen Importera till scenen eller Importera till bibliotek. Jag rekommenderar att du väljer Importera till bibliotek. Det beror på att det är lättare att använda om du behöver använda det igen. Hitta nu ditt ljudklipp (Vet inte men jag tror att det kan vara AVI, WAV och MP3. Osäker på de andra.) Och klicka på öppna. Om du klickade på Importera till bibliotek ska en ruta visas med filnamnet i. Välj ditt nyskapade lager och dra ljudet till scenen. Till en början verkar ingenting ha hänt, men om du tittar på den första ramen kommer det att finnas en blå linje på den. För att se resten av ljudet; högerklicka på en senare ram och klicka på infoga nyckelram. Du bör nu se några om inte hela din ljudfil. Att göra detta stoppar dock inte ljudet vid nyckelramen. Jag vet inte hur jag ska handla så jag kan inte hjälpa dig. Om du nu trycker på enter ska du höra ditt ljud om det görs korrekt. Bara en varning, ljudet stannar inte om det startas förrän det är klart. Så tryck inte på enter om du inte vill höra det ännu.
Steg 3: Motion Tweeing



Det finns tillfällen när man gör en film där bildruta för bild bara är irriterande. Det finns väl något som kallas rörelse -tweening. Motionstweening flyttar bara ett objekt från en punkt till en annan. Jag måste säga att det är lättare ibland att använda tweening. Det har dock vissa nackdelar. Till exempel kan du bara flytta objektet i en rak linje. Jag kommer att använda samma fil som ljudet. Tja här går vi….
Skapa först ett nytt lager. Rita sedan ett objekt. För enkelhetens skull gjorde jag bara en cirkel. Efter det måste du markera ditt objekt. Tryck på F8. Om du av någon anledning inte har den nyckeln kan du högerklicka och klicka på "Konvertera till symbol". En låda kommer att dyka upp. Se till att det är ett filmklipp och namnge det du vill. Klicka sedan på OK. Efter namngivning, flytta ditt objekt till valfri plats på scenen. För visningsändamål ska jag bara lägga den vid kanten av scenen. Högerklicka på en längre ram och sätt in en nyckelram. Markera ramen och högerklicka igen. Klicka på "Create Motion Tween". En blå linje borde vara om de markerade ramarna var nu. Klicka nu på den sista ramen i interpolen. Flytta objektet till en annan punkt på scenen (eller utanför scenen). Klicka nu tillbaka på den första ramen och tryck på enter för att förhandsgranska.
Steg 4: Form Tweening


Formtweening är något jag använder väldigt sällan. Det ändrar formen på ett objekt till ett annat. Det gör ett bra jobb från enkla former som rutor och cirklar, men det är mer komplicerat när det gäller mer komplicerade objekt. Den kan användas för att användas om den används korrekt, men jag använder den aldrig. Okej då…
I den här kommer vi att använda en ny cirkel än tidigare. Vi kommer att ändra det till en kvadrat. Skapa ett nytt lager. Rita en cirkel var som helst på scenen. Högerklicka på en senare ram och tryck på "Infoga tom nyckelram". Nu kan du rita en rektangel. Klicka på någon av ramarna mellan den första och den sista. Längst ner bör alternativet tween vara. Det kommer att säga ingen. Ändra det till att säga "Form". Ramarna överst (alla utom den sista) ska nu vara gröna. När du trycker på enter ska du kunna se cirkeln (eller vilken form som helst) in i rutan (eller vilken form som helst).
Steg 5: Filter (rökeffekt)



Filter är en ny funktion för Flash Professional 8. I det här avsnittet kommer vi att lära oss hur man gör en rökmolkeffekt. Det kan se bra ut om det görs korrekt, men det är inte utan sina brister. Till exempel är det inte som en vågig typ av rök; det är mer som en dimmaeffekt. Okej än ….
För denna effekt kommer vi att göra en ny fil för effekten. Börja med att använda penselverktyget. Jag rekommenderar att du använder en bra solid nyans av grått. Gör en blogg på skärmen så stor du vill. Det ser bättre ut om du inte gör en vanlig form. För att få det att se ut som en tunnare rök kan du använda suddgummiet och radera några fläckar. (Gör inte för många.) Markera nu din rök. och konvertera den till en symbol. (Tryck på F8 eller högerklicka och tryck på "Konvertera till symbol.") Det ska nu vara en blå ruta runt objektet. Som du kan se finns det en "Filter" -flik längst ner. Klicka på den så ser du ett blått plustecken. Om du klickar på det kommer det att finnas flera alternativ. Den vi kommer att använda är "Oskärpa". Efter att ha klickat bör bilden se lite suddig ut runt kanterna. För att öka suddighetens intensitet måste vi ändra vissa saker. Det finns tre alternativ längst ner: Oskärpa X, Oskärpa Y och Kvalitet. Genom att öka oskärpa X och Y suddas röken ut mer. Och slutligen, genom att höja kvaliteten gör det till en finare rök. Nåväl, min första Instructable. Jag hoppades att du gillade det, och jag hoppades att det hjälpte.
Rekommenderad:
Tillbaka till grunderna: Lödning för barn: 6 steg (med bilder)
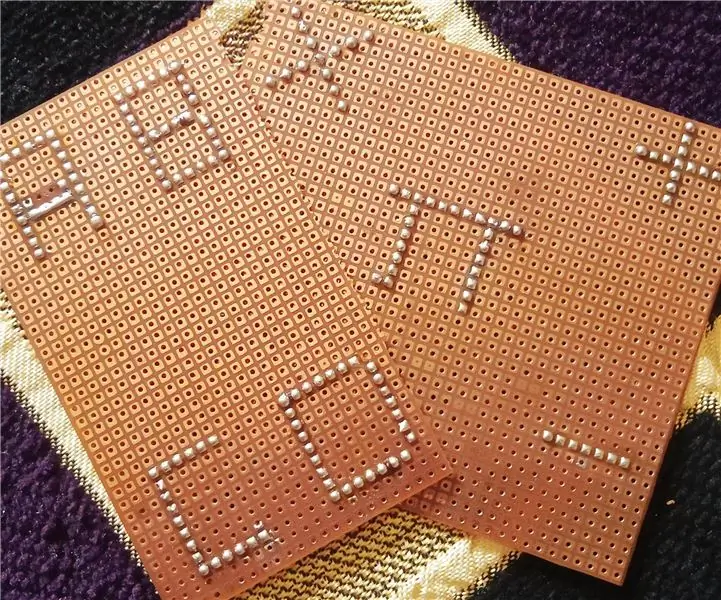
Tillbaka till grunderna: Lödning för barn: Oavsett om du bygger en robot eller arbetar med Arduino, form " hands-on " elektronik till prototyper av en projektidé, att veta hur man löder kommer att vara till nytta. lödning är en viktig färdighet att lära sig om någon verkligen är intresserad av elektriska
Grunderna för RC -flygplan: 13 steg

Grunderna i RC -flygplan: Hej alla, Idag ska vi titta på grunderna för hur man flyger ett RC -plan på en simulator och förhindra att din modell kraschar ute i fältet. För ett tag sedan har jag förklarat hur jag har min FlySky FS -i6X -controller ansluten till en RC -simulator så nu vill vi
Grunderna i Sewart Digital Embroidery Software: 4 steg

Grunderna i Sewart Digital Broderi Software: Att använda digital broderiprogramvara kan först verka skrämmande och frustrerande, men med lite övning och tålamod och den här SUPER -praktiska guiden blir du en mästare på nolltid. Den här guiden kommer att fokusera på att använda programvaran, SewArt Embroidery Digitize
Grunderna för hemautomation: 6 steg (med bilder)

Grunderna för hemautomation: Hej alla. Den här instruerbara guiden hjälper dig att förstå grunderna i hemautomation. Eftersom detta är på grundnivå kommer vi bara att använda endast Arduino och några andra komponenter. Berättelse om det instruerbara:- Jag lär mig fortfarande om Arduino p
Mycket grunderna för en Div-baserad webbplats: 7 steg

Mycket grunderna för en Div-baserad webbplats: Den här instruktören visar dig själva grunderna för hur man bygger en webbplats med divs. Eftersom tabeller som används för layout är onda!: PFör att förstå detta instruerbara måste du kunna grundläggande html och css. Om du inte förstår något får du gärna
