
Innehållsförteckning:
2025 Författare: John Day | [email protected]. Senast ändrad: 2025-01-23 15:11

Att använda digitala broderiprogram kan verka skrämmande och frustrerande först, men med lite övning och tålamod och den här SUPER -praktiska guiden blir du en mästare på nolltid. Den här guiden kommer att fokusera på att använda programvaran, SewArt Embroidery Digitizer, eftersom den är kostnadseffektiv, robust och fungerar med flera olika symaskiner. Denna programvara är utformad för att ta rasteriserade bildfiler (-j.webp
Steg 1: Designa för Sewart


Det första steget är Design.
- Även om det finns några form- och linjeverktyg i SewArt, rekommenderas det starkt att INTE faktiskt designa här. Jag rekommenderar att du använder ett designprogram som Inkscape (gratis) eller Adobe Illustrator (förmodligen gratis i ditt lokala makerspace/bibliotek) för att skapa din design.
- Om du är intresserad av att lära dig mer om punkter med bra design i en patch, se patchguiden. Eller om du ännu inte är bekväm att designa på egen hand, rekommenderar jag starkt att du letar efter en enkel form att testa från Nounproject.com eller inkludera orden "enkel illustration" i din onlinesökning.
- Dessutom måste du spara din design som en-j.webp" />
- Slutligen, medan du importerar din design till Sewart, var noga med att kontrollera storleken. För min brors symaskin, om jag försöker skicka en fil med en tavla större än ramen, skickas inte designen. Spara dig själv för huvudvärken och se till att din design har rätt storlek NU. Jag har tillgång till två maskiner, en Brother PE-770 och en Brother SE-400. Om du använder PE-770, se till att duken inte är större än 5x7. Om du använder PE-400, se till att konstruktionen inte är större än 4x6. Om du är som jag och gillar att vara extra säker, skala ner därifrån!
- När du exporterar din design ska du ställa in upplösningen eller kvaliteten så hög som möjligt. I den medföljande bilden är min inställd på (300 ppi)
Steg 2: Bearbeta din design i Sewart



Därefter öppnar du SewArt och öppnar designfilen.jpg/.png. När din fil öppnas måste du bearbeta den.
- Bearbetningen innebär att färgerna i designen reduceras. Jag har gjort en genombrottning av alla verktyg som finns i Sewart och vad de använder (se bifogad bild).
-
Det finns 4 verktyg som du kan använda för att minska antalet färger; Bildguide, Slå ihop färger, Färgreducering och Posterize.
- Bildguide: låter dig gradvis minska antalet färger i bilden. Detta verktyg kan bara användas en gång! Den har fyra steg som den guidar dig igenom. Det bästa med det här verktyget är att det visar en förhandsgranskning innan du fortsätter till nästa steg. Detta hjälper dig att bevara din design från att bli för försämrad.
- Slå ihop färger: visar en uppdelning av ALLA färger som den ser i designen. Gör att du kan slå ihop liknande färger eller avlägsna enskilda färggrupper (avlägsnande kan hjälpa till att ta bort viss suddighet från din design).
- Färgreducering: minskar antalet distinkta färger.
- Posterize: eliminerar subtila färggradienter
- I allmänhet vill du använda Image Wizard för att minska till under 15 färger och sedan använda Merge Colors för att komma till din exakta design.
- Om du har bråttom kan du använda färgreducering för att reducera till det exakta antalet du vill ha, men varnas för att detta program ofta minskar kvaliteten på designen kraftigt.
- I allmänhet fungerar SewArt bäst när du börjar med en enkel design och går långsamt och bara gör små "hopp" i antalet färger under bearbetningen.
- Som en sista kontroll, titta i Merge Colors för att se det exakta antalet färger i din design.
Tips: Om du arbetar med text eller en radritning kanske du vill använda ett verktyg som heter 'Konvertera till rödbearbetning', detta spårar din design och skapar en enkel linjeversion som du kan sy. Detta verktyg fungerar inte med flerfärgade mönster.
Steg 3: Sy i Sewart



När du är nöjd med din bearbetning av bilden är du redo att sy.
- Syverktyget ser ut som en liten symaskin. Det finns verkligen två alternativ för att sy en lapp.
- Antingen använder du 'Autosöm' som syr varje färg separat med Fill. Eller använd stygnväljaren och klicka på varje färg för att välja vilken söm du vill använda till den.
- Om du är en användare för första gången rekommenderar jag starkt att du använder”Auto-Stitch.” Programmet gör ett riktigt bra jobb med att skapa en sömprofil som är förenklad och effektiv. När det sys börjar du se stapeln på höger sida fylla med varje sömgrupp. Det var därför du behövde bearbeta bilden och minska antalet färger. Om du inte hade låst programmet när du försöker skapa en sömgrupp för 255 färger.
- När sömmen är klar klickar du på ‘Ok’ i det övre högra hörnet. Detta öppnar ett fönster som uppmanar dig att först spara en kopia av designen som en "TIFF" -fil och sedan som en digital broderifil. Var noga med att välja. PES för Brother.
- Slutligen, medan du sparar kontrollerar du designstorleken igen. Om du använder den stora fästet kan du ha en design på duken som inte är större än 5x7, och om du använder den mindre bågen rekommenderar jag en design som inte är större än 4x6. Om din dukstorlek är för stor kommer INTE filen att skicka.
- Se den medföljande sömguiden när du använder andra stygn. Guiden listar först de inställningar som programmet kommer att använda som standard och sedan de inställningar som fungerar bäst.
Steg 4: Skicka till din symaskin


Det sista steget med att designa en digital broderifil är att faktiskt skicka den till maskinen.
- Vissa maskiner har USB -portar. Kopiera i så fall din (. PES) -design till en tom flash -enhet och sätt in den i maskinen.
- Vissa maskiner har en USB I/F -kabel. I det här fallet kommer symaskinen att visas som en "ansluten enhet" på datorn på samma sätt som en flash -enhet gör. Återigen skapar du en kopia av din design (. PES) och kopierar den över till enheten. När den har kopierats visas designen under USB -knappen.
Rekommenderad:
Tillbaka till grunderna: Lödning för barn: 6 steg (med bilder)
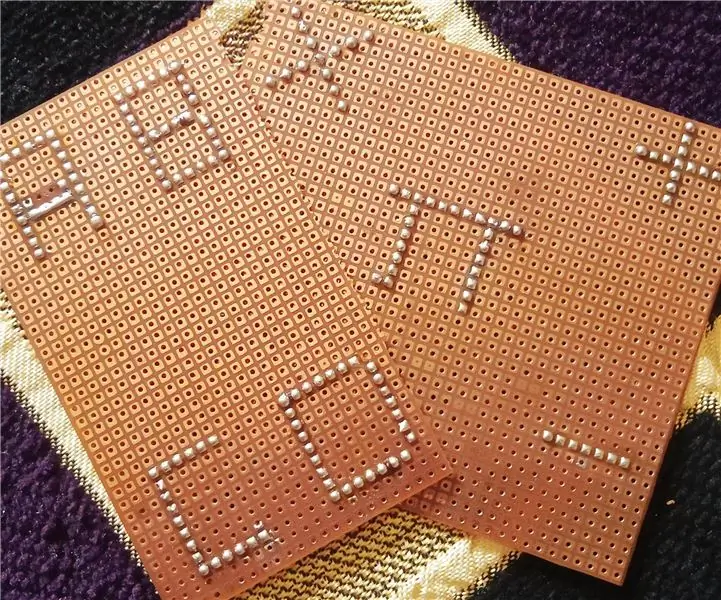
Tillbaka till grunderna: Lödning för barn: Oavsett om du bygger en robot eller arbetar med Arduino, form " hands-on " elektronik till prototyper av en projektidé, att veta hur man löder kommer att vara till nytta. lödning är en viktig färdighet att lära sig om någon verkligen är intresserad av elektriska
Grunderna för RC -flygplan: 13 steg

Grunderna i RC -flygplan: Hej alla, Idag ska vi titta på grunderna för hur man flyger ett RC -plan på en simulator och förhindra att din modell kraschar ute i fältet. För ett tag sedan har jag förklarat hur jag har min FlySky FS -i6X -controller ansluten till en RC -simulator så nu vill vi
Grunderna för hemautomation: 6 steg (med bilder)

Grunderna för hemautomation: Hej alla. Den här instruerbara guiden hjälper dig att förstå grunderna i hemautomation. Eftersom detta är på grundnivå kommer vi bara att använda endast Arduino och några andra komponenter. Berättelse om det instruerbara:- Jag lär mig fortfarande om Arduino p
Grunderna i batchfiler: 5 steg

Grunderna i batchfiler: OM DU HAR NÅGRA FRÅGOR, STÄLL IN DEM PÅ MIN BLOGG: http: //tamsanh.com/blog/2008/07/10/batch-tutorial-1-basics-of-batch-files/I don inte besöka Instructables längre, så du får ett snabbare svar på det sättet. Här är grunderna i Batch -filer, specifika
Grunderna för Macromedia Flash: 5 steg

Macromedia Flash Basics: Detta är en handledning om bara några av de saker du kan göra med Flash. Mer specifikt Flash Professional 8. Detta omfattar import av ljud, grundläggande rörelse- och formtweening och filter. Bara några saker först; den kan användas i andra versioner. Det
