
Innehållsförteckning:
- Steg 1: Videoöversikt
- Steg 2: Saker du behöver
- Steg 3: Skapa filen "shutdown.bat"
- Steg 4: Se till att du har en POP3-kompatibel e-postmeddelande
- Steg 5: Konfigurera Microsoft Outlook för att acceptera ditt e-postkonto
- Steg 6: Skaffa ett "Kwiry" -konto
- Steg 7: Konfigurera en Outlook -regel
- Steg 8: Skicka ett textmeddelande
- Steg 9: Slutsats
2025 Författare: John Day | [email protected]. Senast ändrad: 2025-01-23 15:11
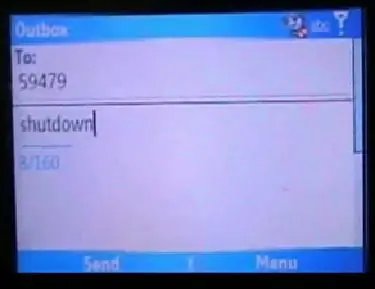
Den här videon visar hur du stänger av datorn från var som helst med hjälp av en mobiltelefon, Microsoft Outlook och ett gratis konto från www.kwiry.com.
Steg 1: Videoöversikt
Ovan är en videosammanfattning av vad vi försöker åstadkomma.
Steg 2: Saker du behöver
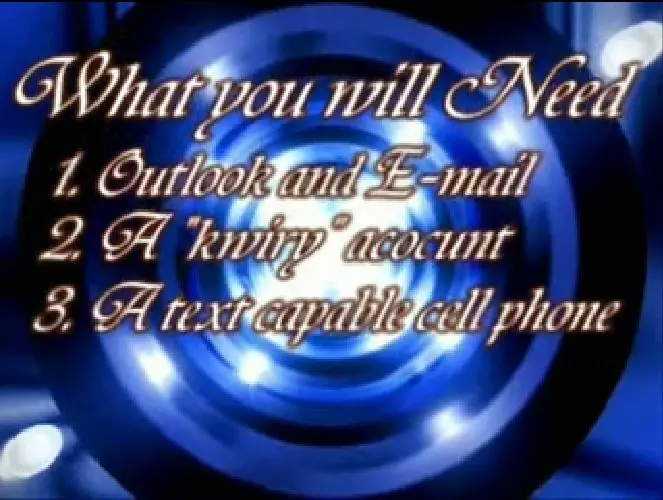
1. Kontrollera att du har ett Microsoft Outlook-konto och en e-postadress konfigurerad för det. Detta fungerar inte med andra e-postklienter som Thunderbird eftersom de inte stöder VB-skript. Då tror du att du kommer att behöva ett www.kwiry.com -konto. Detta är ett gratis konto som låter dig skicka textmeddelanden och som svar e-postar du dessa meddelanden till ditt e-postkonto. Det tredje du behöver är en telefon som kan sms: a. Tänk på att, beroende på vilken mobilplan du har, kommer du att debitera din mobiltelefon för att skicka textmeddelanden.
Steg 3: Skapa filen "shutdown.bat"
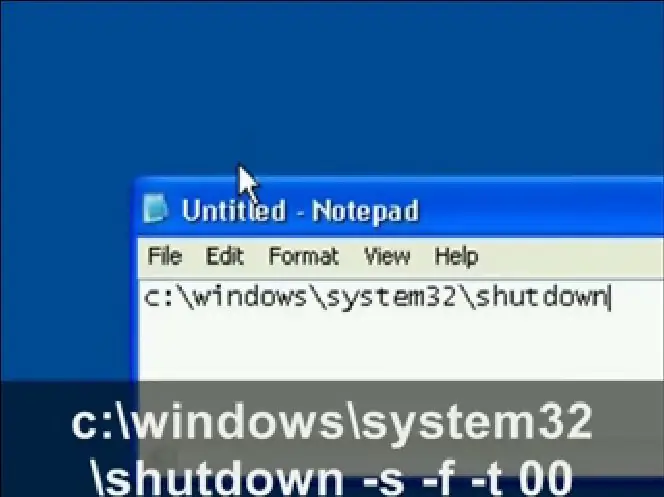
"Shutdown.bat" -filen är en batchfil som låter dig starta program automatiskt och utföra uppgifter bara genom att öppna den. Du kan få denna batchfil att göra i stort sett vilken Windows -funktion du vill, men för den här självstudien kommer vi att skriva ett skript för att stänga av datorn. Så här gör du: 1. Öppna "Anteckningar" genom att gå till Start> Kör> "Anteckningsblock" och klicka sedan på OK. I anteckningsblockredigeraren skriver du in: c: / windows / system32 / shutdown -s -f -t 00 3. Spara filen på din dator. Du kan placera det i stort sett var som helst på din dator. Jag lägger min på min C: enhet. Vad den här batchfilen gör är att den pekar på avstängningsfunktionen på din dator, vanligtvis placerad på c: / windows / system32 / shutdown. Du kanske vill dubbelkolla detta, eftersom vissa datorer kan ha det listat som c: / winnt / system32 / shutdown. Om så är fallet vill du ändra din batchfil därefter. -S säger att den ska stänga av datorn. -F säger att den tvingar datorn att stängas av så att den inte hänger på några öppna program. -T anger tiden för den att vänta innan den stängs av. Du kan ställa in det som du vill, men jag sätter in 00 för att sätta det till noll.
Steg 4: Se till att du har en POP3-kompatibel e-postmeddelande
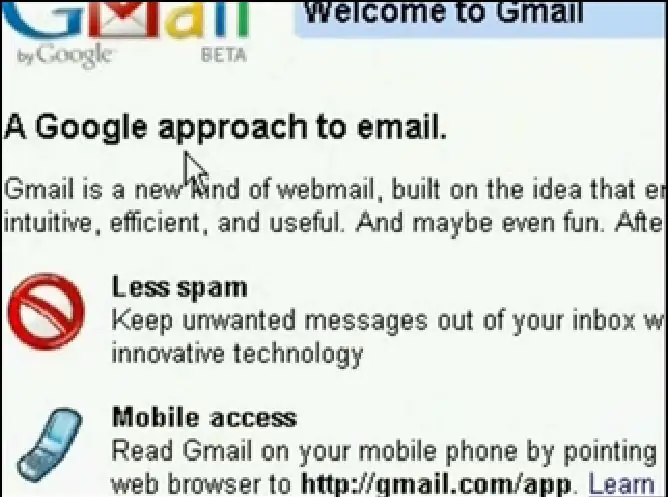
Om du redan har konfigurerat Outlook för ett e-postkonto hoppar du över det här steget och nästa steg. Om inte, behöver du ett POP3-kompatibelt e-postkonto. Om du inte har ett kan du registrera dig för ett gratis Gmail -konto och sedan konfigurera det för att acceptera POP3 genom att göra följande: 1. Gå till https://www.gmail.com Gmail] och klicka på "Inställningar" längst upp till höger. Klicka på "Vidarebefordran och POP/IMAP" på den resulterande sidan 3. Välj "Aktivera POP för all e -post" och spara dina ändringar.
Steg 5: Konfigurera Microsoft Outlook för att acceptera ditt e-postkonto
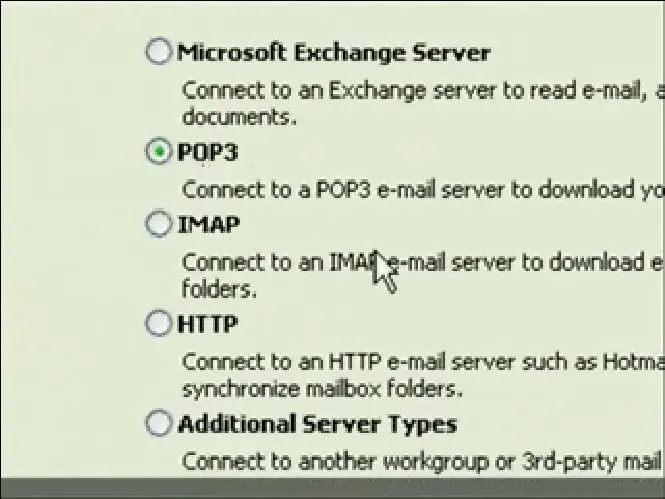
Som nämnts ovan kan du hoppa över det här steget om du redan har konfigurerat Outlook för ett e-postkonto. Om inte, öppna Microsoft Outlook (inte Outlook Express). 1. Om det är första gången du öppnar Outlook startas e-postguiden. Om det inte gör det går du till Verktyg> E-postkonton> Lägg till ett nytt konto> Pop 32. Konfigurera Pop 3-kontot genom att ange din användarinformation (för hjälp med Gmail, se Gmails dokumentation för att konfigurera en POP3 konto.
Steg 6: Skaffa ett "Kwiry" -konto
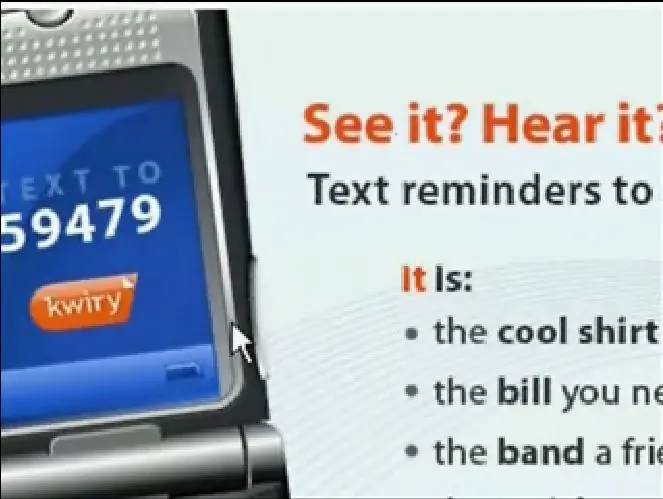
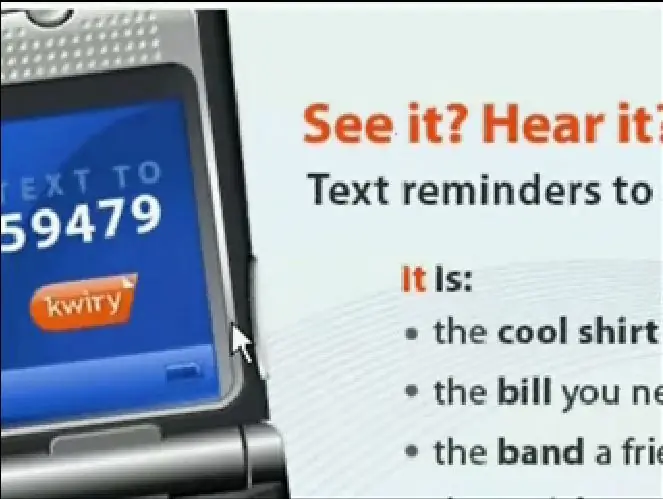
Det du behöver göra är att registrera dig för ett Kwiry -konto. Läs gärna informationen om det på deras webbplats, men i grunden är Kwiry en tjänst som vidarebefordrar textmeddelanden till ditt e-postkonto. Det är det vi ska använda det till. Om du har e-postfunktioner på din mobiltelefon, skicka bara ett e-postmeddelande till ditt Outlook-konto och kringgå detta steg.
Steg 7: Konfigurera en Outlook -regel
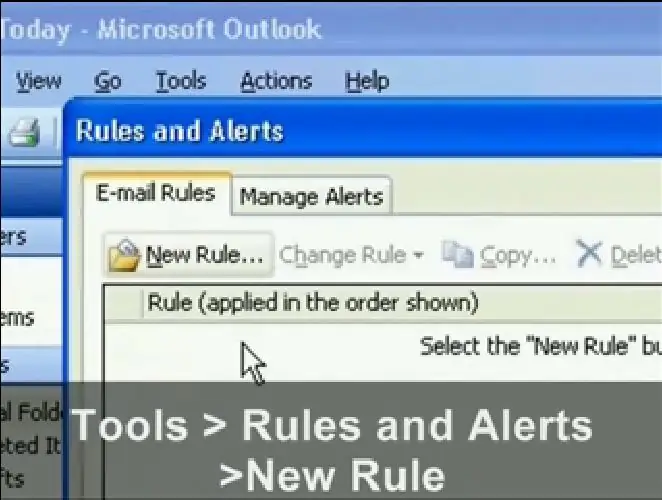
Detta är det viktigaste steget i handledningen. Detta kommer att berätta för Outlook att när det tar emot ett e-postmeddelande som innehåller en viss ämnesrad för att starta filen "shutdown.bat" som vi skapade för att stänga av datorn. Här är stegen: 1. Gå till Skicka/ta emot och välj Skicka/ta emot inställningar> Definiera skicka/ta emot grupper. Markera rutan som säger "Schemalägga en automatisk Skicka/ta emot varje" och ställ sedan in nummerrutan till "1 minut" så att den söker efter nya e-postmeddelanden varje minut. Klicka sedan på "Stäng".3. Gå nu till Verktyg> Regler och varningar. Välj "Ny regel" i fönstret som dyker upp. Välj "Starta från en tom regel" och se till att den är inställd på "Kontrollera meddelanden när de kommer" och klicka på Nästa.5. På nästa sida kan du välja villkoren, så du vill markera rutan som säger "med specifika ord i ämnesraden".6. Nu längst ned i fönstret klickar du på länken "specifika ord" så att du kan ange ämnesraden som du vill att den ska leta efter. I det här fallet vill vi att det ska leta efter Kwiry-e-postmeddelandet som vi kommer att skicka det. Ämnesraden i det e -postmeddelandet kommer att läsa "din kwiry - avstängning" så skriv det som de specifika orden och klicka på Lägg till och OK. Klicka sedan på Nästa. På nästa sida väljer vi den åtgärd vi vill att den ska göra. För detta projekt vill vi välja "starta en applikation". Klicka på länken "applikation" längst ned i fönstret och navigera till filen shutdown.bat som vi skapade. Observera att du måste ändra filvalsfiltret från "Program (.exe)" till "Alla filer". Klicka nu på Nästa och slutför.
Steg 8: Skicka ett textmeddelande
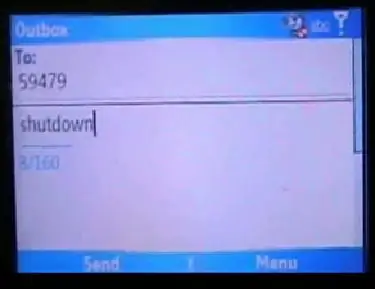
Steget för steg är uppenbarligen att skicka ett textmeddelande. Så dra ut din sms -kapabla mobiltelefon och skicka ett textmeddelande med orden "avstängning" till ditt Kwiry -konto (vilket blir 59479).
Steg 9: Slutsats
Du kan antingen bokstavligen använda den här självstudien som ett sätt att stänga av din dator, eller så kan du använda den som ett bevis på konceptet. Du kan använda denna metod för att automatiskt starta nästan alla applikationer och utföra olika andra uppgifter. Innan du vet ordet av kan du kanske styra hela din dator med bara din mobiltelefon. Låt din kreativa uppfinningsrikedom flöda!
Rekommenderad:
Driv en mobiltelefon/mobiltelefon med externt batteri eller elnät: 3 steg

Driv en mobiltelefon/mobiltelefon med externt batteri eller elnät: Introduktion. Denna idé fungerar bara med telefoner eller surfplattor om batteriet är avtagbart. Att observera polaritet är naturligtvis viktigt. Var försiktig så att du inte skadar din enhet genom vårdslöshet. Om du är osäker på din förmåga att göra detta
D.I.Y NORMAL STÄNG SÄKERHETSLÅS: 5 steg

D.I.Y NORMAL STÄNG SÄKERHETSLÅS: Tanken med detta lilla projekt är att skapa ett normalt stängt - elektromagnetiskt säkerhetslås som kan styras med mobiltelefon via WIFI/4G -nätverk. Även om det inte finns någon strömkälla förblir säkerhetslåset fortfarande låst på grund av våld
Automatiserad stång: 7 steg
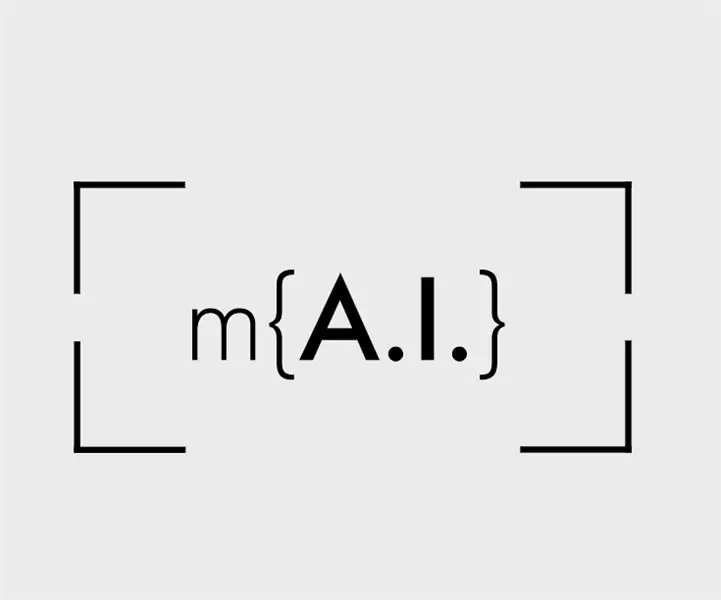
Automatiserad bar: Detta projekt syftar till att producera ett billigt automatiserat dryckesautomatsystem för användning i avancerade konsument- och kommersiella applikationer. Traditionella system inom barautomation använder servomotorer och stora styva skenor med remdrivna plattformar. Medan en
Stäng av en dator Remotley (det riktiga sättet): 4 steg
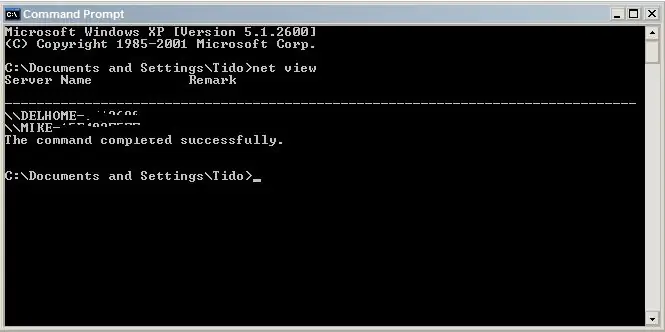
Stäng av en dator på distans (det riktiga sättet): Detta är instruerbart visar dig hur du stänger av en dator (från din egen) på distans. det finns ingen anledning att skicka en fil smyga på sin dator eller ha någon kontakt med dem. Detta kräver lite eller ingen DOS -färdighet även om det hjälper om du är 1337
Stäng av din mobiltelefon nästan alla batterier. 5 steg
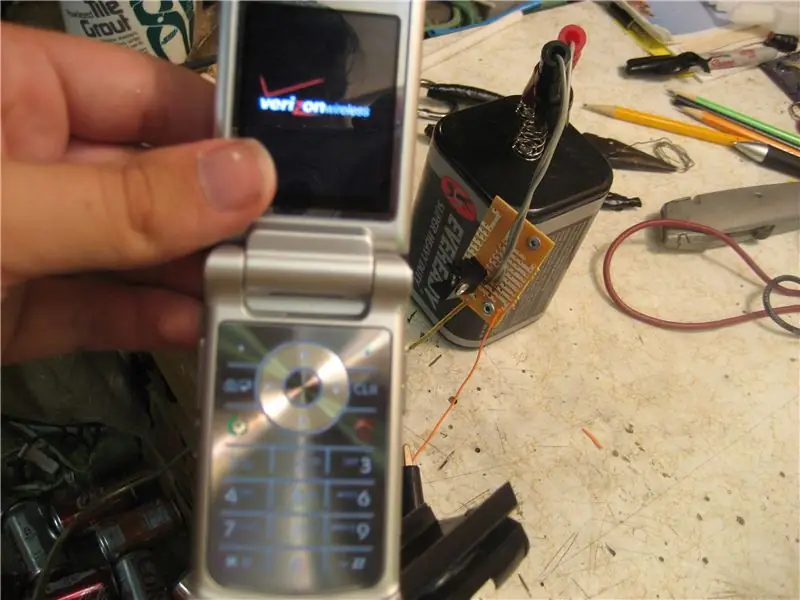
Slå av din mobiltelefon med nästan alla batterier.: Har du någonsin fått ditt mobiltelefonbatteri att dö och du har inget uttag för att ge någon juice? Här är lösningen
