
Innehållsförteckning:
- Steg 1: Vad du behöver
- Steg 2: OK - Låt oss komma igång
- Steg 3: Börja litet (jag önskar att jag hade!)
- Steg 4: Formatera text
- Steg 5: Ta en titt på vad du har gjort
- Steg 6: Första beräkningsregeln: Du kan aldrig spara för ofta
- Steg 7: Ändra hur bilden rör sig i ramen
- Steg 8: Nästa bit
- Steg 9: Övergångar
- Steg 10: Lägg till musik
- Steg 11: Välj din ostiga musik och berätta
- Steg 12: Effekter; Tomma sidor
- Steg 13: Håll och panorera och håll igen
- Steg 14: Spara som Wmv
- Steg 15: Exempel på videor
- Steg 16: Slutet
- Författare John Day [email protected].
- Public 2024-01-30 12:47.
- Senast ändrad 2025-01-23 15:11.

Detta är ett sätt att göra ett fint.wmv -bildspel med panorering och zoomningseffekter med huvudsakligen gratis programvara. Jag förväntar mig att det finns enklare sätt, men jag kunde inte hitta en instruerbar i ämnet. Min metod går runt husen lite, men det fungerar. Jag vill gärna höra från alla som har en lättare. Med Windows Movie Maker och en DVD -brännare kan du också lägga den på en DVD så att dina barnbarn kan se den på TV. Men det är för en annan instruerbar! Jag postar det här eftersom det tog mig evigheter att räkna ut allt, och jag kommer förmodligen inte använda det igen på sex månader, då har jag glömt allt igen. Så jag kommer tillbaka hit och ser vad jag gjorde. Och kanske om du inte redan har gått igenom processen kommer det att påskynda dig. Denna instruktion ger dig vägledning om Photo Story 3, men förutsätter att du redan vet hur du använder din skanner, Irfanview (eller din favoritgrafikprogramvara) osv De flesta processerna är mycket intuitiva, men om det finns ett område som jag inte har täckt som behöver mer detaljer, kommentera. Stora delar av min kunskap har hämtats från pappa Johns arbete: www.windowsmoviemakers.net/PapaJohn. Du hittar mer information där - inklusive hur du gör 16: 9 och till och med HD! * OBS En Photo Story -fil är begränsad till 300 bilder. Men du kan göra flera och kombinera dem i Movie Maker.
Steg 1: Vad du behöver

Du behöver: Hårdvara: - en PC * helst med XP eller Vista - en skanner - en DVD -enhet och några tomma skivor
Om du har en Apple kommer den att göra allt arbete åt dig och du behöver inte denna handledning:-)
Programvara: (Du behöver inte ha dessa program: du kan använda vilken programvara du vill. Det är bara dem jag tycker är användbara och gratis/billiga.) För att redigera dina bilder: - Irfanview (gratis nedladdning från Tucows) Att göra.wmv -bildspel: - Photo Story 3 för Windows (gratis nedladdning från Microsoft) Du kanske vill: För att rippa musik från CD -skivor: - CDex (gratis nedladdning) eller din favorit -CD -rippningsprogramvara - en PC -mikrofon (om du vill göra en voice -over) För att konvertera.wmv till.avi: - Windows Movie Maker (gratis med XP) För att göra en DVD: - DVD -bränningsprogramvara som Roxio Copy and Convert (20 quid) Det kan finnas en gratis (och pålitlig!) sätt att konvertera AVI -filer till DVD, men jag kunde inte hitta en. Om du känner till en bra, kommentera gärna.
Steg 2: OK - Låt oss komma igång

1. Skanna in dina bilder till datorn.
2. Ladda dem i Irfanview och räta ut dem (F12 för verktygslåda) och beskär dem sedan. OBS: Irfanview är skräp att korrigera röda ögon: använd något annat (t.ex. Picasa - gratis nedladdning från Google. Det finns verktyg i Photo Story - knapparna under Winston på skärmdumpen - men de är i princip skräp). Du kanske vill ändra storlek på/omprova filerna i Irfanview så att de inte är för stora. Om alla dina bilder är enorma tar filerna en evighet att ladda; din slutliga upplösning blir ändå bara 768x576 så mer rez går till spillo. Jag tycker att under 1000 x 1000 pixlar fungerar bra. 3. Öppna Photo Story 3. På öppningsskärmen väljs NEW PROJECT med daefault. Klicka på NÄSTA och sedan IMPORTERA BILDER. Ladda upp lite bilder. Klicka på NÄSTA. Jag föreslår att du ignorerar REMOVE BLACK Borders gränsen: Jag tycker att det bara förstör din formatering. Så när det frågar otroligt om du verkligen vill fortsätta utan att ta bort svarta gränser är det bara att säga JA. Till skillnad från Barbara Bush. I det här exemplet kommer vi att göra ett bildspel om tre brittiska premiärministrar. Här laddas de in i Photo Story. Du kan se att den första bilden visas på huvudskärmen och att alla tre visas i remsan längst ner.
Steg 3: Börja litet (jag önskar att jag hade!)


Får jag föreslå att du sätter igång (som jag inte gjorde.) Med ett kort bildspel bara som ett experiment - säg 5-10 bilder? Det hjälper att lära känna processen innan du börjar använda stora filer. När du väl har lärt dig repen kan du bygga det där 40 minuter långa bildspelet. Nu står det "Du kan lägga till text på en bild.." Skriv bara lite text i rutan (det är rätt - den där det står typ text …).
Steg 4: Formatera text


Kanske kan du bara se min svarta text visas mitt över gamla Winnies väst?
Klicka på AA -symbolen så kan du ändra teckensnitt, punktstorlek och färg. Klicka på knapparna till höger och dina textcentra, intervall till vänster eller höger, visas högst upp, längst ner eller i mitten av ramen. NU kan vi se skriften … Smakfullt, otroligt? Lägg märke till under rutan där Winnie visar en knapp som säger EFFEKT (ingen). Vi kommer till det senare.
Steg 5: Ta en titt på vad du har gjort


Nu kommer en skärm som behandlar olika saker. Lägg märke till att det under WSC: s mage nu står CUSTOMIZE MOTION. Vi kommer till det senare. Den röda knappen, TYPE NOTES -meddelandet och STOPPED -meddelandet är för röstmeddelanden. Vi kommer också till dem senare. Klicka nu på PREVIEW för att se vad vi får till. Ett nytt litet fönster öppnas, och jag hoppas att du kommer att se våra tre stora ledare (eller vilka bilder du har laddat upp) dyka upp i följd med lite panorering och zoomningseffekt tillagd. Det ser redan SÅ mycket bättre ut än bara en följd av jpgs.
Steg 6: Första beräkningsregeln: Du kan aldrig spara för ofta


Så låt oss stänga PREVIEW -fönstret och spara projektet genom att klicka på, ummm, SPARA PROJEKT.
Gjort det? Bra. Du ser att vi har dragits tillbaka till skärmen för voiceover. Låt oss se om vi inte kan göra dessa zoomningar och panoreringar lite mer logiska. Klicka på CUSTOMIZE MOTION tack. Du borde få något liknande den första skärmdumpen. Från toppen, alltså. Kryssrutan SPECIFICERA START OCH SLUT POSITION AV RÖRELSE låter dig öppna en dialoghantering där bilder börjar och slutar. Klicka på den snälla. Se hur rutan nedan öppnar sig? (Andra skärmdumpen.) Nu kan du klicka i SET POSITION TO BE… och SET VARIGHET … / ANTAL SECONDS …
Steg 7: Ändra hur bilden rör sig i ramen

Det finns små handtag runt de två bilderna märkta START POSITION och END POSITION. Om du tar tag i dessa bilder med musen kan du flytta runt dem. Prova. Klicka på PREVIEW för att se vad du gjorde. Hmm. Blir sexigare hela tiden. Krångla lite till tills du gillar det du har. Spara. Klicka nu på den lilla> knappen nära den nedre mitten för att gå till nästa bild och göra samma sak igen.
Steg 8: Nästa bit

Nu tittar vi på den andra bilden (Tony Blair i mitt exempel), och det är samma sak - du kan flytta start- och målramarna runt. Det finns dock två nya saker att notera: 1) rutan SET START POSITION TO VAR DET SAMMA … Detta låter dig berätta för den aktuella bilden att börja i den exakta delen av ramen där den sista slutade. Detta blir användbart senare! Och2) fliken märkt ÖVERGÅNG. Klicka på det.
Steg 9: Övergångar

I det här fönstret kan du bestämma hur den sista bilden ska ändras till nästa. OBS: Den aktuella bilden är den till höger och den föregående är till vänster. den mellersta ramen visar övergången som händer - och som standard bör det ge dig en korsfade. OK, låt oss bli tokiga. Klicka på BOWTIE HORIZONTAL. Se effekten i mittfönstret. Bläddra ner till botten och klicka på WHEEL COUNTERCLOCKWISE. Se vad det gör? Välj något. Klicka på SPARA. Klicka på PREVIEW. OK, låt nu de jazzy övergångarna vara ifred: god smak måste råda. Begränsa dig till CROSS FADE, FADE TO SVART och en mycket tillfällig ursäkt till DIAGONAL UP LEFT - på din födelsedag. annan. FÖRHANDSVISNING. Kul, va? OK. Nu SPARA och STÄNG för att återgå till föregående fönster. Klicka på NÄSTA för att gå till ett fönster om att lägga till musik.
Steg 10: Lägg till musik


Om du väljer SELECT MUSIC ringer du upp en filväljare som låter dig lägga in en ljudfil som en wav eller en mp3 från din dator. Uppenbarligen kommer du att använda något lagligt. Om du väljer SKAPA MUSIK kommer du till nästa skärm som ger dig Photo Story musikgenerator. Det här är jätteroligt! Låt oss gå dit. OBS! I bildspelet startar musiken när den markerade bilden öppnas.
Steg 11: Välj din ostiga musik och berätta


Lek med dessa alternativ och klicka på gå -knappen för att höra effekten. När du är glad klickar du på OK, går tillbaka till skärmen LÄGG TILL BAKGRUNDMUSIK och klickar på FÖRHANDSVISNING. Crikey! Vilken skillnad musiken gör? Det här skulle vara en bra tid att spara. Klicka sedan på tillbaka -knappen för att återgå till skärmen NERRATE DINE BILDER. Låt oss göra en voiceover: klicka på den röda knappen och tala in i mikrofonen. (Du har en mikrofon ansluten till din dator, eller hur? Vi täckte det i steg 2.) och … PREVIEW. Now ska du höra den ostiga musiken OCH höra din voiceover. Förmodligen är balansen fel, så du måste antingen a) skrika eller b) gå till musiksidan och justera volymreglaget. TIPS: Ramen håller så länge som din voiceover. Om du pratar i en halvtimme får du samma bild på skärmen i en halvtimme. Om du vill att bilderna ska flyta över din voiceover utan att hållas uppe, spela in din berättelse som en wav eller en mp3 och importera den som ett soundtrack i musikavsnittet. Audacity -programvara är bra för detta - gratis nedladdning från audacity.sourceforge.net.
Steg 12: Effekter; Tomma sidor


Okej - vi har täckt de flesta bitarna i Photo Story 3 som du behöver veta om. Du kan leka och ta reda på mer -det är väldigt intuitivt. EFFEKTER På skärmen LÄGG TILL TITEL ser du EFFEKTER under bilden. De flesta av dessa är ganska skräpiga: om du vill att en bild ska se ut som en akvarell, finns det bättre grafikprog där ute för att göra det. Men ibland är det trevligt att blekna till en sepiaversion av samma bild, eller vad som helst. TIPSDet är en bra idé att skapa och importera en tom vit och en tom svart sida. Det betyder att du kan blekna till svart - och hålla den. Ditto vitt.). Du kan också importera en tom vit sida och lägga svart text på den - eller vice versa. Du kan också skapa tomma sidor med olika färger: du kan få fina effekter genom att blekna till en blå tom sida - eller vad som helst. Se video för exempel.
Steg 13: Håll och panorera och håll igen




TIPS När du panorerar över ett foto vill du mycket ofta dröja kvar på en del av bilden: du kanske vill öppna med ett hållet skott på vänster sida, panorera sedan till höger och håll sedan höger för att avsluta. Så här gör du: - Importera samma bild tre gånger. - I ANPASSAD MOTION ordnar du den första bilden för att vara orörlig i, säg, tre sekunder, (kryssa i rutorna SPECIFICERA START … och STÄLL IN END …; klicka på alternativknappen för ANTAL SECONDS och justera tiden du vill att bilden ska visas). - I CUSTOMIZE MOTION ordnar du den andra bilden för att börja där den gamla slutade (SET START POSITION…) - I CUSTOMIZE MOTION ordnar du den tredje bilden o börjar där den gamla slutade (SET START POSITION…) och förblir orörlig (SPECIFICERA START … och SET END …). - I ÖVERGÅNGAR, justera alla övergångstider till minst 0,1 sekunder för att undvika skuggning - Justera varaktigheten på bilderna som passar (klicka på radioknappen för ANTAL SECONDS och justera tiden du vill att bilden ska visas)
Steg 14: Spara som Wmv

Nu ska vi spara en video. Gå igenom skärmarna till musikskärmen och klicka sedan på NÄSTA. Här väljer du upplösningen för den resulterande videon (klicka på INSTÄLLNINGAR för att ändra den) och där den resulterande filen kommer att sparas. När du är glad klickar du på NÄSTA igen och en wmv -fil sparas.
Steg 15: Exempel på videor

Videorna visar några exempel. Det finns fler på YouTube eller i forumen Photo Story och Movie Maker. (OBS! Kvaliteten reduceras när du laddar upp: med originla -filer eller på en DVD är kvaliteten utmärkt.) Med hjälp av mallar: Pan: Zoom: Panorera och zooma: Zooma och upprepa: Slant: Morphing (ja, typ!) Fade i text: Tona från svartvitt till färg och vice versa: Överdriv inte övergångarna: Eller effekterna: Och här är en avslutande titelsekvens jag lagade upp (ja det är ett riktigt wombat -prov!):
Steg 16: Slutet

Jag hoppas att du har njutit av detta instruerbara och ser fram emot dina kommentarer.
Rekommenderad:
Hur man gör ett foto läskigt med BeFunky Photo Editor: 3 steg

Hur man gör ett foto läskigt med BeFunky fotoredigerare: Du kan göra VAD som helst foto (även en av en söt kattunge) spöklik med befunky fotoredigerare, och så här! BeFunky
Ledande snaps med 3D -utskrift med Graphene PLA: 9 steg (med bilder)

3D -utskrift av konduktiva snäpp med Graphene PLA: Denna instruerbara dokument dokumenterar mitt första försök att 3D -skriva ut konduktiva snäpp på tyget. Jag ville 3D -skriva ut en kvinnlig snap som skulle anslutas till en vanlig metallhane snap. Filen modellerades i Fusion360 och skrevs ut på en Makerbot Rep2 och en Drem
Pi Bildspel Display: 8 steg (med bilder)

Pi Bildspel Display: Denna instruktion visar hur du skapar ett bildspel som kommer att strömma foton från en ansluten USB eller filkatalog på Pi
Gör ett blixtfilter för att lägga till drama i dina foton: 8 steg
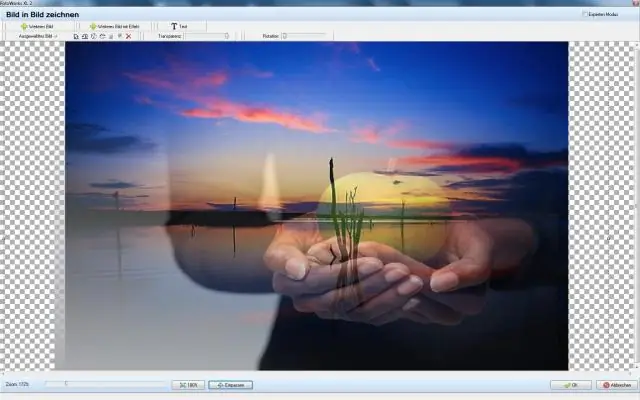
Gör ett blixtfilter för att lägga till drama i dina foton: Med billiga material kan du göra en gelfilterhållare för att lägga till färg på dina flashbilder
Gör ett irriterande program som öppnar och stänger alla dina CD -enheter: 4 steg

Gör ett irriterande program som öppnar och stänger alla dina CD -enheter: det här är min första instruerbara så berätta för mig hur jag kan förbättra. denna instruerbara berättar hur du gör ett irriterande program som öppnar och stänger alla dina cd -enheter. du behöver: en dator som kör windows
