
Innehållsförteckning:
- Författare John Day [email protected].
- Public 2024-01-30 12:47.
- Senast ändrad 2025-01-23 15:11.

Jag bytte nyligen från Qwerty till Dvorak på grund av oro för långvariga skador på mina handleder. Efter cirka 5 veckor kan jag beröra typ ganska bra. Men jag är ett stort fan av kortkommandon (särskilt i appar som Adobe Creative Suite), och om jag måste sätta båda händerna på tangentbordet för att hitta en enda tangent, besegrar det liksom syftet. Alternativt, om du behöver för att djuprengöra ditt Macbook-tangentbord och vill ta bort nycklarna kan denna teknik vara användbar.
Steg 1: Översikt

Så i princip finns det fem steg per nyckel:
1. pop -knapplås 2. ta bort från tråd 3. byt om nycklar 4. sätt tillbaka kabel 5. tryck på nyckeln på plats Det tog mig cirka 45 meter från början till slut. Jag tyckte att det var lättast att göra varje steg en rad i taget, (dvs ta bort den nedre raden, beställ sedan den nedre raden, ta bort den mellersta raden, sedan ordna om osv.). Om du inte byter uppgifter kan du verkligen bli vred. På fotot lyfts trådarna upp för att ersätta nyckelkåporna, en rad i taget.
Steg 2: Pop upp Keycaps


Skjut två platta skruvmejslar och vrid dem sedan mot utsidan (dvs. vrid moturs med vänster och medurs w höger). Detta kopplar försiktigt bort plastklämmorna utan att ta bort tråden.
Saxmekanismen lossnar, men tråden sitter fortfarande fast.
Steg 3: Ta bort Keycap From Wire

Dra försiktigt för att lossa tråden, ett klipp i taget.
Steg 4: Ordna nycklar

När jag hoppade av knapparna, skulle jag ordna dem så att de enkelt kan fästas igen. Mitt USB -tangentbord (redan Dvorak) var en praktisk referens.
Steg 5: Sätt tillbaka kabeln

Det är lättast att rada upp tråden med spåret mellan nyckelns läpp och klämman och sedan skjuta den på plats
Haka fast tråden med de två större klämmorna och tryck sedan försiktigt på plats.
Steg 6: Tryck in nyckeln på plats
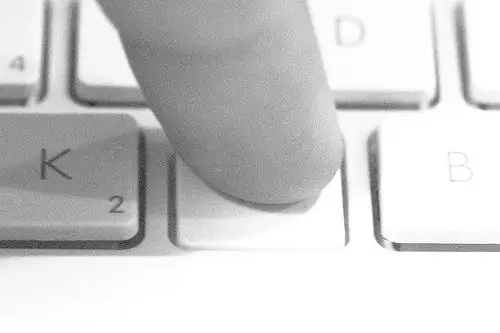
När tråden sitter fast igen svänger du tillbaka den på plats och trycker på för att koppla in saxmekanismen igen.
Steg 7: Avslutad

Det är allt! Du är klar!
Åh, du gjorde inte om tangentbordet i programvaran? Fortsätt läsa…
Steg 8: Aktivera Dvorak i System Prefs> International
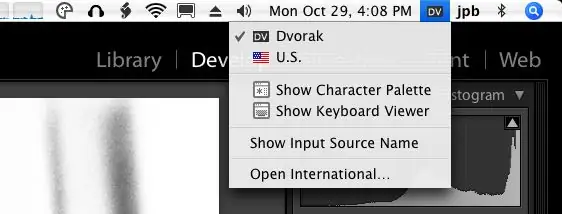
Internationellt "src =" https://content.instructables.com/ORIG/FH7/LP6Z/F82EZK6T/FH7LP6ZF82EZK6T-p.webp
Internationellt "src =" {{file.large_url | add: 'auto = webp & frame = 1 & height = 300' %} ">
Du hittar "Systeminställningar" i Apple -menyn längst upp till vänster (bland annat …)
1. Aktivera Dvorak (kryssruta) 2. Använd en ingångskälla (alternativknapp) 3. Visa inmatning i menyraden (kryssruta)
Steg 9: Byt layout
Nu kan du växla i menyraden.
Och ja, nu är du verkligen klar!
Rekommenderad:
Konvertera en powerbank till ett 9v litiumbatteri: 5 steg

Konvertera en Power Bank till ett 9v litiumbatteri: Så, jag behövde ett 9v batteri för min multimeter, eftersom det händer att jag inte hade någon, så jag tittade på en massa powerbank -kretsar på mitt bord och bestämde att jag skulle konvertera dem till 9v och 12v batterier för olika ändamål, egentligen alla ändamål som behöver en liten
Konvertera lampa från fotogen till flammande lysdioder: 3 steg

Konvertera lampa från fotogen till flammande lysdioder: För flera år sedan gjorde jag Martha Stewart Witch and Cats Halloween -gårdsfigurer. Du kan ladda ner mönstret och instruktionerna här Martha Stewart Patterns och se Instructable jag skrev om det här Instructable Link to Witch ProjectThis Hall
Konvertera en videokamera från 1980-talet till en realtidspolarimetrisk bildkamera: 14 steg (med bilder)

Konvertera en videokamera från 1980-talet till en realtids Polarimetric Imager: Polarimetric imaging erbjuder en väg för att utveckla spelförändrande applikationer inom ett brett spektrum av fält - spänner hela vägen från miljöövervakning och medicinsk diagnostik till säkerhets- och antiterrorismapplikationer. Men själva
Arduino Nano och Visuino: Konvertera acceleration till vinkel från accelerometer och gyroskop MPU6050 I2C -sensor: 8 steg (med bilder)

Arduino Nano och Visuino: Konvertera acceleration till vinkel från accelerometer och gyroskop MPU6050 I2C -sensor: För ett tag sedan lade jag upp en handledning om hur du kan ansluta MPU9250 Accelerometer, Gyroscope och kompassensor till Arduino Nano och programmera den med Visuino för att skicka paketdata och visa den på ett omfång och visuella instrument. Accelerometern skickar X, Y,
Konvertera Belkin FM -sändare från batteriström till bileffekt: 8 steg

Konvertera Belkin FM -sändare från batteri till bilström: Jag har en av de ursprungliga Belkin Tunecast FM -sändarna till min iPod. Efter att jag matat det med ett par AA -batterier bestämde jag mig för att jag behövde ett bättre sätt. Så här har jag konverterat en mobiltelefonladdare till en cigarettändare till en metod för att driva min trafik
