
Innehållsförteckning:
2025 Författare: John Day | [email protected]. Senast ändrad: 2025-01-23 15:11

Gör ett fysiskt Escher -tryck genom att skära olika delar av en tessellation i olika material.
Steg 1: Hämta bild
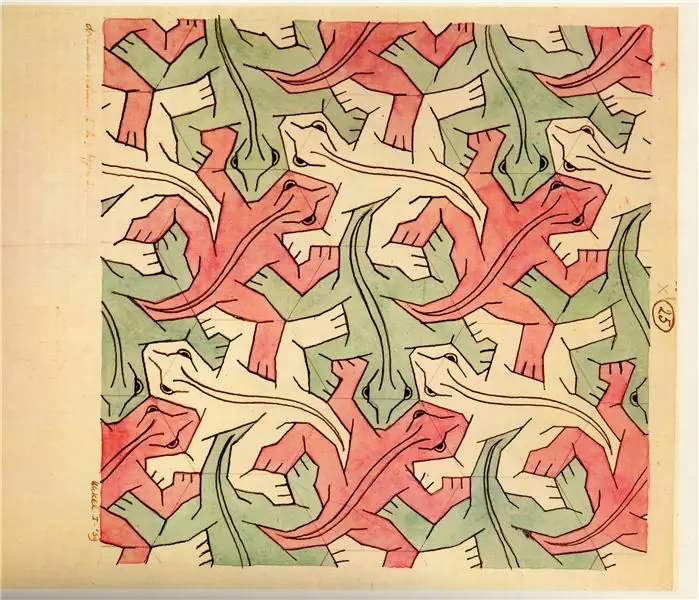
Få en digital kopia av din favorit tessellation antingen genom att skanna en papperskopia av att söka på webben.
Jag valde reptiler.
Steg 2: Skapa CAD -fil
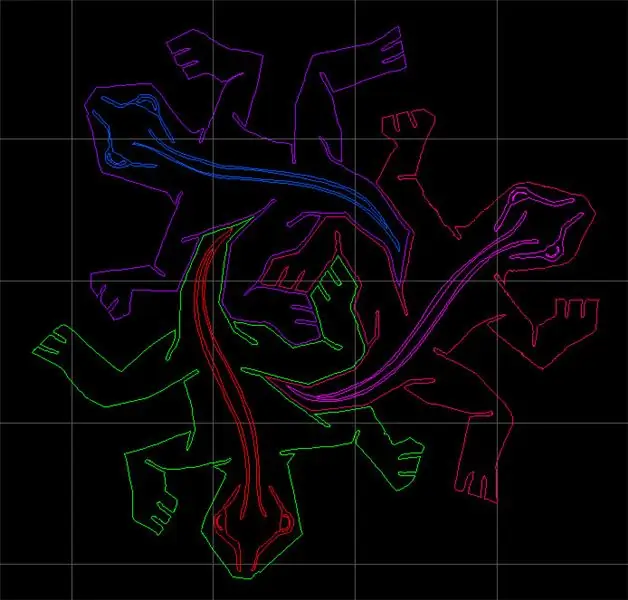
Konvertera bilden till ett vektorformat.
Jag konverterade jpeg till en tiff och använde sedan Adobe Streamline för att konvertera den från en rasterbild till en dxf. Dxf var riktigt rörigt, så jag städade upp det för hand med AutoCAD och klippte bort allt utom ett enda upprepande kakel. Både råa och rengjorda dxfs finns i filavsnittet.
Steg 3: Ta bort överskottspoäng
Effektivisering genererade för många punkter, men gick inte att lita på att skapa bra vektorfiler vid lägre punkttätheter. Att veta att 8 miljarder poäng i varje hörn av ritningen bara skulle bromsa skärprocessen (eller ännu värre, överbelasta verktygets begränsade minne), jag raderade extra poäng för hand. Radera mittpunkten när tre punkter bildar en rad. Använd ditt omdöme och ta bort punkter som ligger utanför verktygets upplösning.
Steg 4: Anpassa CAD för dina verktyg och material
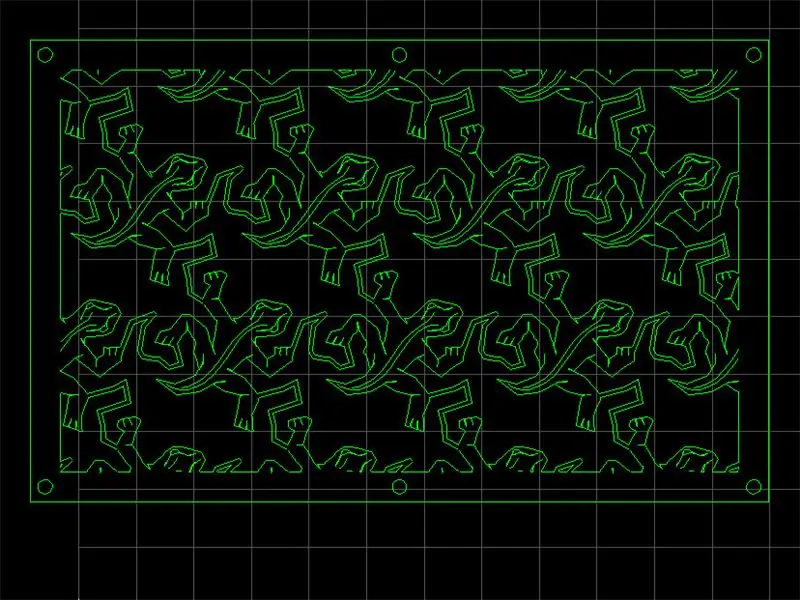
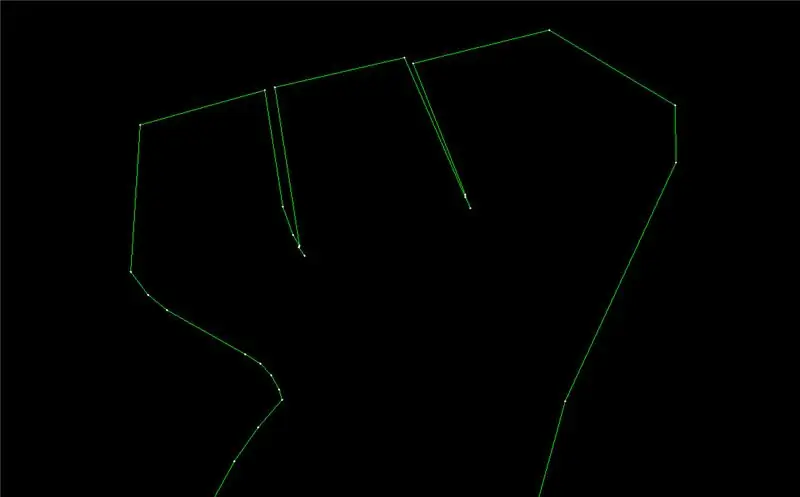
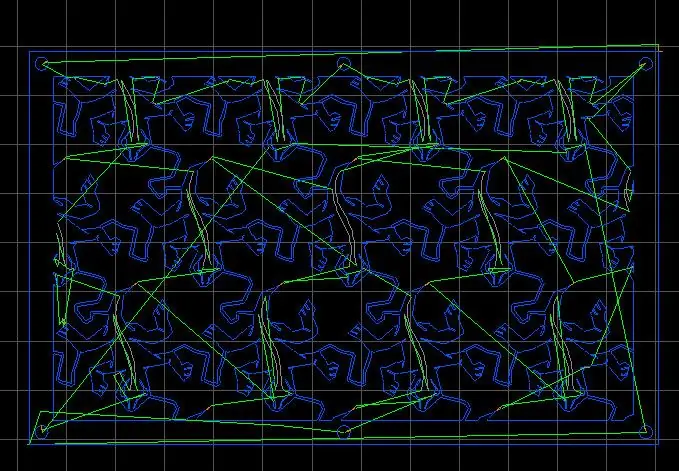
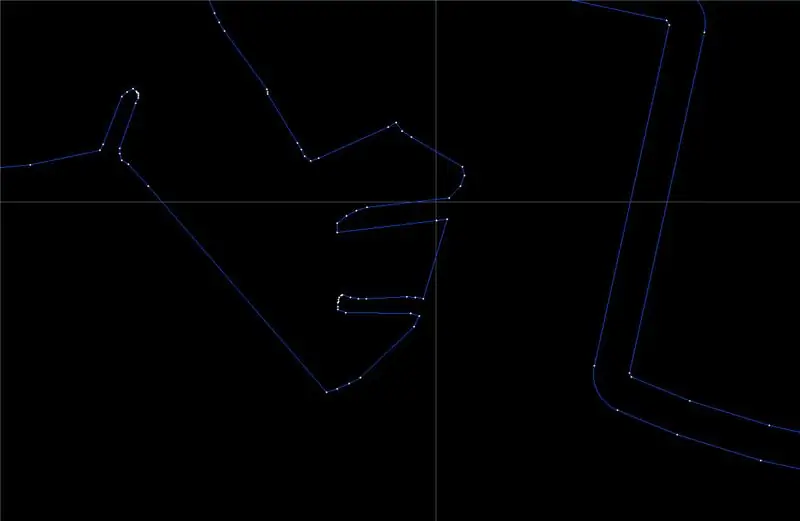
Detta är den svåra delen. Anpassa din CAD så att den fungerar med dina material och dina verktyg. Jag ville att det första lagret skulle skäras ut av aluminium med ett slipmedel för bearbetning av jetstrålar och det andra och tredje lagret som skärs av akryl med en laserskärare.
Jag lade var och en av de tre ödlorna på ett annat lager i dxf och kopierade denna bastesselation till en array. Eftersom ödlorna i ett lager inte rörde varandra kopplade jag ihop dem med en tunn materialremsa som följde ödlornas kontur i de andra skikten. Programvaran på Omax slipstråle gör automatisk skärpkorrigering. Det betyder att det genererar verktygsbanan för att följa en linje strax utanför vår ritning, så att du får rätt dimensioner. I denna typ av arbete är detta både en välsignelse och en förbannelse. Några av linjerna på ödlorna är inte stängda polygoner, så jag ändrade typ så att jetstrålen följde dem direkt. Det fanns också en hel del justeringar av dxf så att sökvägen som genererar programvara inte fastnar. Laserskäraren bryr sig inte om tappen. Så medan linjerna längs baksidan av ödlorna var fina, var jag tvungen att använda ett konturverktyg i AutoCAD för att rita linjer runt ödlorna. Jag mätte tärningen i akrylen jag använde, skisserade ödlorna med hälften av detta avstånd och raderade den inre formen. Lägg märke till skillnaderna mellan ödlornas tår på bilden av dxf avsedd för aluminium och bilden av dxf avsedd för akryl.
Steg 5: Skär ut det första lagret av aluminium


Jag skär det första lagret av 1/8 tjockt aluminium. Slipstrålens dator kunde bara hantera hälften av filen på en gång, så jag var tvungen att klippa den på mitten.
Steg 6: Klipp andra och tredje lagret




Skär det andra och tredje lagret av akryl. Jag valde 1/8 tjock akryl och klippte med skyddspapperet fortfarande på. Även om detta förhindrar brännmärken på det färdiga stycket, leder det till det andra mest galna steget i detta projekt: att ta bort papperet. Dra försiktigt bort papperet utan att bryta den ömtåliga akrylen. Klipp minst två kopior, så när du bryter en blir du inte alltför upprörd.
Steg 7: Montera lagren tillsammans

Montera lagren tillsammans med muttrar och bultar. Separera lagren med cirka 0,5 med hjälp av avstånd eller flera muttrar.
Steg 8: Häng och njut

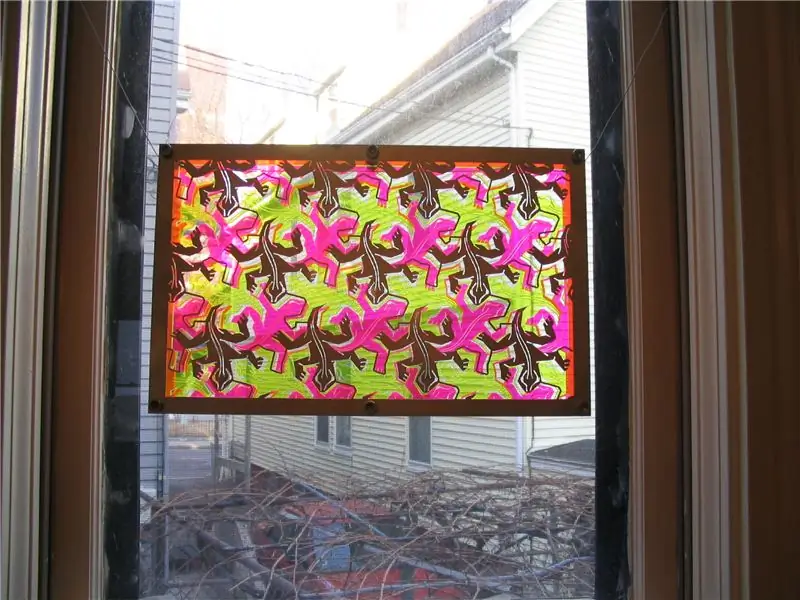


Ljuset och skuggorna som kommer genom trycket är underbara.
Rekommenderad:
Ta fantastiska bilder med en iPhone: 9 steg (med bilder)

Ta fantastiska bilder med en iPhone: De flesta av oss har en smartphone med oss överallt nuförtiden, så det är viktigt att veta hur du använder din smartphone -kamera för att ta fantastiska bilder! Jag har bara haft en smartphone i ett par år, och jag har älskat att ha en bra kamera för att dokumentera saker jag
Hur: Installera Raspberry PI 4 Headless (VNC) med Rpi-imager och bilder: 7 steg (med bilder)

Hur: Installera Raspberry PI 4 Headless (VNC) med Rpi-imager och bilder: Jag planerar att använda denna Rapsberry PI i ett gäng roliga projekt tillbaka i min blogg. Kolla gärna in det. Jag ville börja använda mitt Raspberry PI men jag hade inte ett tangentbord eller en mus på min nya plats. Det var ett tag sedan jag installerade en hallon
Hur man digitaliserar bilder och filmnegativ med en DSLR: 12 steg (med bilder)

Hur man digitaliserar diabilder och filmnegativ med en DSLR: En mångsidig och stabil inställning för digitalisering av diabilder och negativ med en DSLR eller en kamera med ett makroalternativ. Denna instruerbara är en uppdatering av Hur man digitaliserar 35 mm negativ (uppladdad juli 2011) med flera förbättringar för att utöka dess
Hur man tar isär en dator med enkla steg och bilder: 13 steg (med bilder)

Hur man tar isär en dator med enkla steg och bilder: Detta är en instruktion om hur man demonterar en dator. De flesta av de grundläggande komponenterna är modulära och lätt att ta bort. Det är dock viktigt att du är organiserad kring det. Detta hjälper dig att inte förlora delar, och även för att göra ommonteringen
Gör 3D-bilder av dina kretskort med Eagle3D och POV-Ray: 5 steg (med bilder)

Gör 3D-bilder av dina PCB med Eagle3D och POV-Ray: Med Eagle3D och POV-Ray kan du göra realistiska 3D-renderingar av dina PCB. Eagle3D är ett manus för EAGLE Layout Editor. Detta kommer att generera en strålspårningsfil som kommer att skickas till POV-Ray, som i sin tur kommer att dyka upp den färdiga bilden
