
Innehållsförteckning:
2025 Författare: John Day | [email protected]. Senast ändrad: 2025-01-23 15:11
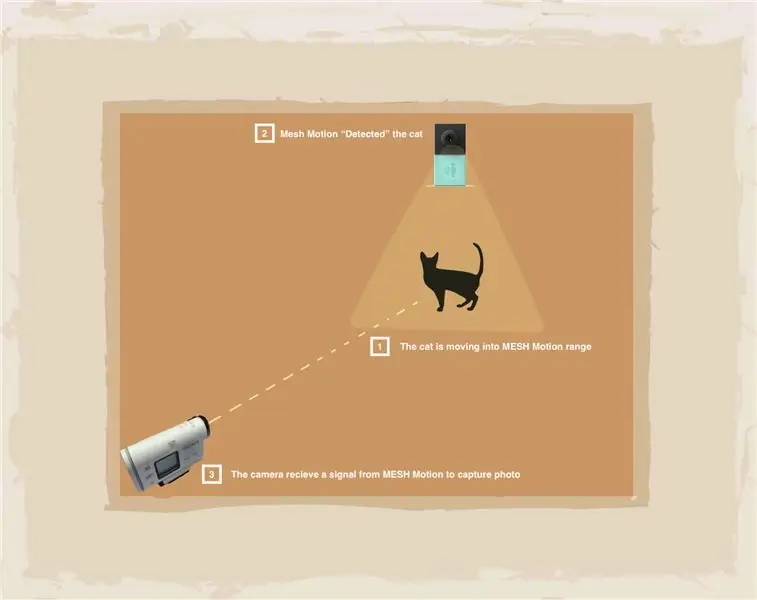
Vill du automatisera din kamera för att fånga ditt husdjurs bästa stunder när du inte är hemma? MESH -rörelsessensorn gör det möjligt för kameror som stöder SDK. Till exempel har vi placerat en MESH -rörelsesensor bredvid kattmat och kattleksaker för att fånga det ögonblick katten äter eller leker.
Hur fungerar det?
Om du använder en kamera som stöder SDK kan du använda funktionen MESH SDK för att importera eller exportera Java -kod med hjälp av MESH SDK -sidan. MESH -rörelsessensorn "upptäcker" att husdjuret rör sig och översätter denna rörelse som en signal till kameran för att ta bilder inom dess räckvidd.
Steg 1: Material

Föreslagen:
- 1x MESH -rörelse
- Sony kameramodell (HDR-AS100V) eller någon annan modell som stöder SDK.
- WiFi
Som alltid kan du få MESH IoT -block på Amazon med 5% rabatt med rabattkoden MAKERS00 som tack för att du kollade in vår Instructable och få mer information om MESH IoT -block här.
Steg 2: Starta MESH SDK för att ansluta MESH och Sony Camera
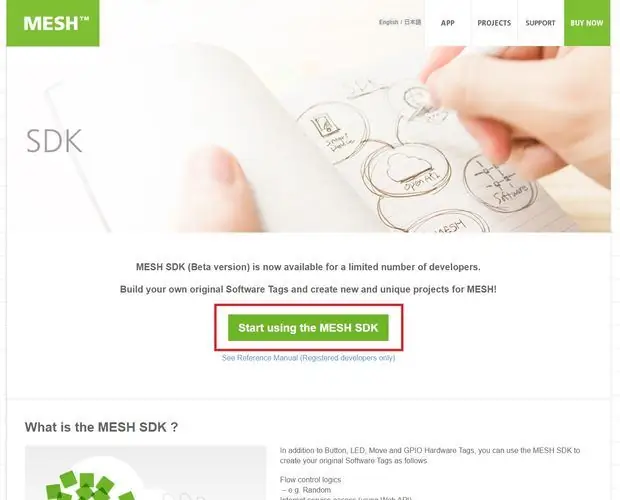
Du använder MESH SDK för att ansluta MESH till Sony -kameran
- För att komma igång, besök https://meshprj.com/sdk/ och klicka på "börja använda MESH SDK"
- MESH SDK -referens och support finns här:
Steg 3: Skapa en ny tagg för Sony -kamera i MESH SDK
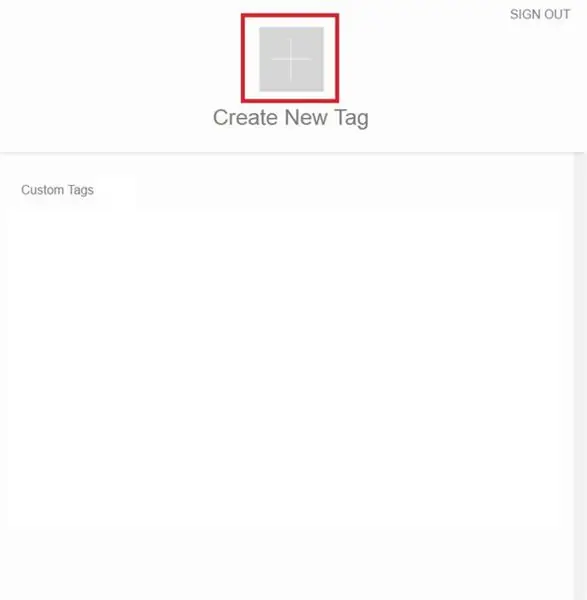
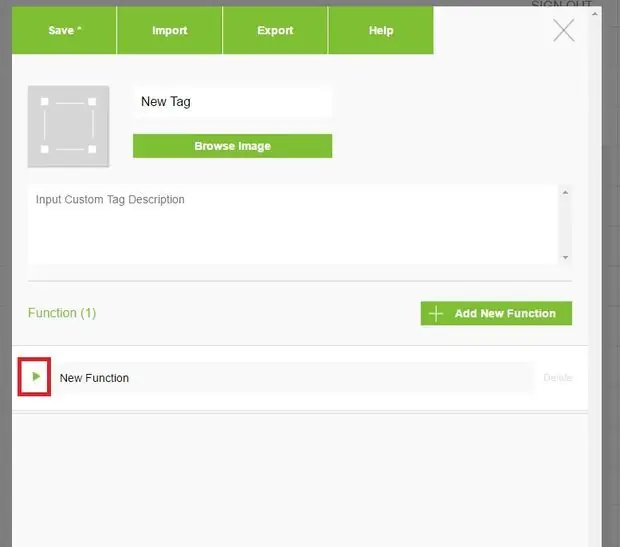
När du har skapat ett konto för MESH SDK kan du sedan skapa en ny anpassad tagg RICOH THETA i MESH -appen.
- I MESH SDK, tryck på "Skapa ny tagg" för att skapa en ny anpassad tagg.
- Tryck på "Importera"
Steg 4: Importera kod för att skapa den anpassade SDK -taggen för Sony -kamera
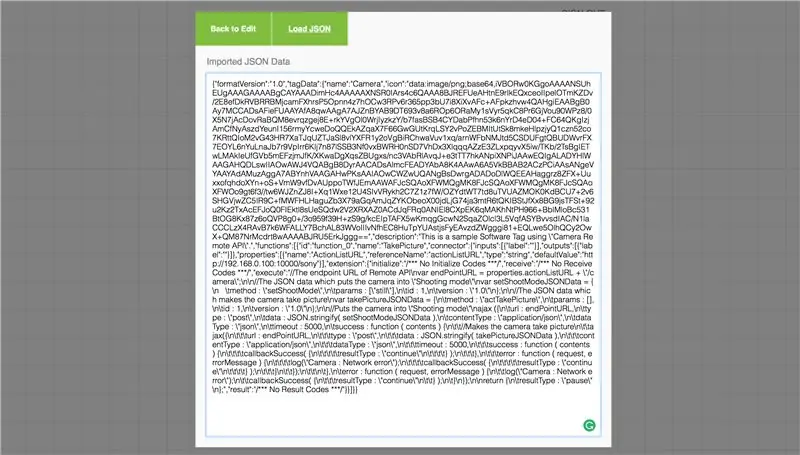
- Ladda ner kodfilen nedan.
- Öppna filen och kopiera koden.
- Klistra in koden i importavsnittet och klicka på "Ladda" och sedan "Ok"
- Se till att spara dina anpassade tagginställningar innan du lämnar SDK -sidan för att undvika att förlora inmatad data.
Steg 5: Skapa receptet i MESH -appen
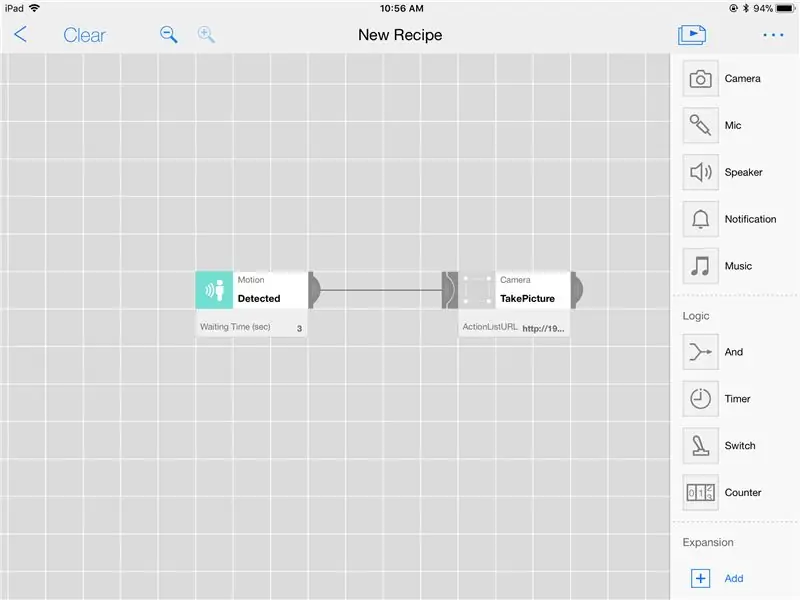
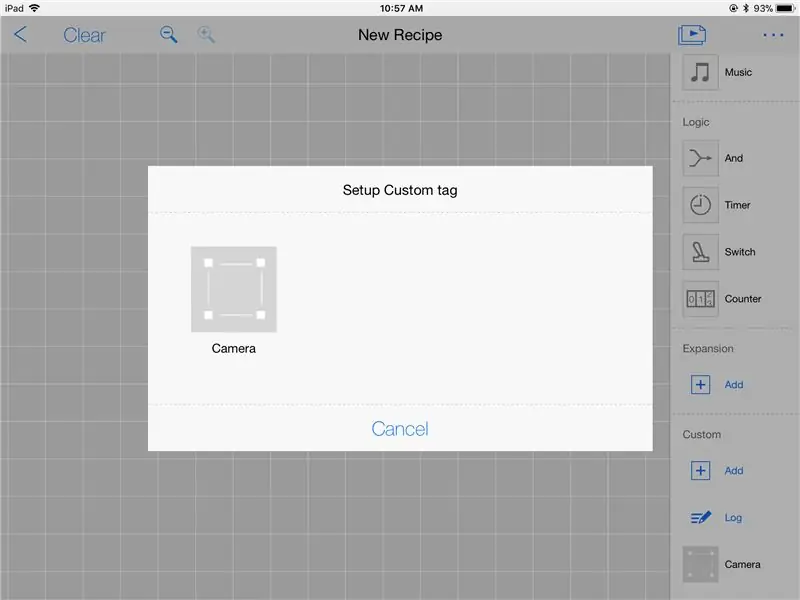
Välj den anpassade taggen (kameramärket) som du skapade
- Tryck på ikonen "+" i avsnittet Anpassad på instrumentpanelen för att lägga till en anpassad tagg.
- Välj kamerans anpassade tagg från listan. (Den nya taggen läggs till i avsnittet Anpassad på instrumentpanelen).
- Dra och släpp kameramärket i receptet på duken och anslut Motion-taggen till kamerataggen.
- Justera funktionerna i Motion -taggen efter dina önskemål.
Steg 6: Testa, kör och njut
Rekommenderad:
Rörelsekontrollerad timelapse: 7 steg (med bilder)

Motion Controlled Timelapse: Timelapses är bra! De hjälper oss att ta en titt på den långsamma världen som vi kanske glömmer att uppskatta den vackra. Men ibland kan en stadig timelapse -video vara tråkig eller det händer så många saker runt omkring att bara en vinkel inte är
Tvättmaskinmeddelanden med MESH: 4 steg (med bilder)

Tvättmaskinmeddelanden med MESH: Hoppsan! Jag glömde kläderna i tvättmaskinen … Glömmer du alltid att hämta dina kläder efter att de tvättats? Detta recept kommer att uppgradera din tvättmaskin för att få aviseringar via Gmail eller IFTTT när dina kläder är klara att fota
Automatisera dina hushållsenheter med MESH och Logitech Harmony: 5 steg (med bilder)

Automatisera dina hushållsenheter med MESH och Logitech Harmony: Letar du efter ett sätt att automatisera dina hushållsenheter med liten ansträngning? Är du trött på att använda en fjärrkontroll för att slå dina enheter " På " och "Av"? Du kan automatisera dina enheter med MESH -rörelsessensorn och Logitech Ha
MESH: Betygssystem med internetanslutna knappar: 5 steg (med bilder)

MESH: Betygssystem med internetanslutna knappar: Vad händer om restauranger eller andra företag kan samla in feedback från kunderna på plats och direkt synkronisera det med ett kalkylblad? Detta recept är ett snabbt och enkelt sätt att skapa ditt eget interaktiva betygssystem. Ta bara en uppsättning internetanslutna b
Automatisera en fläkt med MESH -temperatursensor: 4 steg (med bilder)
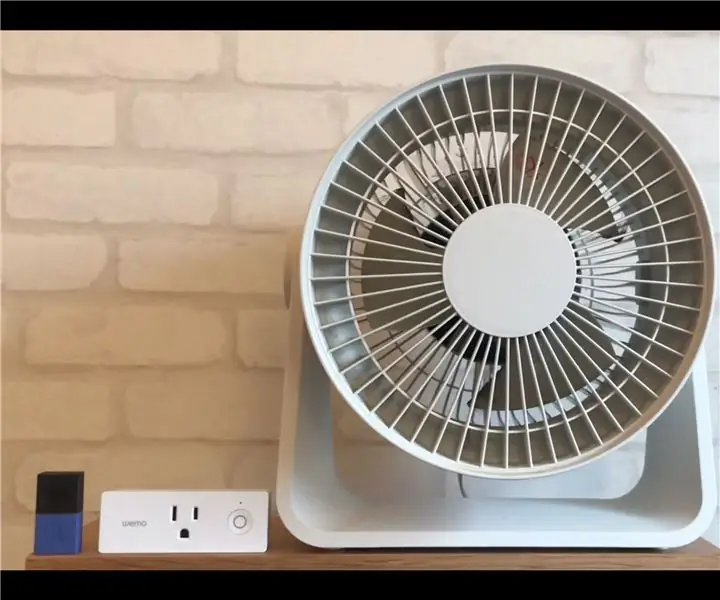
Automatisera en fläkt med MESH -temperatursensor: Är du trött på att slå på fläkten " På " och "Av"? Vad händer om din fläkt var automatiserad och anpassningsbar baserat på dina favorit temperaturinställningar? Vi har byggt en automatiserad fläkt med MESH Temperature & Luftfuktighet, Wemo och
