
Innehållsförteckning:
2025 Författare: John Day | [email protected]. Senast ändrad: 2025-01-23 15:11



Timelapses är jättebra! De hjälper oss att ta en titt på den långsamma världen som vi kanske glömmer att uppskatta den vackra. Men ibland kan en stadig timelapse -video vara tråkig eller det händer så många saker runt omkring att bara en vinkel inte räcker. Låt oss krydda det!
I denna instruktionsbok kommer jag att visa dig hur jag skapade en enhet som kommer att lägga till rörelse i din timelapse. Låt oss börja!
Steg 1: Planen
Jag ville att kameran skulle röra sig i två riktningar, dvs i horisontell (X) och vertikal (Y) axel. För det kommer jag att behöva två motorer.
Vi bör kunna välja start- och stopposition för båda axlarna.
Motorernas rörelse skulle vara sådan att axlarna efter varje foto skulle vända med 1 grad.
För att få så exakt kontroll kommer jag att använda Servomotorer.
Vi bör också kunna ställa in tidsintervallet.
Jag ville att den skulle vara bärbar så jag bestämde mig för att köra den på ett LiPo -batteri vilket innebär att laddning och boostkrets kommer att krävas.
Och slutligen kommer hjärnan att kontrollera allt detta att vara Arduino. ATMega328p kommer att användas som en fristående mikrokontroller.
Jag gick med en GoPro -kamera eftersom den är liten och det är enkelt att göra tidsförlopp med den. Du kan gå med någon annan liten kamera eller din mobiltelefon.
Steg 2: Lista över komponenter



1x ATmega328p (med Arduino bootloader)
2x MG995 servomotor
1x MT3608 Boost -omvandlare
1x TP4056 LiPo batteriladdningsmodul
1x SPDT -omkopplare
1x 16 MHz Crystal
2x 22pF kondensator
2x 10k motstånd
1x Potentiometer (valfritt värde)
1x tryckknapp (normalt öppen)
Frivillig:
3d skrivare
Steg 3: Designa kretskortet
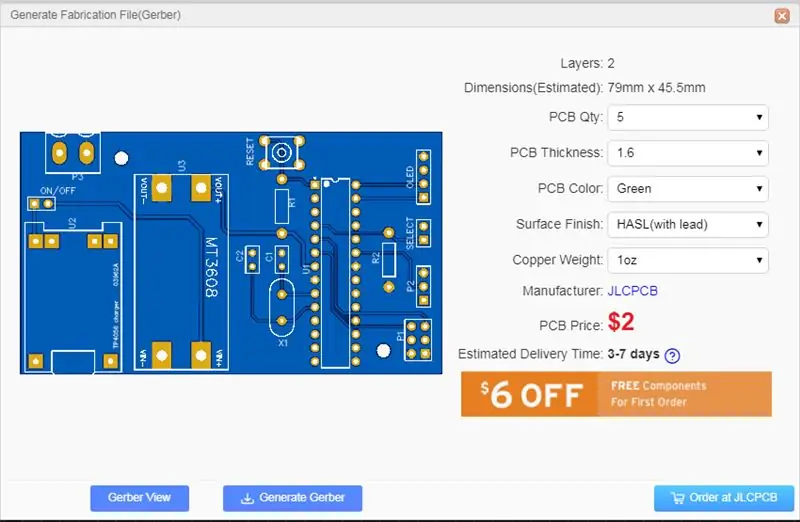


För att göra kretsen så liten som möjligt gick jag med ett kretskort. Du kan etsa brädan själv hemma eller låta proffsen göra det hårda arbetet för dig och det är vad jag gjorde.
När allt fungerar precis på panelen kan vi börja med PCB -designprocessen. Jag valde EasyEDA för design eftersom det gör det enkelt för nybörjare som jag.
Kolla, kolla och kolla! Se till att du inte missade något. När du är helt säker klickar du på Generera tillverkningsfil för att ladda ner Gerber -filerna eller så kan du direkt beställa den från JLCPCB för bara 2 $ med alternativet nedan.
När du väl har tagit emot/gjort ditt PCB är det dags att fylla i det. Håll ditt kretsschema redo och börja lödda komponenterna enligt silkscreen -märkningen.
Rengör kretskortet efter lödning med Iso Propyl Alcohol för att avlägsna flödesrester.
Steg 4: Att sätta ihop saker
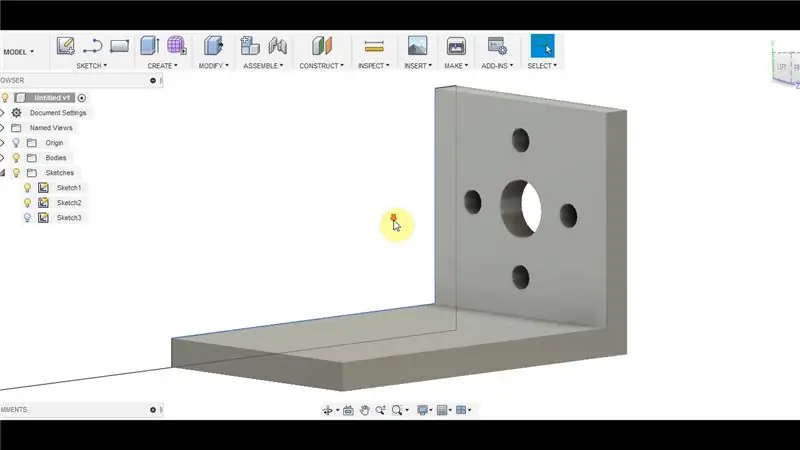



Du behöver inte en snygg 3D -skrivare. Delarna kan byggas mycket enkelt med rätt verktyg. Jag fick nyligen en 3D -skrivare och var ivrig efter att använda den i mitt projekt. Jag hittade några av delarna från Thingiverse.
GoPro Mount:
Servo Horn:
Lödkablar till strömbrytaren, grytan och tryckknappen med honrubriker och anslut dem till hanrörena på kretskortet.
Ladda ner och öppna den bifogade filen i Arduino IDE och ladda upp koden till din Arduino. När du har laddat upp koden, ta bort IC: n från Arduino -kortet och sätt in den på din PCB.
/*Författare: IndoorGeek YouTube: www.youtube.com/IndoorGeek Tack för att du laddade ner. Hoppas ni gillar projektet. */
#omfatta
Servo xServo;
Servo yServo;
int potPin = A0;
int val, xStart, xStop, yStart, yStop; int -knapp = 2; osignerad long timeInterval;
void setup () {
pinMode (knapp, INGÅNG); xServo.attach (3); yServo.attach (4); }
void loop () {
xAxis (); fördröjning (1000); xStart = val; yAxis (); fördröjning (1000); yStart = val; xAxis (); fördröjning (1000); xStop = val; yAxis (); fördröjning (1000); yStop = val; setTimeInterval (); fördröjning (1000); timelapseStart (); }
void xAxis () {
medan (digitalRead (knapp)! = HIGH) {val = analogRead (A0); val = map (val, 0, 1023, 0, 180); xServo.write (val); }}
void yAxis () {
medan (digitalRead (knapp)! = HIGH) {val = analogRead (A0); val = map (val, 0, 1023, 0, 180); yServo.write (val); }}
void setTimeInterval () {// Ändra tidsintervallen enligt kamerans tidsinställningar
medan (digitalRead (knapp)! = HIGH) {val = analogRead (A0); if (val> = 0 && val = 171 && val = 342 && val = 513 && val = 684 && val = 855 && val <1023) {timeInterval = 60000L; }}}
void timelapseStart () {
osignerad lång lastMillis = 0; xServo.write (xStart); yServo.write (yStart); medan (xStart! = xStop || yStart! = yStop) {if (millis () - lastMillis> timeInterval) {if (xStart xStop) {xServo.write (xStart); lastMillis = millis (); xStart--; } if (yStart xStop) {yServo.write (yStart); lastMillis = millis (); yStart--; }}}}
Steg 5: Arbeta

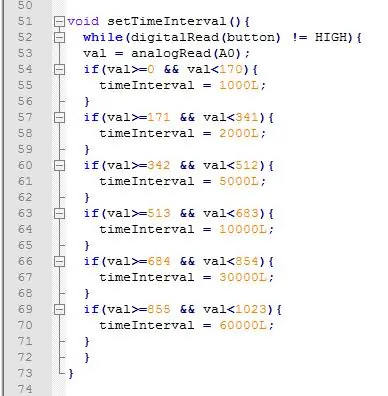
Slå på huvudströmbrytaren.
X-axeln kommer att vara aktiv. Vrid potten till den position där du vill starta timelapse. Tryck på Select -knappen för att bekräfta startpositionen. Därefter kommer Y-axeln att vara aktiv. Gör samma sak för att välja startpositionen för Y-axeln.
Upprepa proceduren ovan för stoppläget för X- och Y -axeln.
Nu, med potten, välj tidsintervallet mellan varje skott. Rotationen av potten är uppdelad i 6 delar med intervaller 1 sek, 2sek, 5sek, 10sek, 30sek och 60sek. Du kan ändra intervallen i setTimeInterval () -funktionen enligt bilden. Tryck på knappen Välj för att bekräfta det.
Servon kommer till sitt utgångsläge och rör sig med 1 grad efter tidsintervallet.
Sekvens:
- Ställ in X-axelns startposition
- Ställ in startposition för Y-axeln
- Ställ in X-axels stoppläge
- Ställ in Y-axels stoppläge
- Ställ in tidsintervallet
Steg 6: Framtida uppgraderingar

1) För närvarande, på grund av 1 skott/grad, är det mest antal foton vi kan få 180 eftersom servon kan rotera från 0 till 180 grader. Att lägga till växlar kommer att öka upplösningen. Således kommer vi att få fler bilder och därmed smidiga tidsförlopp. Jag är ganska bekväm med elektronik men inte så mycket med mekaniska saker. Ser fram emot att förbättra det.
2) Potentiometern kan bytas ut mot vridkodare.
3) Trådlös kontroll, kanske ?!
Det finns mycket att lära
Steg 7: Njut
Tack för att du håller fast till slutet. Hoppas ni alla älskar det här projektet och lärde er något nytt idag. Låt mig veta om du gör en själv. Prenumerera på min YouTube -kanal för fler kommande projekt. Tack igen!
Rekommenderad:
Hallon Pi i det vilda! Utökad timelapse med batterikraft: 10 steg (med bilder)

Hallon Pi i det vilda! Utökad timelapse med batterikraft: Motivation: Jag ville använda batteridriven Raspberry Pi-kamera för att ta foton en gång om dagen utomhus för att skapa långsiktiga time-lapse-videor. Min speciella applikation är att registrera växttillväxt för markskydd under våren och sommaren. Utmaning: D
Hur man tar isär en dator med enkla steg och bilder: 13 steg (med bilder)

Hur man tar isär en dator med enkla steg och bilder: Detta är en instruktion om hur man demonterar en dator. De flesta av de grundläggande komponenterna är modulära och lätt att ta bort. Det är dock viktigt att du är organiserad kring det. Detta hjälper dig att inte förlora delar, och även för att göra ommonteringen
Stort LED "ring" -ljus för timelapse, porträtt och mer : 11 steg (med bilder)

Stort LED "ring" -ljus för timelapse, porträtt och mer …: Jag tar många timelapse -videor som sträcker sig över några dagar, men hatar det ojämna ljuset som klämljus ger - särskilt på natten. Ett stort ringljus är för dyrt - så jag bestämde mig för att göra något själv på en enda kväll med saker jag hade till hands.
PiLapse - Raspberry Pi Timelapse [V0.2]: 7 steg (med bilder)
![PiLapse - Raspberry Pi Timelapse [V0.2]: 7 steg (med bilder) PiLapse - Raspberry Pi Timelapse [V0.2]: 7 steg (med bilder)](https://i.howwhatproduce.com/images/002/image-4228-67-j.webp)
PiLapse - Raspberry Pi Timelapse [V0.2]: Förvandla din Raspberry Pi i en Timelapse -maskin! Hela guiden finns tillgänglig där: https://goo.gl/9r6bwzI den här guiden använde jag: RPi version 2 (men jag antar att den fungerar på alla RPi -versioner) USB WIFI DONGLE Terminalläge Knappläge
Rörelsekontrollerad kamera med MESH SDK: 6 steg (med bilder)

Rörelsekontrollerad kamera med MESH SDK: Vill du automatisera din kamera för att fånga ditt husdjurs bästa stunder när du inte är hemma? MESH -rörelsessensorn gör det möjligt för kameror som stöder SDK. Till exempel har vi placerat en MESH -rörelsesensor bredvid kattmat och kattleksaker för att
