
Innehållsförteckning:
- Författare John Day [email protected].
- Public 2024-01-30 12:48.
- Senast ändrad 2025-01-23 15:11.
Anslutning till din mac mini hemma eller borta är avgörande, särskilt om du inte har en tangentbordsmus och en bildskärm permanent ansluten. Ett stycke lingo vi behöver för att göra raka affärer med vilken dator vi pratar om. Jag kommer alltid att använda "localhost" för att hänvisa till datorn som du ansluter till din mac mini. För mig är det i allmänhet min bärbara dator som jag använder på jobbet och jag tar med mig hem. "Remotehost" är det här fallet mac mini. Det är datorn du i allmänhet måste ansluta till. Det finns otaliga sätt att ansluta och varje sätt ger olika tjänster och är bra för olika saker. Jag kommer bara att prata om dem jag använder, men de är så praktiska att du förmodligen kommer att använda dem också. Detta instruerbara tal om att ansluta till din mac mini med bara en nätverksanslutning. Om du kopierar filer kanske du vill ansluta antingen med en nätverkskabel eller en firewire -kabel. Vi talar om fildelning mellan Mac -datorer Sedan talar vi om skärmdelning och skärmdelning på distans. Vi pratar om SSH och SCP, som används flitigt i de senare instruktionerna i denna grupp. Denna del av ett kompendium. Kolla in de andra delarna på: https://www.instructables.com/id/READ-ME-FIRST-How-to-setup-the-ultimate-Mac-Mini-/https://www.instructables.com/ id/Setup-the-ultimate-Mac-Mini/https://www.instructables.com/id/Different-ways-to-connect-to-your-Mac-Mini/https://www.instructables. com/id/Hur får du åtkomst till din musik-från-var som helst-med-din-M/https://www.instructables.com/id/How-to-share-your-photos-from-your- mac-mini-on-the/https://www.instructables.com/id/How-to-Setup-the-Ultimate-Media-Player-with-the-Ma/
Steg 1: Fildelning mellan Mac -datorer
Om du kopierar ett stort antal filer som inte finns i en mapp, eller om du enkelt vill plocka filer från en dator för att sätta på en annan, är detta klart det bästa sättet. Fildelning låter dig antingen se de "offentliga" mapparna som fjärrvärdanvändaren väljer för fildelning, eller så kan du också se och skriva till alla fjärranvändare om du har inloggning och lösenord för den användaren. Tyvärr fungerar detta verkligen bara om du är i samma nätverk. Först måste du konfigurera 'fjärrvärden' för fildelning. Gå till Apple -menyn> Systeminställningar> Delning. Klicka på Fildelning för att aktivera den. Om du vill lägga till några offentliga mappar, som är tillgängliga för andra användare, gör det. Annars, om du bara vill att dina mappar ska vara tillgängliga för personer som känner till inloggningsinformationen för fjärranvändaren, kan du lämna den delen tom. Klicka på alternativ för att få fram en dialogruta för att välja delningsprotokollstyp. Om du vill dela filer med Windows -användare klickar du på SMB, men igen behöver de inloggningsinformation om du inte gör några mappar offentliga. Om din lokala värddator är en Mac, bör den se datorn under "Delad" i ett nytt sökfönster (Command + N). Om du inte ser det i sökfönstret klickar du på "alla" i kolumnen till vänster. Om du av någon anledning tog bort detta från standardfönstret kan du ansluta till servern genom att gå till "Gå> Anslut till server" och sedan trycka på bläddra. Detta bör visa en lista över datorer som delar filer. Klicka på önskad fjärrvärd. Det kommer som standard att försöka ansluta som en gäst. Om du inte har det aktiverat eller behöver mer åtkomst kan du klicka på "anslut som" för att logga in som användare på den datorn. Det betyder att du behöver inloggningsinformationen för den användare vars filer du försöker komma åt.
Steg 2: Skärmdelning mellan Mac -datorer
Skärmdelning är ett enkelt medföljande verktyg med Mac -datorer som låter dig se och styra en annan Mac som om du använder den. Du kan dock inte flytta filer med det. Så om du behöver köra den datorn som om du var fysiskt ansluten till den, så är detta den föredragna metoden. Du kan i princip göra allt som du normalt skulle kunna göra om de hade ett tangentbord och en bildskärm ansluten till den datorn. För att ställa in skärmdelning på din mac mini eller fjärrvärd, gå till "Apple -menyn> Systeminställningar> Delning" på den här datorn. Den här gången klickar du på "Fjärrhantering" för att aktivera den här funktionen. Om du har flera användare på fjärrvärden och inte vill att alla ska få åtkomst från en annan dator klickar du bara på alternativet "Tillåt åtkomst för> Endast dessa användare". Klicka sedan på plustecknet för att lägga till dem du faktiskt vill ha åtkomst till. Du kan hantera varandras behörigheter separat så att du inte kan göra galna saker medan du är ansluten från halvvägs över hela världen - förmodligen en bra idé. Du bör vanligtvis lämna behörigheterna för alla användare tomma. På så sätt kan bara personer med rätt inloggningsinformation för användaren göra saker där. Att använda skärmdelning är enkelt på ett lokalt nätverk. I sökaren går du till "Gå> Anslut till server". Skriv sedan "vnc: // remotehost_ip" i dialogrutan, där remotehost_ip är din dators lokala statiska ip -adress. Se instruktionerna om hur du konfigurerar din mac mini. Detta är en annan anledning till att det är bra att ge den här datorn en särskild adress i ditt lokala nätverk. Du kan också bläddra till fjärrvärden i sökaren och klicka sedan på "dela skärm". Verifiera sedan och du är med!
Steg 3: SSH - Secure Shell
Det stämmer, ssh står för Secure Shell, hur tråkigt. Chansen är (garanterad om du installerade utvecklarverktyg) att du har openssh installerat. Det är ett bra verktyg för att säkert ansluta till andra datorer. Det finns mycket information om hur man implementerar SSH om du har bråkat med saker. Om du inte har det och det är kvar vid standard är det ganska enkelt att använda. Så låt oss anta att du börjar från början. SSH låter dig komma åt fjärrvärden via kommandoraden (aaack Terminal). Det är ungefär som att använda skärmdelning, förutom att du kör igenom kommandoraden och du kan inte se vad någon annan gör. Precis som allt annat måste du berätta för din mac att du vill använda SSH. På din fjärrvärd (mac mini) går du till "Systeminställningar> Delning" och aktiverar "Fjärrinloggning". Nu öppnar du terminalen på din localhost -dator och skriver följande ssh -fjärranvändare@fjärrvärd Byt fjärranvändare med den användare du vill ansluta som till fjärrvärden.. På samma sätt, ersätt fjärrvärd med den verkliga lokala IP -adressen, eller om du ansluter från någon annanstans, använd den registrerade domänadressen. Om du aldrig har anslutit tidigare kommer det att fråga dig om ett RSA -fingeravtryck. I princip står det bara att den inte kan känna igen den dator du försöker ansluta till eftersom du aldrig har anslutit till den tidigare. Om du är säker på detta, bekräfta med ett eller ja. Om du någonsin byter dator eller Ethernet -kort som datorn använder kommer det upp en annan som säger att fingeravtrycket har ändrats, och det låter dig inte ansluta. Om du är den som bytte dator kan du ta bort den gamla posten från /Users/locasuser/.ssh/Known_hosts, annars se upp så att något händer! Den börjar med den associerade IP -adressen och bör vara några rader lång. Jag skulle lägga upp en bild, men jag har en känsla av att information kan användas mot mig. Intressanta varianter på SSH: SSH har många alternativ, till exempel kan du använda SSH för att ansluta skärmdelning (se nästa steg) ssh remoteuser@remotehost -L 5900: localhost: 5900Tunnel din delade musik från någon annanstans (se tillhörande instruerbara) ssh -g remoteuser@remotehost -L 3689: localhost: 3689
Steg 4: Använda skärmdelning på distans
Som nämnts i det sista steget är det möjligt att ansluta till skärmdelning över interwebben. Det är ganska oacceptabelt om endera internetanslutningen är långsam, men ta vad du kan få. Från terminalkommandoraden skriver du followingssh remoteuser@remotehost -L 5900: localhost: 5900och ersätter fjärranvändaren med den användare du vill ansluta som och byt sedan ut remotehost med datorn du försöker ansluta till. Du kan lämna localhost som 'localhost'. Den vet vad den ska göra. Sedan när du vill skärmdela, gå till sökaren och klicka på "Gå> Anslut till server" och skriv invnc: // localhost: 0och tryck på retur. Den ska ta reda på vad den behöver och be om autentisering. Om det inte fungerar, gå tillbaka till terminalen och se till att ssh -kommandot fungerade som det ska. Du bör vara ansluten som om du gjorde en vanlig ssh -anslutning till fjärrvärden.
Steg 5: SCP
SCP är ett bra kommandoradsverktyg för att kopiera saker från en dator till en annan. Den är snabb och fungerar utmärkt om du vet exakt var filerna finns. Dessutom begränsar det den skada du kan göra genom olämplig kopiering av filer. Kommandot fungerar så här SCP -målmål där målet är målfilen som ska kopieras och destinationen är den plats det ska kopieras till. Mål och destination kan se ut som endera av följande/file/on/localhostorremoteuser@remotehost:/file/on/remotehost Så du kan kopiera från eller till endera datorn från den andra. Fjärrvärden behöver en användare för att ansluta som och du kan bara skriva till där användaren har behörighet att skriva. Så en vanlig vana för mig är att alltid kopiera till: ~/ då ssh jag in i fjärrvärden och gör någon annan nödvändig flytt av filer senare och sudo som root om det är absolut nödvändigt. Om sudo som root är helt främmande för dig, bör du förmodligen inte googla det för att se vad det betyder. Om du vill kopiera flera filer, använd -r eller -R flag.scp -R / mappnamn / fjärranvändare@remotehost: ~/mappnamn/Detta kommer att kopiera innehållet i mappnamnet till målmappen. Använd följande om du också vill kopiera mappen som wellscp -R/foldername remoteuser@remotehost: ~/foldername/Ser du skillnaden? Det ena inkluderar snedstrecket, det andra inte. En subtil skillnad som kan spara dig massor av huvudvärk senare.
Rekommenderad:
Hur man gör din egen WIFI -gateway för att ansluta din Arduino till IP -nätverk?: 11 steg (med bilder)

Hur man gör din egen WIFI -gateway för att ansluta din Arduino till IP -nätverk?: Som så många tror du att Arduino är en mycket bra lösning för att göra hemautomation och robotik! Men när det gäller kommunikation kommer Arduinos bara med seriella länkar. Jag arbetar med en robot som måste vara permanent ansluten till en server som körs
SlouchyBoard - ett irriterande sätt att hålla dig från att slinka (Intro till EasyEDA): 4 steg (med bilder)

SlouchyBoard - ett irriterande sätt att hålla dig från att slinka (Intro till EasyEDA): Slouchy board är en liten 30 mm x 30 mm PCB (Printed Circuit Board) som använder en lutningsgivare, en piezo -summer och en ATTiny 85 för att göra ett irriterande ljud när användaren är slarvig. Brädan kan fästas på en användares skjorta eller hatt så att när de lägger
Så här fixar du en bärbar dator som inte kommer att ansluta till Wifi !!: 8 steg

Hur man fixar en bärbar dator som inte kommer att ansluta till Wifi !!: Denna instruktion visar dig hur du fixar en bärbar dator som inte kommer att ansluta till wifi Prenumerera på min kanalTack
(Enkelt) enkelt sätt att få analogt/pwm -ljud från Raspberry PI Zero och även ansluta till Crt TV: 4 steg

(Enkelt) enkelt sätt att få analogt/pwm -ljud från Raspberry PI Zero och även ansluta till Crt TV: Här har jag använt en enklaste metod för att mata ljud till en tv tillsammans med video från en annan webbplats
Lägga till ikoner och olika EPG till Tvheadend: 11 steg
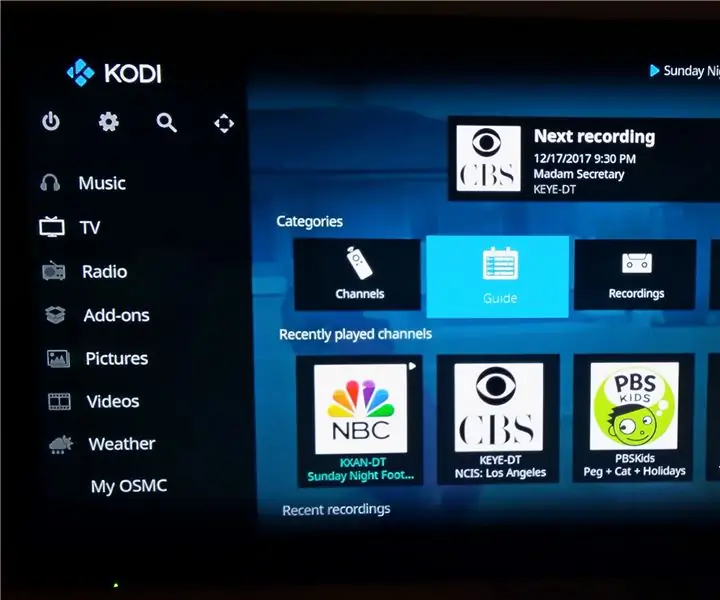
Lägga till ikoner och olika EPG till Tvheadend: Sänd TV i mitt snittsystem använder fyra USB -TV -mottagare anslutna till en dator som kör ubuntu och tvheadend. Varje TV är ansluten till en Raspberry Pi som kör Kodi på OSMC. Tvheadend har många funktioner, inklusive personlig videoinspelning (PVR,
