
Innehållsförteckning:
2025 Författare: John Day | [email protected]. Senast ändrad: 2025-01-23 15:11

Raspberry Pi är en mycket kompatibel minidator för olika moduler som är ganska enkla att använda. I grund och botten är det nästan samma som PC men kan styras med GPIO från Raspberry Pi. Raspberry Pi är också stöd med flera kommunikationslinjer, varav en är kommunikationslinjen Serial / UART.
Här är handledning om hur du använder Ublox Neo 6M GPS -modul med Raspberry Pi med seriell / UART -kommunikation.
Steg 1: Material du behöver




Du kommer behöva:
- Raspberry Pi -modul B+512 MB RAM
- Ublox Neo 6M för Arduino Hallon
- PL2303 USB till TTL
- Kvinnlig till kvinnlig bygelkabel
Steg 2: Använda PL2303 (inte GPIO)
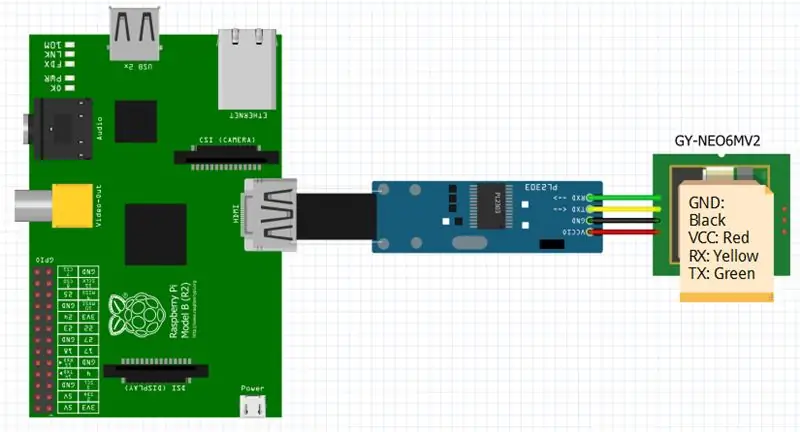
- Anslut varje komponent enligt schemat ovan.
- Kontrollera seriell kommunikation av PL2303 om den har upptäckts av Raspberry Pi eller inte genom att ge kommandon på terminalen enligt följande:
ls /dev /ttyUSB*
utmatningen från kommandot kommer att ge information i vilken USB som PL2303 detekteras
- Installera GPS Daemon -klienten med kommandon enligt följande:
- Kontrollera seriell kommunikation av PL2303 om den har upptäckts av Raspberry Pi eller inte genom att ge kommandon på terminalen enligt följande:
sudo apt-get install gpsd gpsd-klienter python-gps
Gör ett manuellt kommando för att köra GPSD Daemon Socket med kommando enligt följande:
sudo gpsd/dev/ttyUSB0 -F /var/run/gpsd.sock
ttyUSB0 kan ändras enligt port upptäckt av Raspberry Pi
Kommandot för att visa data från GPS, gör följande kommando:
cgps -s
Det visar resultat från longitud, latitud, zon, tid etc. För att lämna vyn, klicka på CTRL + Z / C.
Steg 3: Använda GPIO Raspberry Pi
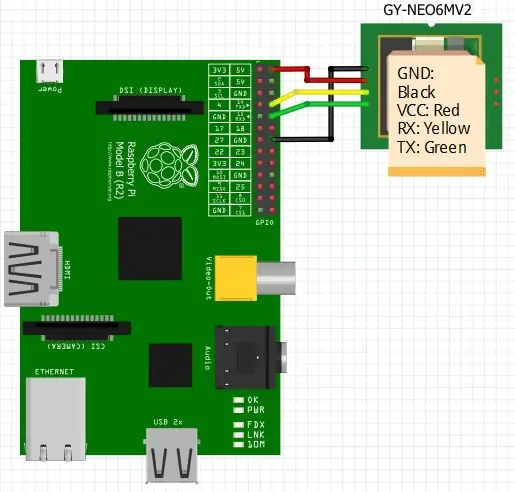
- Anslut varje komponent enligt schemat ovan.
- Aktivera Serial Pin vid Start -> Preferens -> Raspi -konfiguration -> Aktivera Serial Port
- Redigera cmdline.txt för att aktivera seriell port med kommando enligt följande:
$ sudo nano /boot/cmdline.txt
- Ta bort "console = ttyAMA0, 115200" och spara sedan (CTRL + X) och Y sedan ENTER.
- Gör en manuell start av GPS Daemon med kommando enligt följande:
$ sudo killall gpsd
$ sudo gpsd/dev/ttyAMA0 -F /var/run/gpsd.sock
Gör följande kommando för att se gps -data:
cgps -s
Rekommenderad:
Kvantifiera åtkomst till ditt sinne: 8 steg (med bilder)

Kvantifiera åtkomst till ditt sinne: Så jag hanterar ett kreativt tekniklaboratorium vid California College of the Arts. Det är i huvudsak en pedagogisk hackerspace för konst- och designstudenter. Ganska häftigt, eller hur? Efter examen från University of Minnesota med en examen i mekanisk
Få åtkomst till fjärrrotfilsystem med DB410 som en Ethernet -Dongle: 6 steg

Åtkomst till fjärrrotfilsystem med DB410 som ethernet -Dongle: Mål: Installera verktygskedja och kompilera om kärnan för att sätta in USB Ethernet CDC Gadget -stöd; Återskapa boot.img från Linaro för att starta USB Ethernet CDC; Skapa NFS -server för att vara värd för rotfilsystem; IP -konfiguration i ENHET och HOST
Få åtkomst till din Pi utan tangentbord och bildskärm: 3 steg

Få åtkomst till din Pi utan tangentbord och bildskärm: Om du vill installera en ny Raspberry Pi utan att du behöver ansluta den till en bildskärm, tangentbord eller Ethernet -kabel. Raspberry Pi 3 och den nyligen introducerade Raspberry Pi Zero W har ett inbyggt wifi -chip. Det betyder att den kan köra och ansluta till
Kontrollera åtkomst till Arduino YÚN med MySQL, PHP5 och Python: 11 steg (med bilder)

Kontrollera åtkomst till Arduino YÚN med MySQL, PHP5 och Python: Hej vänner! Som ni vet, i september den nya premiärskölden för Arduino, Arduino YUN. Denna lilla vän har ett inbäddat Linux -system som vi kan köra allt du kan tänka dig (åtminstone hittills). Även om det finns väldigt lite information
Fjärrstyrd SSH -åtkomst till Raspberry Pi 2: 5 Steg

Fjärrstyrd SSH -åtkomst till Raspberry Pi 2: Har någonsin velat distribuera en Raspberry Pi " i fältet " och fortfarande kunna komma åt den? Här är ett enkelt sätt att aktivera fjärr -SSH -åtkomst till din Raspberry Pi 2 (och andra modeller också). Även om det finns lösningar som involverar en VPN eller konfigurerar por
