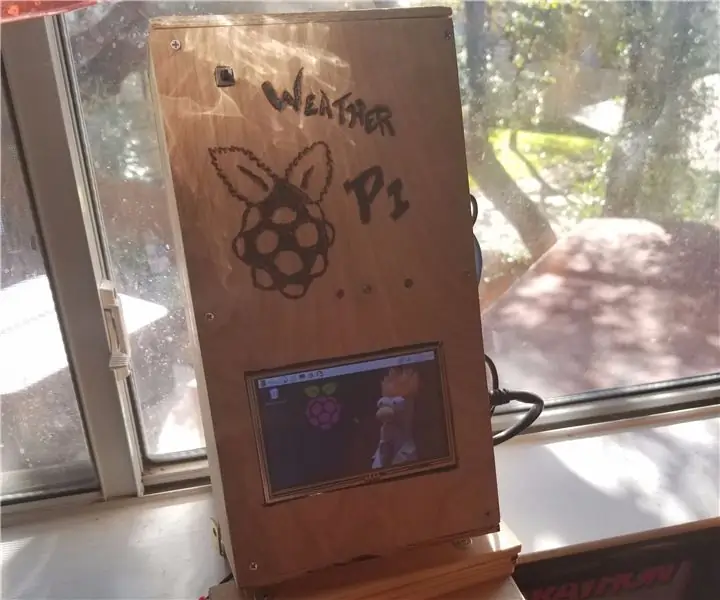
Innehållsförteckning:
- Steg 1: Rekommenderade köp:
- Steg 2: Falldiagrammet (utanför)
- Steg 3: Inuti layoutdiagram
- Steg 4: Raspberry Pi OS, Python, CRON Setup
- Steg 5: Kabeldragning av komponenterna (strömbrytare och lysdioder)
- Steg 6: Frontpanelens insida
- Steg 7: Frontpanel utifrån
- Steg 8: Insida på baksidan av fodralet
- Steg 9: Baksidan av fodralet utifrån
- Steg 10: Utsida på höger sida av fodralet
- Steg 11: Fönsterfäste
- Steg 12: Exempeltweet:
- Steg 13: Slutliga tankar-
2025 Författare: John Day | [email protected]. Senast ändrad: 2025-01-23 15:11
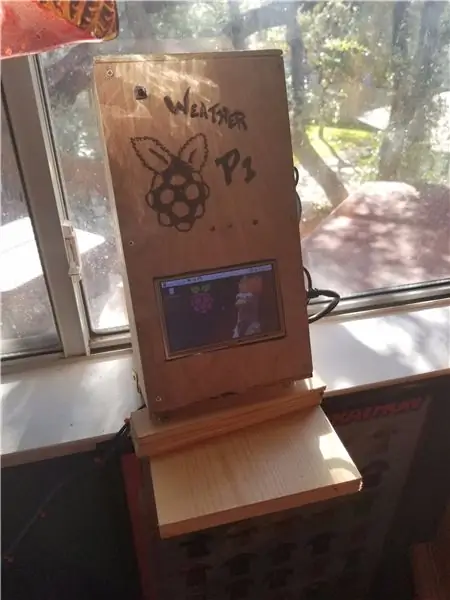
För ett tag sedan ville jag ha ett projekt som kombinerade följande:
- Raspberry Pi
- Python -kod
- Live -status
- Indikationer på aktivitet
Så jag bestämde mig för att bygga en Raspberry Pi -låda som skulle ta foton av min bakgård med schemalagda intervall, ange när bilderna togs och slutligen skicka ut den informationen till Twitter för granskning.
Lista över elektriska tillbehör:
- Raspberry Pi
- Raspberry Pi breakout board (för LED -indikering)
- 5 tums LCD för interaktiv display vid behov
- Raspberry Pi -kamera (5 megapixlar)
- HDMI -kabel
- CAT 5 -kabel
- Likströmspaket för Pi
- 24-26 gauge eller hoppare
- 3 lysdioder
- 3 10-100 Ohm motstånd
- Tryckknappsbrytare i två lägen
Lista över fodral:
-
1/4 tallskivor skurna till projektets storlek
Topp, botten och fram och bak är gjorda av samma träslag i mitt exempel
- 1/4 med 1-tums breda tallbrädor användes för att göra vänster och höger sida av fodralet.
- Stag för fönstermontering gjordes av rester jag hade i verkstaden.
Övrigt:
- Skruvar för fodral
- Varmt lim för montering
- Lödning och flöde för motstånd / LED -anslutningar
Verktyg:
- Gerning eller bordsåg
- Jigsaw eller Dremel
- Slipmaskin eller oscillerande verktyg med sliphuvud
- Lödpistol
- Vedeldare
- Rasp, filer, mejslar efter behov för att göra de mindre hålen i fodralet
Programvara och konton:
- Raspberry Pi OS efter eget val
- Twitter -konto med gratis utvecklarnyckel
- Python 3 på Raspberry Pi
Steg 1: Rekommenderade köp:
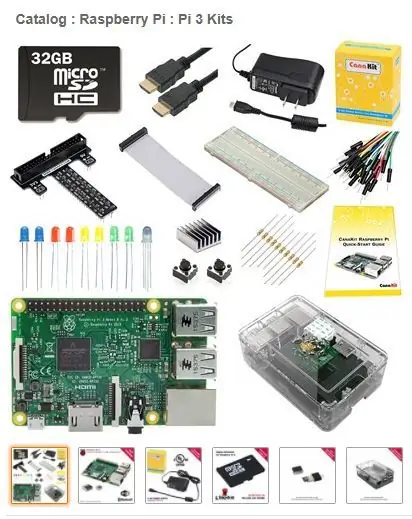

För att göra denna konstruktion enklare rekommenderar jag en av Canakits som finns med Raspberry Pi, lysdioder, motstånd, breakout -kort, SD -kort och fodral.
https://www.canakit.com/raspberry-pi-3-ultimate-ki…
Kameran som för närvarande är i produktion är 8 megapixel
- https://www.canakit.com/raspberry-pi-camera-v2-8mp…
- Äldre 5mp-version är fortfarande tillgänglig:
Steg 2: Falldiagrammet (utanför)
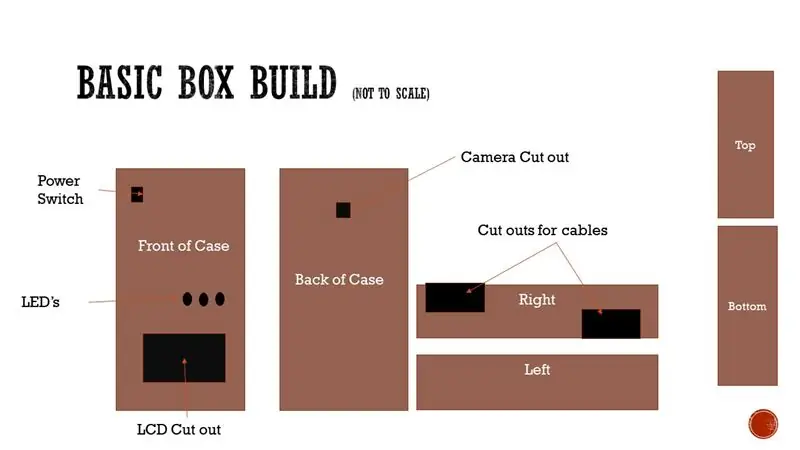
Detta är den övergripande layouten på utsidan av mitt fodral, och det är verkligen beroende av om du bestämmer dig för att lägga till alla komponenter i din byggnad. Beroende på var du planerar att placera din kamera kan du upptäcka att den här storleken inte fungerar för dig i så fall är dessa planer mer ett förslag än en formell bygglista.
Steg 3: Inuti layoutdiagram
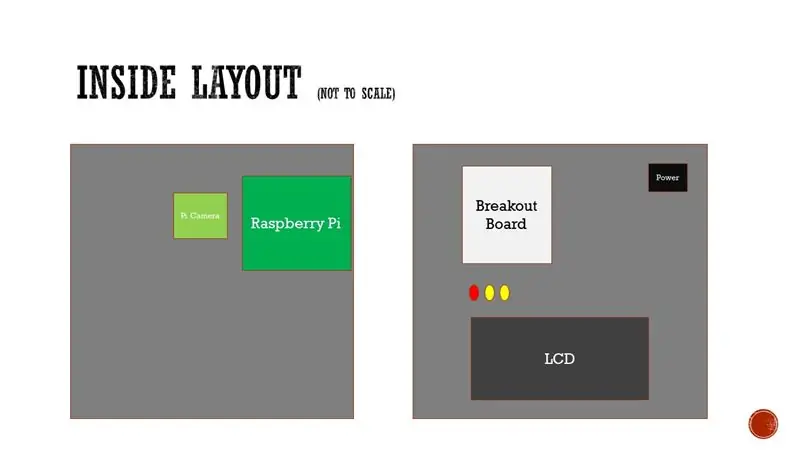
Baserat på mina mål för projektet kan du se att jag lade till kameran i det grundläggande Raspberry Pi -systemet såväl som brytkortet så att jag kunde styra lysdioder på framsidan av fodralet. Jag bestämde mig för att lägga till en LCD för gånger som jag vill använda Pi interaktivt och inte i huvudlöst läge.
Tryckknappsbrytaren lades till för att återställa Pi vid behov.
Steg 4: Raspberry Pi OS, Python, CRON Setup
Raspberry Pi OS:
Om du köper ett kit får du normalt ett SD -kort installerat med NOOBS, om det inte finns många självstudier för installation av RASPBIAN (mitt val på detta projekt). Men här är den officiella guiden för att installera RASPBIAN från ett NOOBS SD-kort-
Python 3:
Från skalet om python 3 inte är installerat:
sudo apt-get install python3
Den bifogade pythonkoden är inställd för att göra följande-
- Läs värden från Raspberry Pi (Uptime and CPU temp)
-
Skapa en tweet med de medföljande utvecklarstoken för att lägga upp på twitter (länken nedan tar dig till twitter för att skapa ett dev -konto eller lägga till det i ditt eget konto)
https://developer.twitter.com/en/docs/basics/getti …
- Tänd den gula lysdioden när du bygger stolpen
- Tänd den röda lysdioden vid inlägg
KRON
Jag använder ett schemalagt jobb (CRON) för att köra skriptet på ett förvalda intervall:
Som framgår nedan körs skriptet var femte minut från 7:00 till 16:00
0, 5, 10, 15, 20, 25, 30, 35, 40, 45, 50, 55 7-16 * * * sudo/usr/bin/python3 /home/pi/system_info.py
För att lista en användare CRON:
sudo crontab -l -u pi
Så här redigerar du en användares CRON:
sudo crontab -e -u pi
Steg 5: Kabeldragning av komponenterna (strömbrytare och lysdioder)

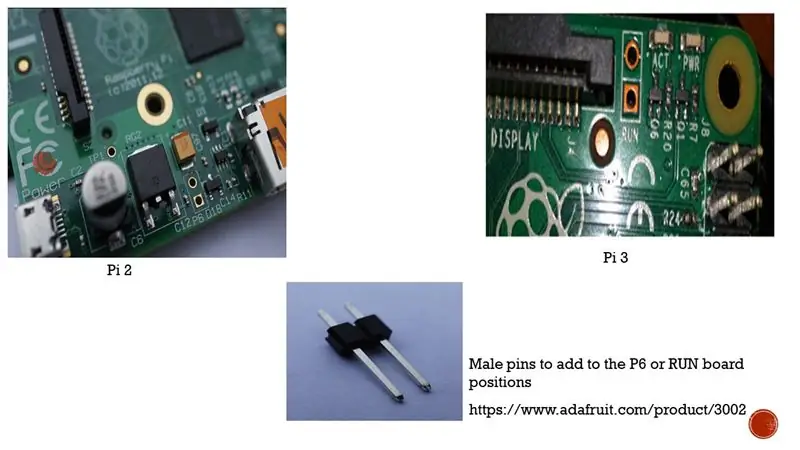
Breakout board från GPIO till LED:
Vi kan styra utmatningen från Raspberry Pi: s GPIO -kontakt med hjälp av ett brytkort som det på bilden.
I detta fall skickar vår pythonkod en på -signal till stiftet på GPIO (bilden är en anslutning till GPIO 26). Vi skickar spänningen genom tråden på utbrottskortet och genom ett motstånd till ett av LED -benen. Den andra sidan av lysdioden är ansluten till grundsidan av brytkortet för att slutföra kretsen.
Observera att motståndet är inline för att förhindra utbränning av lysdioden, ju mer strömgräns på lysdioden desto dimmer blir den. Canakit -paketen har normalt lysdioder med 220 Ohm och 10k Ohm motstånd samt brytkort. Detta hjälper till att ta lite av gissningarna från att köpa rätt LED -motståndsinställning.
Tryckknappsbrytare:
Med Raspberry Pi 2 och Raspberry Pi 3 finns en återställningspunkt på kortet. När det gäller Pi 2 kan "P6" stiftparet och på Pi 3 "RUN" stiftparet skicka en "High" när vi ansluter de två stiften som skickar ett "Halt" till systemet.
Detta är INTE en avstängningsomkopplare, bara en återställning …. Jag rekommenderar att utfärda följande som en strömavbrott från skalet:
sudo avstängning -h nu
Steg 6: Frontpanelens insida

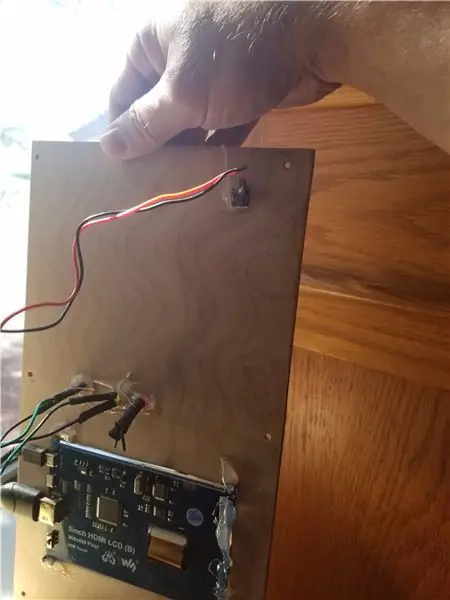

Dessa två foton visar LCD -skärmen, strömbrytaren, breakout -kortet och lysdioderna som är fästa på framsidan av fodralet.
En snabb ansvarsfriskrivning slutade lysdioden till höger att fungera, varför ledningarna avslutas (tills jag byter lysdioden)
Steg 7: Frontpanel utifrån
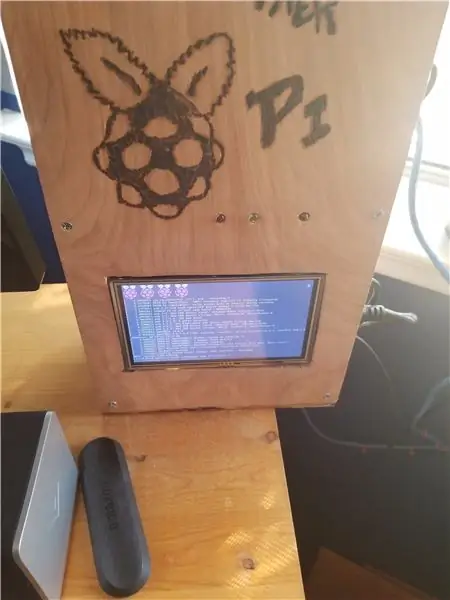

Som du kan se den färdiga frontpanelen med LCD -skärmen, lysdioder på plats och grafikträet brändes in i tallhöljet
Steg 8: Insida på baksidan av fodralet

Jag hittade Raspberry Pi precis bredvid Raspberry Pi -kameran helt enkelt för att kamerans bandkabel är väldigt kort.
Steg 9: Baksidan av fodralet utifrån

Inte mycket att säga om bakpanelen förutom att kameran är fixerad på plats så du måste flytta fodralet för att få den betraktningsvinkel du vill ha
Steg 10: Utsida på höger sida av fodralet
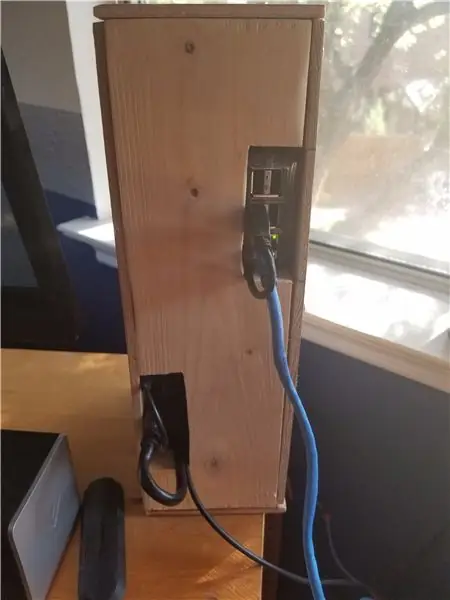
Höger sida av mitt fodral har öppningar som gör det möjligt att ansluta till pi (USB och CAT 5) samt lite utrymme för att leda USB -kabeln från LCD -skärmen tillbaka till Pi eftersom kabeln var för stel för att göra böjningen utan öka höljet bredd.
Steg 11: Fönsterfäste
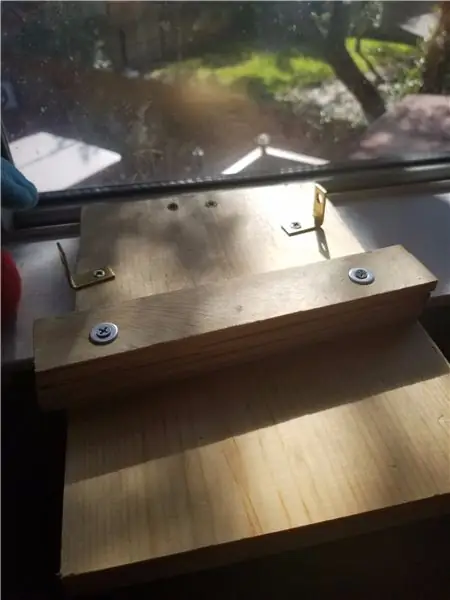
Eftersom detta är en fast kameraposition var jag tvungen att bygga ett stödfäste och fästen för att få rätt vinkel på kameran för bakgården. Enkla träskivor från butiken och några träplattor för att skapa en vinklad plattform. Använda L-fästen för att hålla kamerans framsida på plats (katter flyttar ofta runt den om inget finns på plats för att stödja fodralet)
Steg 12: Exempeltweet:
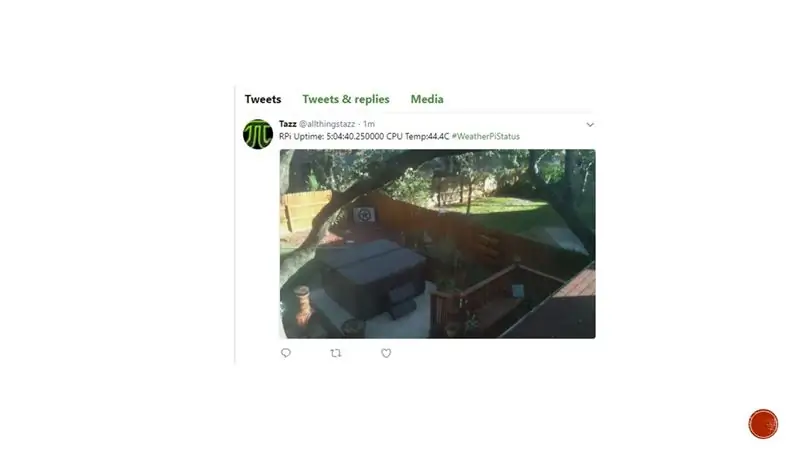
twitter.com/allthingstazz/status/934537216…
Steg 13: Slutliga tankar-
Den här guiden kan omvandlas till många olika byggnader, jag kom bara med några mål och bestämde mig för att bygga en enhet för att utföra målen. Ser fram emot dina kommentarer och byggnationer !!
Rekommenderad:
Ta fantastiska bilder med en iPhone: 9 steg (med bilder)

Ta fantastiska bilder med en iPhone: De flesta av oss har en smartphone med oss överallt nuförtiden, så det är viktigt att veta hur du använder din smartphone -kamera för att ta fantastiska bilder! Jag har bara haft en smartphone i ett par år, och jag har älskat att ha en bra kamera för att dokumentera saker jag
Raspberry Pi Box med kylfläkt med CPU -temperaturindikator: 10 steg (med bilder)

Raspberry Pi Box med kylfläkt med CPU-temperaturindikator: Jag hade introducerat hallon pi (nedan RPI) CPU-temperaturindikeringskrets i det föregående projektet. Kretsen visar helt enkelt RPI 4 olika CPU-temperaturnivå enligt följande.- Grön lysdiod tänds när CPU -temperaturen ligger inom 30 ~
Hur: Installera Raspberry PI 4 Headless (VNC) med Rpi-imager och bilder: 7 steg (med bilder)

Hur: Installera Raspberry PI 4 Headless (VNC) med Rpi-imager och bilder: Jag planerar att använda denna Rapsberry PI i ett gäng roliga projekt tillbaka i min blogg. Kolla gärna in det. Jag ville börja använda mitt Raspberry PI men jag hade inte ett tangentbord eller en mus på min nya plats. Det var ett tag sedan jag installerade en hallon
Wifi -kontrollerad 12v LED -remsa med Raspberry Pi med Tasker, Ifttt -integration: 15 steg (med bilder)

Wifi -kontrollerad 12v Led Strip med Raspberry Pi Med Tasker, Ifttt Integration .: I det här projektet kommer jag att visa dig hur du styr en enkel 12v analog led strip över wifi med en hallon pi. För detta projekt behöver du: 1x Raspberry Pi (I använder en Raspberry Pi 1 Model B+) 1x RGB 12v Le
Hur man tar isär en dator med enkla steg och bilder: 13 steg (med bilder)

Hur man tar isär en dator med enkla steg och bilder: Detta är en instruktion om hur man demonterar en dator. De flesta av de grundläggande komponenterna är modulära och lätt att ta bort. Det är dock viktigt att du är organiserad kring det. Detta hjälper dig att inte förlora delar, och även för att göra ommonteringen
