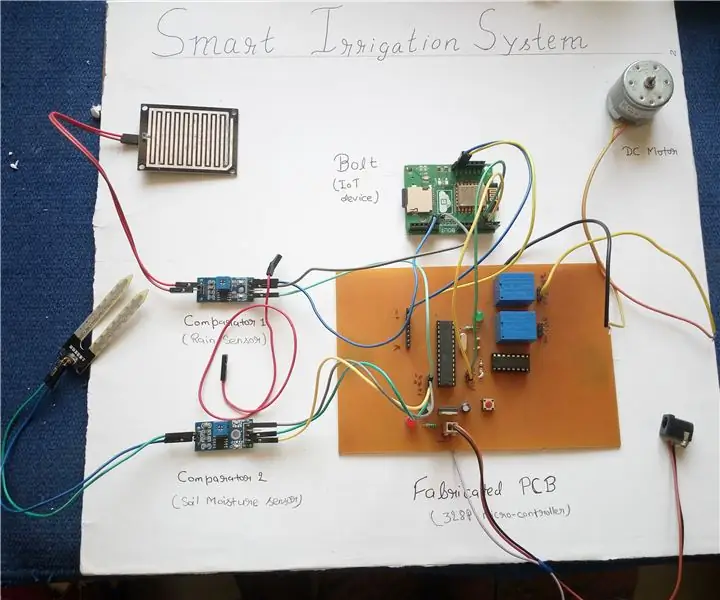
Innehållsförteckning:
2025 Författare: John Day | [email protected]. Senast ändrad: 2025-01-23 15:11

Smart Irrigation System är en IoT -baserad enhet som kan automatisera bevattningsprocessen genom att analysera jordens fuktighet och klimatförhållanden (som regn). Dessutom kommer data från sensorer att visas i grafisk form på BOLT -molnsidan. För detaljerad beskrivning av projektet, klicka på länken Research Paper nedan-
I detta projekt kommer vi att styra arduino/328p mikrokontroller via en webbsida för att styra motorn (dvs. starta och stoppa motorn) och resten av hela bevattningsprocessen kommer automatiskt att styras av arduino själv.
Användaren behöver bara göra det - Starta motorn eller om han vill kan den stänga av motorn med bara ett klick.
När motorpumpen har startat kommer följande automatiska tillstånd att fungera
1. Användaren kan stänga av motorn om han vill genom att klicka på webbsidan.
2. Motorpumpen stängs automatiskt av när jordfuktighetssensorn har uppnått det önskade tröskelvärdet.
3. Om vädret är sådant att det började regna, stänger mikrokontrollen motorpumpen tills det regnar. Och efter det kontrollerar det om jordfuktighetssensorn har nått tröskelvärdet eller inte. Om den överskrider tröskelvärdet förblir motorpumpen avstängd annars startar den automatiskt igen. Detta hjälper till att spara vattenresurser och el.
4. Så även när strömförsörjningen stängs av och motorn stängs av. Det startar om automatiskt igen när det finns tillgång till strömförsörjning, användaren behöver inte oroa sig för att starta om motorpumpen manuellt.
5. Även data för olika sensorer som- fuktsensor, temperatursensor, fuktsensor visas på BOLT-molnet i grafisk form, men på grund av begränsningen av BOLT har jag bara visat en sensordata (fuktsensordata).
Steg 1: Blockdiagram över projektet
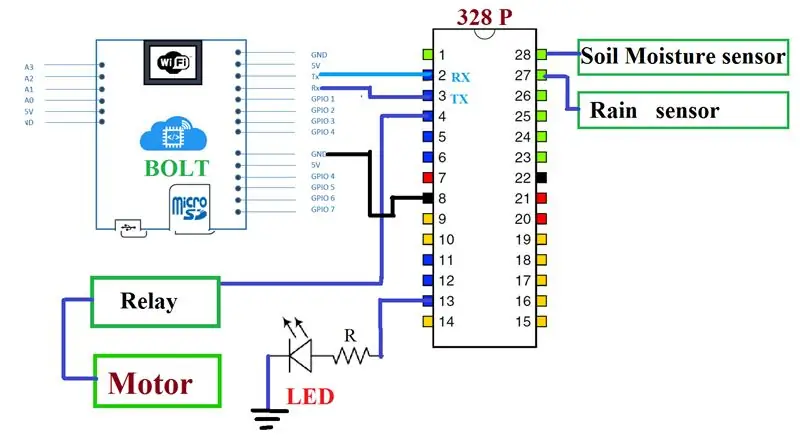

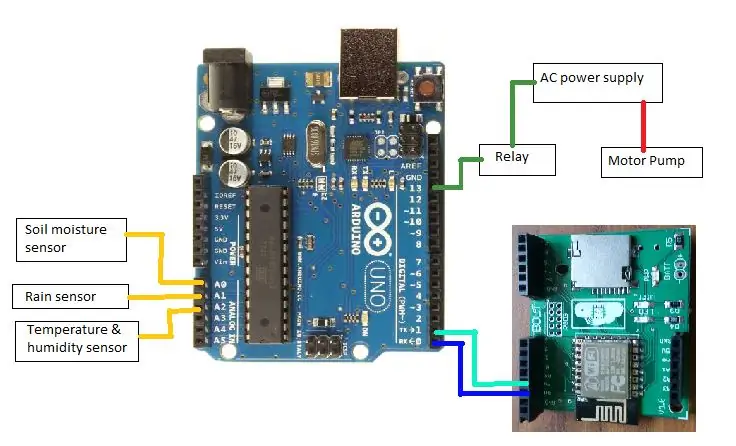
GÖR anslutningen av sensorer, BOLT och relä enligt diagrammet. Jag har använt 328p mikrokontroller som används i ARDUINO. Så du kan använda Arduino istället för 328P mikrokontroller.
Steg 2: Arduino -kod för projekt
Hardserial.ino är arduino -kod som består av gränssnitt mellan olika sensorer med arduino och gränssnitt mellan Arduino och BOLT för att skicka data från sensorn på BOLT -molnsidan.
Steg 3: Kodning av HTML -sida
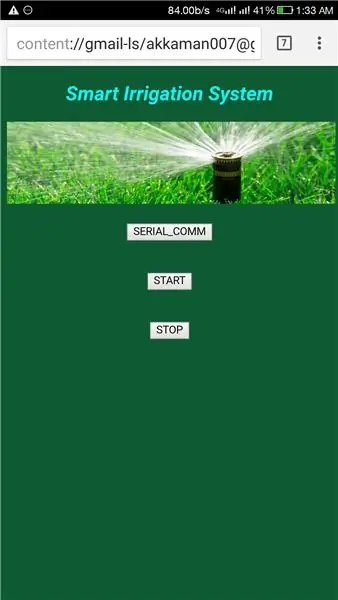
I detta steg kodar vi HTML -sidan genom vilken vi skickar kommandot till Arduino för att styra motorn (dvs för att STARTA och STOPPA motorn).
Steg 4: Ladda upp JavaScript på BOLT Cloud

Skriv följande JS -kod anteckningsblock ++
setChartType ('lineGraph'); plotChart ('time_stamp', 'temp');
och spara det sedan med filtillägget.js. Detta är mycket viktigt. Denna testning tar värdet av sensorer och laddar upp den i grafisk form på BOLT -molnet.
Steg 5: Konfiguration på BOLT Cloud -sidan
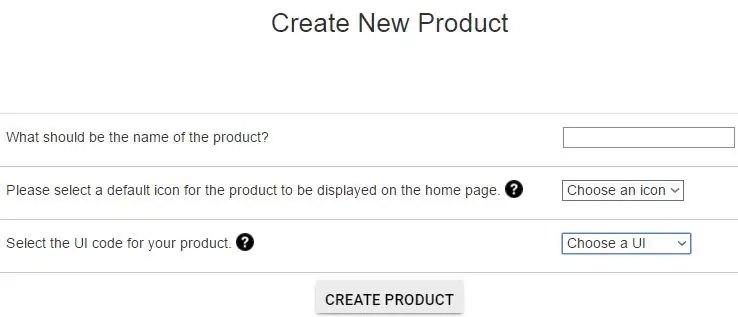
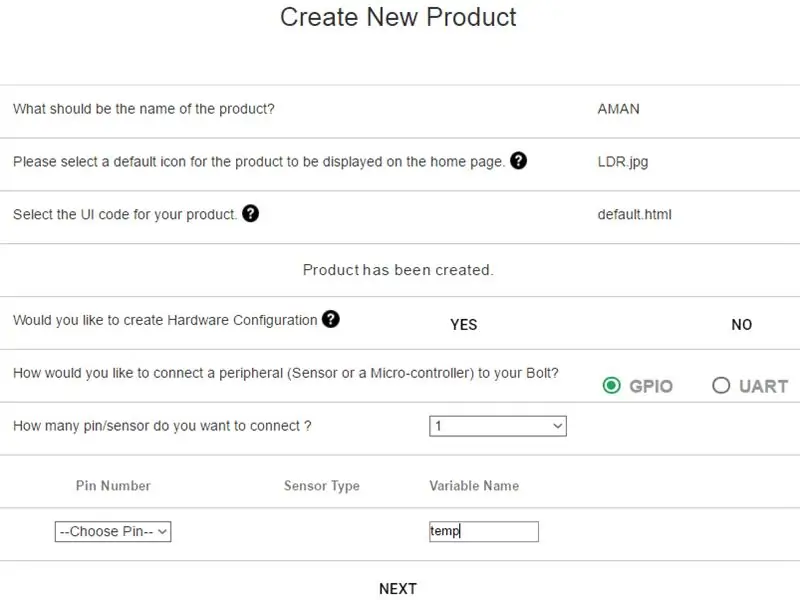
Om du redan har köpt en BOLT -enhet och registrerat den då
1- öppna bultmolensidan - klicka på länken
och sedan logga in på det.
2- klicka sedan på UTVECKLARKONSOLEN -> Klicka på "+" -knappen för att skapa en ny produkt i avsnittet PRODUKTER.
3- I avsnittet SKAPA NY PRODUKT -
i- skriva valfritt namn för ny produkt
ii- välj vilken ikon som helst
iii- Välj användargränssnitt som default.html
4- klicka på SKAPA PRODUKT
5- Efter det klickar du på "JA" för att skapa HARDWARE-KONFIGURATION
6- Välj sedan GPIO och antal stift som 1
7- Välj stift som "AO" [vi har anslutit fuktsensorn vid A0-stift]
8- och VARIABLE NAME som "temp" [eftersom vi har skrivit temp som variabel i js-koden {STEP-4}]
9- Ladda upp JS-filen i avsnittet UPLOAD FILES och ändra standard, html-filen från den js-filen.
Steg 6: Distribuera konfiguration och datavisulering
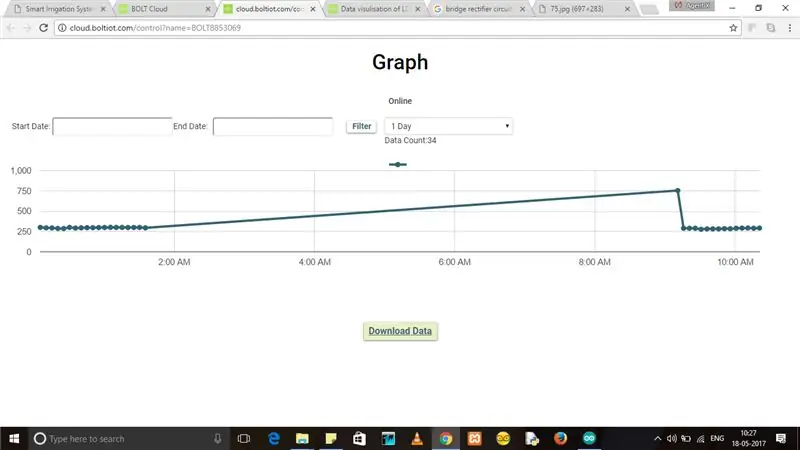
1- Klicka på fliken ENHETER. Ditt enhets -ID kommer att listas. Nu, under produktfliken, välj namnet på din produkt "Bolt IoT -produkt". Till exempel - temp. Klicka nu på knappen Distribuera konfiguration.
2- Gå till hemsidan och klicka på BOLT-enheten. Det kommer att omdirigera till dig på den nya sidan där du kan se en graf för fukt med avseende på tid.
Rekommenderad:
Använda infraröd sensor med Arduino: 8 steg (med bilder)

Använda infraröd sensor med Arduino: Vad är en infraröd (aka IR) sensor? En IR -sensor är ett elektroniskt instrument som skannar IR -signaler i specifika frekvensområden definierade av standarder och omvandlar dem till elektriska signaler på dess utgångsstift (kallas vanligtvis signalstift) . IR -signalen
Hemmautomation med ESP8266 WiFi utan att använda Blynk !: 24 steg (med bilder)

Hemmautomation med ESP8266 WiFi utan att använda Blynk !: För det första vill jag tacka alla för att jag blev en vinnare i Automation Contest 2016 för denna INSTRUKTABELA. Så, som jag lovade dig, här är instruktionerna för att styra hushållsapparater med ESP8266 WiFi -modul
Var säker på att använda denna cykelljus med blinkers: 5 steg (med bilder)

Var säker på att använda denna cykel med blinkers: Jag älskar att cykla, vanligtvis använder jag den för att komma till skolan. På vintern är det oftast fortfarande mörkt ute och det är svårt för andra fordon att se min hand blinkar. Därför är det en stor fara eftersom lastbilar kanske inte ser att jag vill
Neopixel Ws2812 Rainbow LED-glöd med M5stick-C - Köra Rainbow på Neopixel Ws2812 Använda M5stack M5stick C Använda Arduino IDE: 5 steg

Neopixel Ws2812 Rainbow LED-glöd med M5stick-C | Köra Rainbow på Neopixel Ws2812 Använda M5stack M5stick C Använda Arduino IDE: Hej killar i denna instruktioner kommer vi att lära oss hur man använder neopixel ws2812 lysdioder eller ledremsor eller ledmatris eller ledring med m5stack m5stick-C utvecklingsbräda med Arduino IDE och vi kommer att göra ett regnbågsmönster med det
IOT Weather Cloud - Använda OpenWeatherMaps: 11 steg (med bilder)

IOT Weather Cloud - Använda OpenWeatherMaps: Detta är ett moln som hänger från taket i ett rum och spelar vissa mönster baserat på resultatet som returnerats från internet. Den hämtar väderdata från OpenWeatherMaps. Det kan styras manuellt via ett webbgränssnitt eller automatiskt
