
Innehållsförteckning:
- Steg 1: Dela en fil med andra
- Steg 2: Redigera dokumentet
- Steg 3: Förslag på dokumentet
- Steg 4: Visa dokumentet
- Steg 5: Infoga
- Steg 6: Öppna ett förskrivet dokument
- Steg 7: Formatera ditt dokument
- Steg 8: Skicka dokumentet via e -post
- Steg 9: Var lugn när ditt dokument inte sparas
- Steg 10: Viktigheten av Google Dokument
- Steg 11: Videoförklarande steg
- Författare John Day [email protected].
- Public 2024-01-30 12:46.
- Senast ändrad 2025-01-23 15:11.

Det här är skärmen som visas om du har hittat Google Dokument. För att komma till den här skärmen skriver du bara in Google Dokument i Googles sökfält och klickar sedan på det första resultatet. Efter det kommer du att klicka på knappen i mitten av skärmen. Därefter öppnar du det tomma dokumentet, såvida du inte vill använda en mall.
Steg 1: Dela en fil med andra

För att dela ett dokument kommer du till det övre högra hörnet där det står "Dela". Klicka på det, så ser du den här skärmen. Ange bara namnen på andra personer som har åtkomst till Google Dokument, eller dela via ett e -postmeddelande.
Steg 2: Redigera dokumentet

För att redigera dokumentet, gå till det övre högra hörnet, som vanligtvis är inställt på "redigering". Om det automatiskt ställs in för redigering redigerar du dokumentet som det är. Du är redan på det läget. För att byta tillbaka det, klicka helt enkelt på "redigering".
Steg 3: Förslag på dokumentet

För att komma med förslag på dokumentet, klicka bara på "föreslår". Föreslår är för personer som antingen arbetar med andra på dokumentet eller är osäkra på att lämna något i dokumentet och vill se till att de kommer ihåg. När du föreslår något lämnas det understruket i grönt. Du kan välja att acceptera eller avvisa förslaget senare.
Steg 4: Visa dokumentet

Låt oss säga att du inte vill föreslå eller redigera saker av misstag. Du kan aktivera visning, vilket hindrar dig från att göra just det. För att aktivera detta, klicka helt enkelt på det på sidan av skärmen.
Steg 5: Infoga

För att infoga något, klicka helt enkelt på "Infoga" högst upp på skärmen. Du kan infoga en mängd saker bara genom att klicka på en eller två knappar.
Steg 6: Öppna ett förskrivet dokument

För att öppna ett förskrivet dokument, klicka på "File" och sedan "Open". Detta ger dig tillgång till dokument som sparats på din dator.
Steg 7: Formatera ditt dokument

För att formatera ditt dokument, klicka på "Format" och välj sedan från en mängd olika alternativ. Formatering innebär helt enkelt att lägga till överskrift, prenumeration, genomstickningar och så vidare.
Steg 8: Skicka dokumentet via e -post

För att skicka dokumentet via e -post, gå till "Arkiv" och titta längst ned på fliken. Du kan skicka e -post till någon ny, eller så kan du skicka e -post till medarbetare.
Steg 9: Var lugn när ditt dokument inte sparas

Det är okej! Jag lovar, ditt dokument har sparats. Så här berättar du. Google Dokument sparar allt från det ögonblick du börjar skriva. I den meningen är den ännu mer pålitlig än Microsoft Word. Om du av misstag klickar ut från webbplatsen, vet du bara att allt fortfarande kommer att finnas där.
Steg 10: Viktigheten av Google Dokument

Så varför är detta relevant? Tja, att använda Google Dokument är relevant eftersom jag precis kom in på Indeed och skrev in "Använda Google Dokument" i jobbsökningen. Mer än 200 jobb dök upp. Uppenbarligen behöver du mer än den här färdigheten, men Google Dokument har blivit enormt för karriärer.
Steg 11: Videoförklarande steg
Se den här videon om du fortfarande kämpar för att förstå stegen!
Rekommenderad:
Skanna dokument: 9 steg

Skanna dokument: Faxmaskiner är ett minne blott! Dokumentskannrar tillåter oss nu att konvertera ett fysiskt pappersdokument till ett elektroniskt pappersdokument som sedan kan mejlas snabbare än någonsin till dess destination. Detta är oerhört viktigt i en arbetsmiljö
Hur man skapar ett hängande indrag i Google Dokument (iPad): 12 steg

Hur man skapar ett hängande indrag på Google Dokument (iPad): Många har haft problem med att ta reda på hur man skapar ett hängande indrag på iPad med det oklara sättet du gör det på. Dessa steg tar dig igenom processen för hur du gör det för att få den arbetsciterade sidan gjord på din uppsats
Hur dubbelskyddas RAR -dokument ?: 5 steg

Hur dubbelskyddas RAR -dokument ?: RAR -dokument underlättar för oss när vi överför en mapp. Innan du överför mappen kan du komprimera den med WinRAR. Samtidigt kan du kryptera det när RAR -dokumentet skapas. Detta är vanligt för människor, nu kan vi lägga till ett lösenord för
Neopixel Ws2812 Rainbow LED-glöd med M5stick-C - Köra Rainbow på Neopixel Ws2812 Använda M5stack M5stick C Använda Arduino IDE: 5 steg

Neopixel Ws2812 Rainbow LED-glöd med M5stick-C | Köra Rainbow på Neopixel Ws2812 Använda M5stack M5stick C Använda Arduino IDE: Hej killar i denna instruktioner kommer vi att lära oss hur man använder neopixel ws2812 lysdioder eller ledremsor eller ledmatris eller ledring med m5stack m5stick-C utvecklingsbräda med Arduino IDE och vi kommer att göra ett regnbågsmönster med det
Hur man gör ett Google -dokument: 8 steg
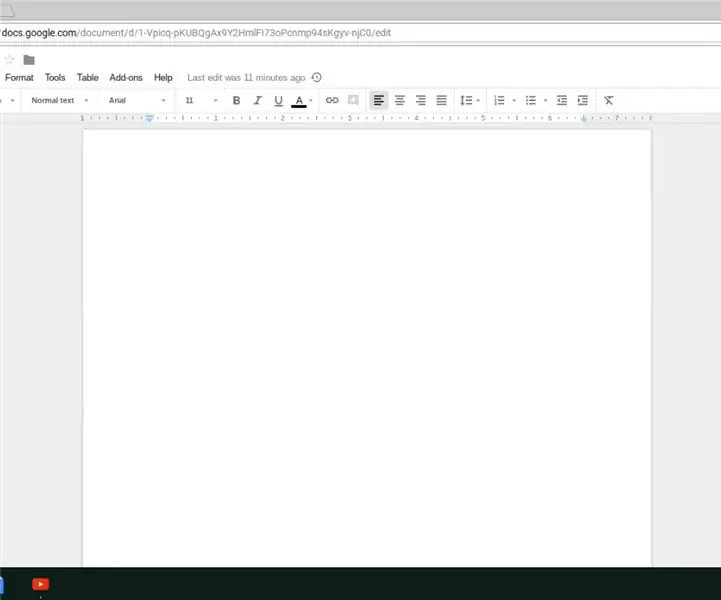
Hur man gör ett Google -dokument: Av Alex Grace och Zach Tanenbaum Introduktion I denna instruktion kommer vi att visa dig hur du skapar ett Google -dokument. Google Dokument är mångsidiga dokument som kan användas för nästan alla typer av skrivningar. Vi visar dig hur du gör ett dokument
