
Innehållsförteckning:
- Författare John Day [email protected].
- Public 2024-01-30 12:46.
- Senast ändrad 2025-01-23 15:11.

I detta projekt gör jag min egen Trezor kryptovaluta hårdvaruplånbok, komplett med hölje. Detta är möjligt eftersom Trezor är öppen källkod så jag använde filerna de tillhandahåller på deras github för att bygga min egen enhet för under $ 40. Det fanns några hinder i processen så jag hoppas att denna handledning kommer att hjälpa dig om du bestämmer dig för att bygga ett själv.
Steg 1: Se byggvideon


Videon beskriver hela bygget så jag rekommenderar att du tittar på videon först för att få en överblick över projektet, problemen jag stötte på och hur jag löste dem. Sedan kan du komma tillbaka och läsa följande steg för mer detaljerad förklaring.
Steg 2: Beställ nödvändiga delar

Gå till Trezor github och ladda ner deras hårdvaruförråd. Inne i elektronikmappen hittar du gerber -filer som behövs för att beställa kretskort. Skicka dessa filer till ditt val av prototypande PCB -tjänst och beställ en uppsättning med en tjocklek på 1,0 mm och i stort sett standardinställningen för resten av parametrarna. Du kan också beställa en stencil för att hjälpa dig med montering, jag fick inte en jag gjorde bara monteringen för att applicera lödpasta för hand.
Inuti elektronikmappen hittar du också en fil som heter trezor.bom.txt. Beställ delarna som anges där från din favoritelektronikdistributör. 0,96 OLED -skärmen kan beställas från aliexpress, banggood eller ebay.
Inne i fodralet hittar du STL -filer för 3D -utskrift av höljet själv. Du måste spela med parametrarna i din skivprogramvara för att få bästa resultat. I mitt fall använde jag Cura och min Creality CR10 3D-skrivare för utskrift men höljets ovansida blev ganska tunn så jag måste optimera det och skriva ut designen igen.
Om du inte redan har en måste du också beställa ett st-link v2 jtag-gränssnitt, det finns gott om alternativ för att få en (de är billiga kloner men de fungerar bra) på Banggood eller Aliexpress.
Steg 3: Montering av Trezor -brädor
Jag tog inga bilder eller video av själva monteringen av brädorna eftersom komponenterna är väldigt små och det hade varit svårt att spela in det och göra monteringen samtidigt. Om du aldrig har monterat SMD -kort innan du kommer att hitta det omöjligt att göra dessa 0402 passiva för hand men om du har tidigare erfarenhet borde det vara ok att göra med viss förstoring.
Om du har beställt en stencil och du har använt en innan bör det vara ganska enkelt att applicera lite lödpasta på brädet och placera komponenterna ovanpå. Därefter är det bara att applicera lite värme för att löda dem på plats.
En viktig sak att notera här: Schemat visar R6 och R8 och det nämns inte om detta men fyller inte i dem. Din trezor fungerar inte om du fyller i dessa motstånd. Jag var tvungen att spendera ganska lång tid på att ta reda på vad som var fel med mitt innan jag upptäckte att motstånden faktiskt inte finns på produktionsbrädor.
Steg 4: Konfigurera utvecklingsmiljön och kompilera firmware
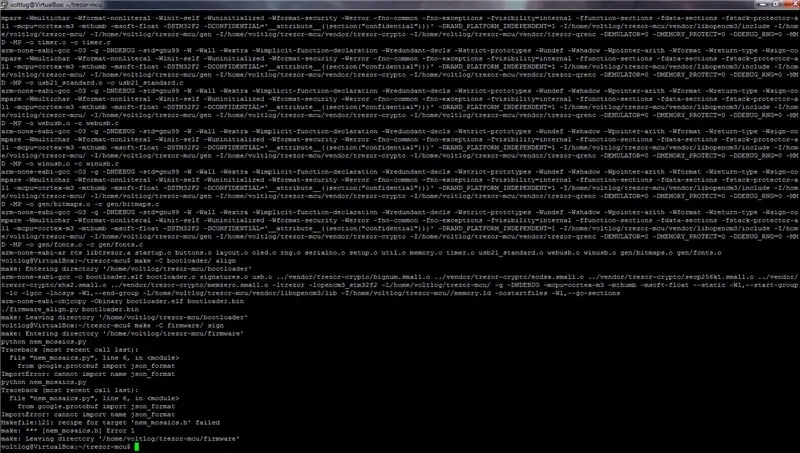
Du måste konfigurera dev -miljön för att kunna kompilera firmware -bilderna. Jag använde Ubuntu 16.04 och det var enkelt att konfigurera allt. Jag följde mestadels instruktionerna på denna github -sida. Jag har saknat några beroenden så dessutom rekommenderar jag att du installerar dessa beroenden:
sudo apt-get install build-essential cmake curl libcurl4-gnutls-dev libprotobuf-dev pkg-config libusb-1.0-0 libusb-1.0-0-dev libmicrohttpd-dev libboost-all-dev protobuf-compiler
Glöm inte denna radexport MEMORY_PROTECT = 0 innan du kompilerar någon fast programvara. Det är verkligen viktigt att förklara att innan kompilering eftersom det är en skyddsfunktion att om vi inte inaktiverar det låser vår mikrokontroller, kommer det i princip att inaktivera JTAG -gränssnittet och det kommer att förhindra ytterligare skrivningar till bootloader -flashminnet.
Vid det här tillfället när jag försökte kompilera firmware, stötte jag på detta fel:
Spår tillbaka (senaste samtal senast): Fil "nem_mosaics.py", rad 6, in från google.protobuf import json_format ImportError: kan inte importera namn json_format Makefile: 121: recept för mål "nem_mosaics.h" misslyckad fabrikat: *** [nem_mosaics.h] Fel 1
Detta orsakas av att ett annat paket saknas och det kan åtgärdas genom att installera det:
sudo pip installera googleapis-common-protos
Vid denna tidpunkt ska allt kompileras utan några fel och du är redo att blinka den resulterande bilden till din trezor. Anslut dessa 3 signaler till din st-link v2-dongel: SWCLK SWDIO GND och du är nu redo att köra kommandona för att blinka firmware-bilden enligt instruktionerna på github-sidan som är länkad ovan.
Steg 5: Testa och konfigurera din Trezor -plånbok
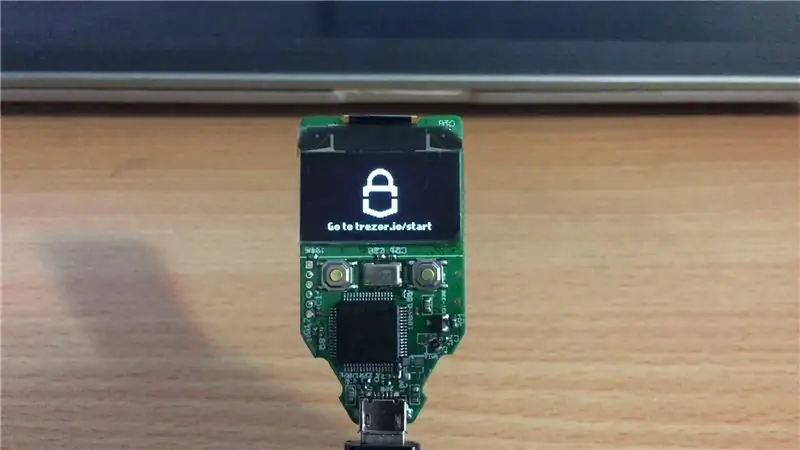
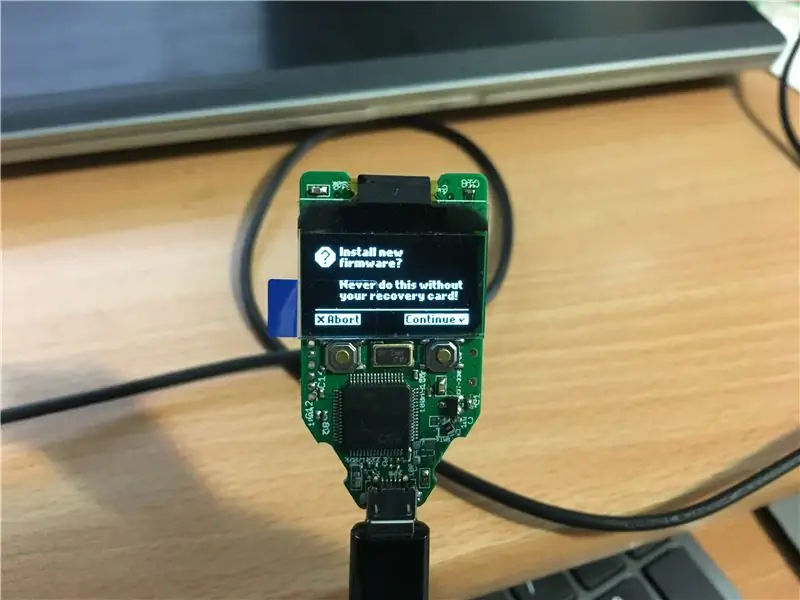
När du har blinkat fast programvara om du ansluter trezor till din dator bör den upptäckas och drivrutinerna installeras automatiskt (åtminstone på Windows). När drivrutinsinstallationen är klar måste du gå till trezor.io/start enligt uppmaningen på displayen på trezor. Du kommer att instrueras att installera en liten bit programvara som fungerar som en bro mellan Windows och deras webbtjänst. Efter att det har installerats bör din nya enhet upptäckas av deras online -app och det bör uppmana dig att uppgradera firmware om en nyare version är tillgänglig.
Efter uppgradering av firmware kommer trezor -appen att ge dig möjlighet att konfigurera och konfigurera din nya hårdvaruplånbok och det betyder att du har slutfört projektet.
Tack för att du följer mig på denna handledning och jag hoppas att den var användbar. Du bör kolla in min Youtube -kanal för fler fantastiska projekt: Voltlog Youtube Channel.
Rekommenderad:
Hur gjorde jag min egen boxningsmaskin ?: 11 steg (med bilder)

Hur gjorde jag min egen boxningsmaskin ?: Det finns ingen fantastisk historia bakom det här projektet - jag har alltid alltid gillat boxningsmaskinerna som fanns på olika populära platser. Jag bestämde mig för att bygga min
Gör din egen anslutna värmetermostat och spara med värme: 53 steg (med bilder)

Gör din egen anslutna värmetermostat och spara med värme: Vad är syftet? Öka komforten genom att värma ditt hus precis som du vill Spara och minska utsläppen av växthusgaser genom att värma ditt hus bara när du behöver Håll kontroll över din uppvärmning var du än är Var stolt över att du gjorde det
Gör din egen Retro Nixie -klocka med en RTC !: 7 steg (med bilder)

Gör din egen Retro Nixie -klocka med en RTC !: I det här projektet kommer jag att visa dig hur du skapar en retro nixie -klocka. Det betyder att jag kommer att visa dig hur du kan styra nixie -rör med en högspännings DC -strömförsörjning och sedan kommer jag att kombinera 4 nixie -rör med en Arduino, en Real Time Clock (RTC) och en koppling
Gör din egen omgivande belysning med Raspberry Pi Zero: 5 steg (med bilder)

Gör din egen omgivande belysning med Raspberry Pi Zero: I det här projektet kommer jag att visa dig hur du kombinerar en Raspberry Pi Zero med ett par kompletterande delar för att lägga till en omgivande ljuseffekt på din TV som förbättrar tittarupplevelsen. Låt oss börja
IoT Wallet (smart Wallet With Firebeetle ESP32, Arduino IDE och Google Spreadsheet): 13 steg (med bilder)

IoT Wallet (smart plånbok med Firebeetle ESP32, Arduino IDE och Google Spreadsheet): Första pris i Instructables Pocket-Sized Contest!: Om du investerat lite pengar i kryptovalutor vet du förmodligen redan att de är mycket volatila. De ändras över en natt och du vet aldrig mycket "riktiga" pengar du fortfarande har i din vall
