
Innehållsförteckning:
- Författare John Day [email protected].
- Public 2024-01-30 12:46.
- Senast ändrad 2025-01-23 15:11.
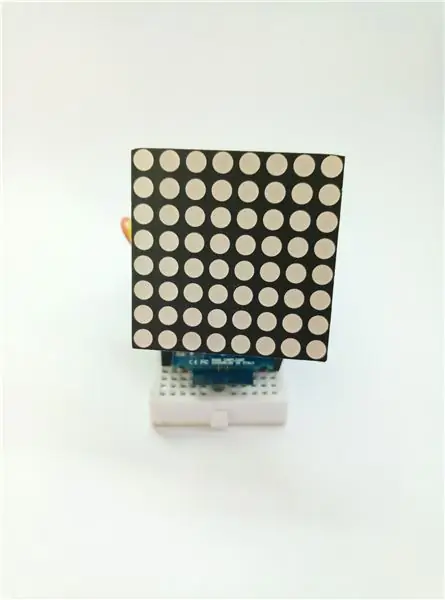

Om projektet
Mikrocontroller kan vara roligt och underhållande på samma gång, lägg till lite internetanslutning för riktiga saker! Låt mig visa dig hur jag lyckades skapa en mini -väderstatusvisning med 8x8 matrisdisplay och en söt men kraftfull MKR1000.
Jag kommer att använda Genuino MKR1000 för att hämta temperatur, luftfuktighet och väderförhållanden inom en vald plats.
Visa status som ska visas i ett bildanimationsmönster.
Utmaningar
Utnyttja kraften i din mikrokontroller och nivå upp för verkliga Internet of Things!
Eftersom 8x8 Matrix i grunden är en rad lysdioder, måste jag programmera den för att visa text och animeringseffekter
På det här projektet kommer du också att lära dig hur
- konsumera resten webbtjänst api
- hur du utnyttjar kraften i din mikrokontroller fullt ut
- använda internetanslutning för IOT
- hur man analyserar Json -data
- hur man använder trådar och wifi -bibliotek i Arduino
Steg 1: Montera MKR1000 och 8x8 Display till Mini Bread Board



Installationen är ganska enkel, vi behöver bara fästa 8x8 matrisdisplayen till vår mikrokontroller.
Krav
- 16st manliga till kvinnliga hoppare
- Mini Brödbräda
- Mikrokontroller
- 8x8 Matrix Display '
Monteringsdisplay
Dela dina hoppare i grupp om 8 st.
Se till att bygelkablarna är helt inriktade.
Anslut de 8 kvinnliga hopparna till de första 8 stiften i matrisdisplayen.
Anslut de andra 8 kvinnliga hopparna till de andra 8 stiften i matrisdisplayen.
Anslut till mikrokontroller
Fäst mikrokontrollen på mini -brödbrädan
Använd ändstiften på bygelkablarna och sätt in dem på de första 8 hålen där mikrokontrollstiften är fästa (5-A5).
Sätt in de återstående på de andra 8 hålen där mikrokontrollstiften är fästa (6-13).
Justera 8x8 Matrix Display så att den är vänd framåt när du lägger den på bordet.
Steg 2: Skapa ditt Weather Api -konto
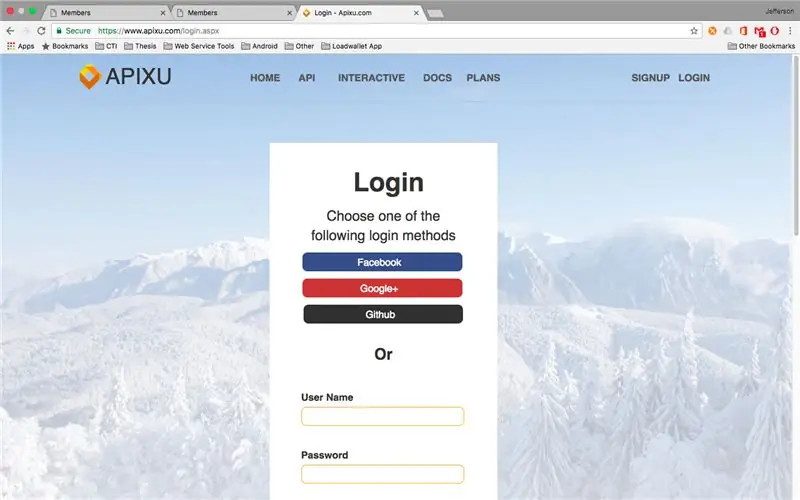
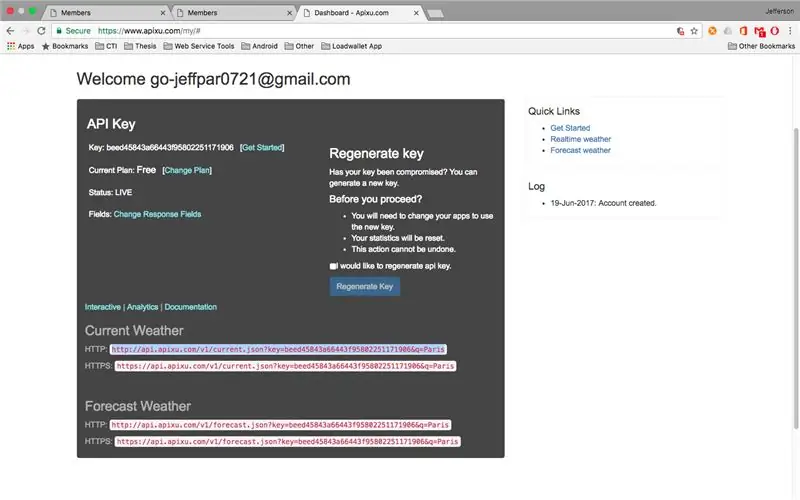
För att kunna kallas sakernas internet måste vi hämta lite data från internet.
Jag använde APIXU API för att hämta väderdata från min valda plats.
Registrera dig för kontot här https://www.apixu.com/login.aspx och få ditt kontos API -nyckel.
Använd gärna min egen api -nyckel
String apiKey = "8f0ff191defb4a20b5583518171203"; // din apixu api -nyckel
Steg 3: Flasha eller programmera din MKR1000
Lägg till den bifogade HexFont.h till dina Arduino -bibliotek.
Använd bifogad simple_weather_display.ino för att blinka din mikrokontroller.
På den här delen av koden:
Ersätt med dina WiFi -inställningar
char ssid = ""; // ditt nätverks -SSID (namn) char pass = ""; // ditt nätverkslösenord (använd för WPA eller använd som nyckel för WEP)
Ersätt med din Apixu Api Key och platskoordinater
String apiKey = "8f0ff191defb4a20b5583518171203"; // din apixu api -nyckel
Strängkoordinater = "14.3335591, 120.9758737"; // dina platskoordinater
Du kan också ändra vilken data som ska visas på den här delen av koden
// uppdatera displaytexten till nytt väderförhållande
meddelande = ""; // få det aktuella villkoret String condition = result ["current"] ["condition"] ["text"]; appendMessage (skick); appendMessage (""); Sträng temp_c = resultat ["aktuell"] ["temp_c"]; appendMessage (temp_c); appendMessage ("C"); appendMessage (""); Strängfuktighet = resultat ["aktuell"] ["fuktighet"]; appendMessage (luftfuktighet); appendMessage ("H"); appendMessage ("");
Till exempel om du vill lägga till wind_mph från apixu api -resultat:
String wind_mph = resultat ["current"] ["wind_mph"];
appendMessage (wind_mph); appendMessage ("Wind mph"); appendMessage ("");
Steg 4: Slutför

När den blinkar försöker den ansluta till din WiFI och hämtar ditt väderförhållande, temperatur och luftfuktighet!
Se till att du har internetanslutning.
Behövs hjälp?
Kommentera gärna här.
Stöd projektet på min Github -repo
github.com/imjeffparedes/iot-simple-weath…
Vänligen snälla snälla, rösta på mig i Microcontroller Contest.:)
Rekommenderad:
Hur man skapar en Linux -boot -enhet (och hur man använder den): 10 steg

Hur man skapar en Linux Boot Drive (och hur man använder den): Detta är en enkel introduktion om hur man kommer igång med Linux, särskilt Ubuntu
Hur man gör en drönare med Arduino UNO - Gör en quadcopter med mikrokontroller: 8 steg (med bilder)

Hur man gör en drönare med Arduino UNO | Gör en Quadcopter Med Microcontroller: Introduktion Besök min Youtube -kanal En Drone är en mycket dyr gadget (produkt) att köpa. I det här inlägget ska jag diskutera, hur gör jag det billigt ?? Och hur kan du göra din egen så här till billigt pris … Tja i Indien alla material (motorer, ESC
Hur man använder Mac Terminal och hur man använder viktiga funktioner: 4 steg

Så här använder du Mac Terminal och hur du använder viktiga funktioner: Vi visar dig hur du öppnar MAC Terminal. Vi kommer också att visa dig några funktioner i terminalen, till exempel ifconfig, ändra kataloger, komma åt filer och arp. Ifconfig låter dig kontrollera din IP -adress och din MAC -annons
HUR MAN GÖR ARDUINO NANO/MINI - Hur man bränner bootloader: 5 steg

HUR MAN GÖR ARDUINO NANO/MINI | Hur man bränner bootloader: I denna instruktionsbok kommer jag att visa dig hur man gör en Arduino MINI från Scratch.Förfarandet som skrivs i denna instruktion kan användas för att göra alla arduino -brädor för dina anpassade projektkrav.Se videon för bättre förståelse
Hur man gör en morföräldrars kalender & Klippbok (även om du inte vet hur du ska klippbok): 8 steg (med bilder)

Hur man gör en morföräldrars kalender & Klippbok (även om du inte vet hur du ska klippbok): Detta är en mycket ekonomisk (och mycket uppskattad!) Semestergåva till morföräldrar. Jag gjorde 5 kalendrar i år för mindre än $ 7 styck. Material: 12 fina bilder på ditt barn, barn, syskonbarn, brorson, hundar, katter eller andra släktingar 12 olika bitar
