
2025 Författare: John Day | [email protected]. Senast ändrad: 2025-01-23 15:11


Estos serán los primeros pasos de la Raspberry Pi och para ello necesitaremos:
- Raspberry Pi 2
- Röd adapter för mikro -USB
- Tarjeta micro SD (de 8 gb)
- Kabel HDMI
- Cargador
- Ratón
- Teclado para computadora
En caso de contar con un Kit de inicio no necesitas obtener lo anterior porque el kit ya trae lo que se requiere.
Steg 1:



Iniciaremos con la Raspberry Pi, conectamos el cable HDMI para que cuando estemos instalando elistema operativo veámos en una pantalla lo que ocurre.
Steg 2:



Ahora conectaremos el ratón y el teclado, uno en cada puerto USB de la Raspberry Pi.
Steg 3:



Colocamos el GPIO Connector Header en breadboard and esta va a la hallon.
Steg 4:




Formatera SD -filer med FAT32 -format och kopiera arkiv som kan visas och ladda ner Raspberry Pi. Después de eso introducimos la Micro SD en la Raspberry.
Koppla in en HDMI -anslutning till en annan dator. Se enciende un foco en la placa, ya está funcionando como lo vemos en la sexta foto.
Steg 5:

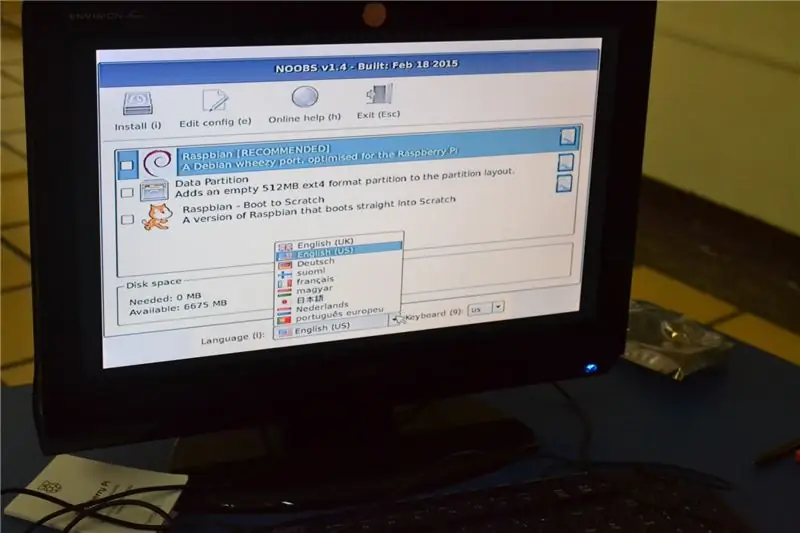
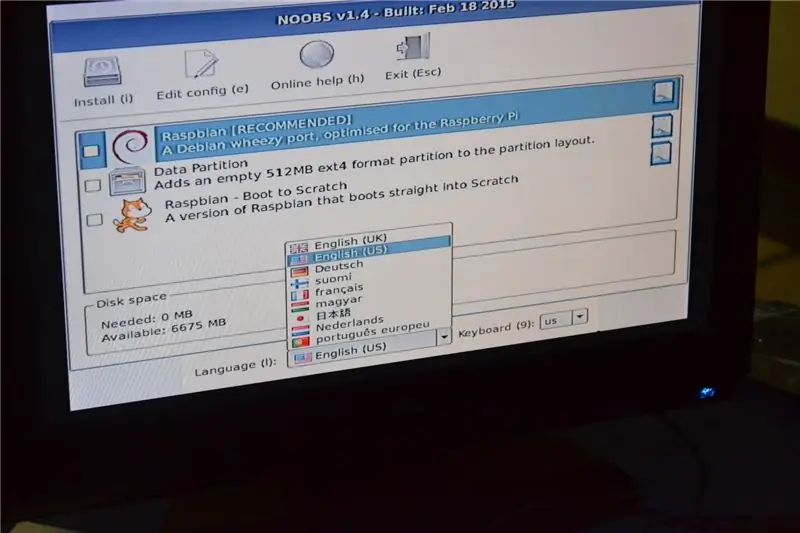
Ahora veremos NOOBS en la pantalla. Nos aparece una serie de opciones e indicaciones, seleccionamos que queremos instalar Raspbian y también el idioma con él cual quieramos manejar Raspbian. Aceptamos la instalación y después veremos el porcentaje del avance.
Steg 6:
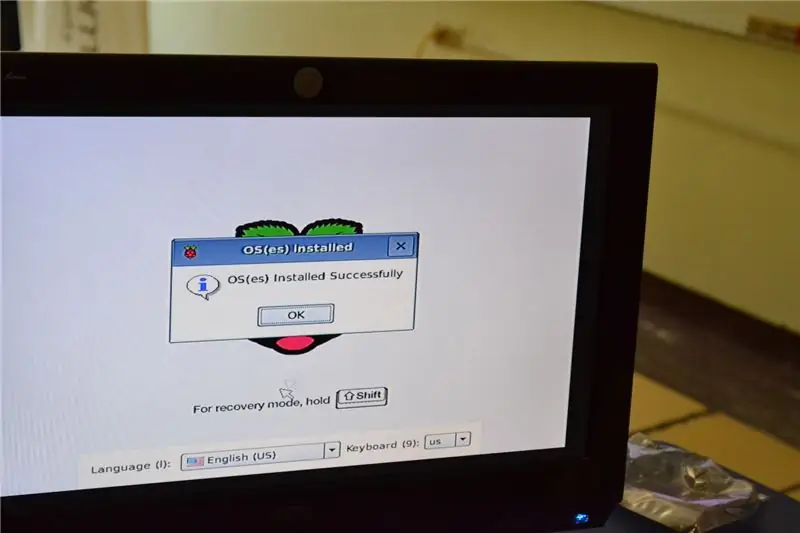
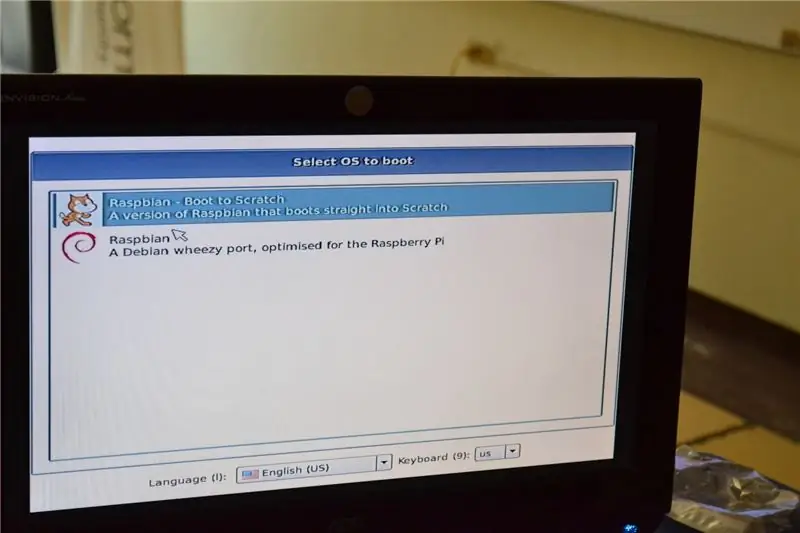
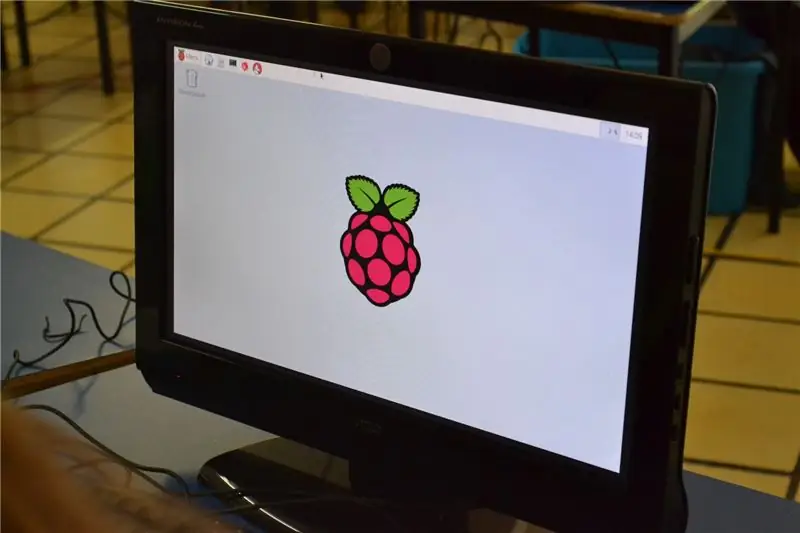
Despues de que Raspbian är instalado aceptamos y nos aparecerá una ventana que nos indica que Sistema Operativo queremos manejar, seleccionamos uno y al final tendremos el centro de computo donde vamos a poder trabajar en diversas cosas.
Steg 7:

En videojuegos, por ejemplo.
Rekommenderad:
Tarjetas Interactivas De Anatomía Para Niños Pequeños: 7 steg
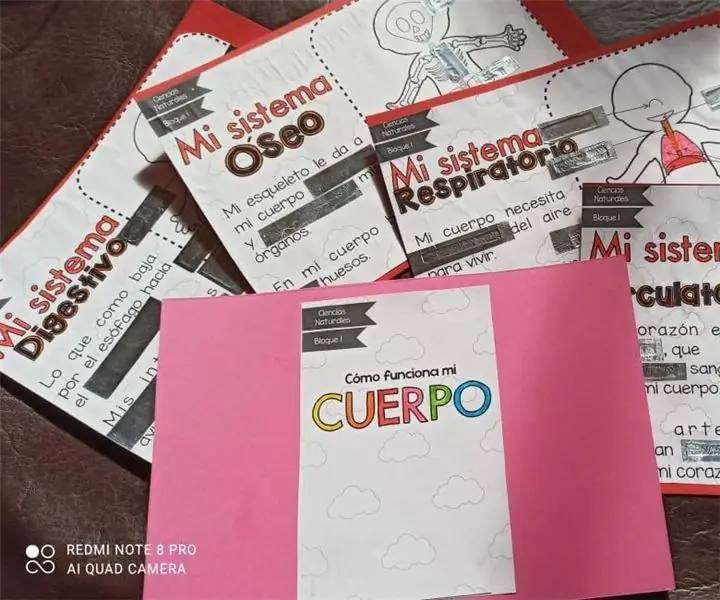
Tarjetas Interactivas De Anatomía Para Niños Pequeños: Este sencillo instructivo nos muestra cómo preparar Tarjetas interactivas para enseñar anatomía a niños pequeños, a partir of recursos gráficos adecuados y el uso de la tarjeta Makey Makey para que la activa
Programación Para Niños Y Niñas En Colombia: 4 steg
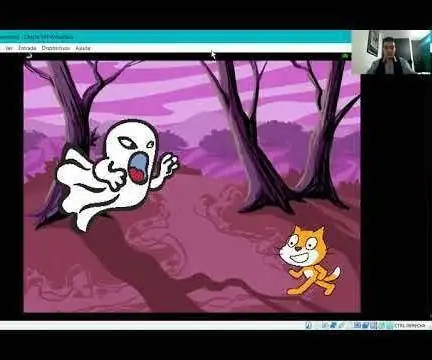
Programación Para Niños Y Niñas En Colombia: El gobierno nacional de Colombia, mediante el Ministerio de Educación y el Ministerio de las TIC, y en conjunción con el programa Computadores para Educar, ha decidido dar un nuevo impulso a la iniciativa Programación para Niños y Niñas sv Colombia.
Akustisk levitation med Arduino Uno Steg-för-steg (8-steg): 8 steg

Akustisk levitation med Arduino Uno Steg-för-steg (8-steg): ultraljudsgivare L298N Dc kvinnlig adapter strömförsörjning med en manlig DC-pin Arduino UNOBreadboardHur det fungerar: Först laddar du upp kod till Arduino Uno (det är en mikrokontroller utrustad med digital och analoga portar för att konvertera kod (C ++)
Juego De Coding (programación) Para Niños: 6 steg

Juego De Coding (programación) Para Niños: Este es un instructable para crear un juego sencillo para ense ñ ar a programar a ni ñ os. Den här idén kan liknas vid Cubetto de Primo, men den kan också ändras och kan hackas. Por eso comparto el c ó digo,
Centro De Comando Emergencias - Erupção De Vulcão E Terremotos: 7 steg
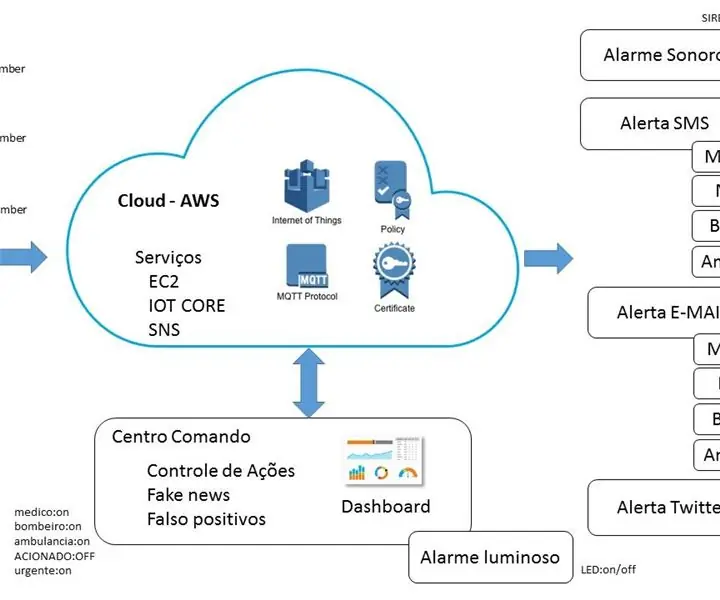
Centro De Comando Emergencias - Erupção De Vulcão E Terremotos: Projeto acadêmico para atender cenário de colaboração através da internet para divulgação de desastres naturais, onde será possível a detecção dos acontecimentos através de sensores iinoso pâni
