
Innehållsförteckning:
- Författare John Day [email protected].
- Public 2024-01-30 12:46.
- Senast ändrad 2025-01-23 15:11.

Vore det inte bra att slå på eller av saker med hjälp av Google Assistant … !!!
Så I denna instruktion kommer jag att visa hur du styr alla elektriska apparater med hjälp av Google -assistent, precis som Amazons Alexa.
Det finns redan många kommersiella enheter på marknaden för en sådan applikation, men jag ville ha en egen enkel och billig enhet och det är alltid kul att lära sig nya saker.:)
Ta en titt på mina steg nedan för att göra din egen smarta switch.
Steg 1: Video (hur det fungerar)


Ta en titt på videon ovan för en snabb titt på hur enheten fungerar!
Steg 2: Delar och verktyg krävs



Komponentlista
1. Nodemcu
2. Relämodul (beror på antalet enheter du vill styra)
3. Man-kvinnliga bygeltrådar
4. LED (för kontroll av initiala anslutningar)
5. Prototypbräda (vid behov)
6. Nätuttag och nätkontakt
7. DC -strömförsörjning (5V -källa för Nodemcu och relämodul)
8. USB -kabel för Nodemcu
Verktygslista
1. Lödkolv
2. Trådskärare
3. Skruvmejslar
4. Multimeter
5. AC -isoleringstejp
Steg 3: Blynk App Setup

steg (för detaljguide)
1. Ladda ner Blynk -appen för iOS eller Android enligt din enhet
2. Skapa ditt Blynk -konto
3. Klicka på skapa ett nytt projekt
4. Välj nu din maskinvara, dvs Nodemcu för detta fall (maskinvara som stöds av Blynk) och välj sedan anslutningstyp.
5. Kopiera nu din Auth Token (det är en unik identifierare som behövs för att ansluta din maskinvara till din smartphone) eller så kan du skicka token till din e -postadress
Steg 4: Installera omkopplaren på Blynk

Steg
1. Tryck var som helst på duken för att öppna widgetrutan.
2. Dra och släpp "Knapp" på skärmen
3. Klicka nu på knappen och gör ändringen som visas i bildinstruktionen (gör reglaget från tryck till växel och jag valde D3 -stift för detta projekt men alla andra stift kan väljas)
4. du kan trycka på "spela" för att köra projektet
Steg 5: Konfigurera Nodemcu och Blynk på Arduino IDE


Steg
1. Installera Arduino IDE (länk:
2. Installera nu Nodemcu -biblioteket (Ref. Videolänk:
3. Installera nu Blynk -biblioteket (Ref. Videolänk:
4. Öppna nu Arduino IDE och ändra följande inställningar, Verktyg → Kort → NodeMCU 1.0
Steg 6: Programmering




Steg
1. Anslut Nodemcu till datorn med hjälp av USB -kabel
2. Öppna nu Enhetshanteraren på din dator och notera COM -portnumret
3. Öppna nu Arduino IDE och gå till Verktyg för att välja önskat COM -portnummer enligt bilden
4. Programmering nu gå till, Arkiv → Exempel → Blynk (kan behöva rulla ner) → Boards_WiFi → Esp8266_Standalone
5. Nu måste du ändra tre saker i programmet och du är klar, lägg till AuthToken som kopierats tidigare från Blynk -appen, lägg nu till ssid -namnet och lösenordet som är ditt WiFi -id och lösenord
6. Tryck nu på uppladdningsknappen på programvaran, det kan ta lite tid
Steg 7: Kretsdiagram

Anslut enligt diagrammet ovan och arbeta säkert när du arbetar med högspänning. Om du vill kan du hoppa över reläavsnittet och styra lågspänningsenheter med transistor eller MOSFET (som visas på videon genom att styra LED)
Steg 8: Länka enheten med Google Assistant



Nu för att styra apparaterna över internet med Google Assistant behöver du följande steg.
1. Gå till IFTTTs webbplats (https://ifttt.com)
2. Registrera dig med ditt Google -konto (samma Google -konto som du använder med Google Assistant)
3. När du har loggat in klickar du på "Mina appar" och väljer "Ny applet"
(genom detta kommer vi att trigga för att tända ljuset)
4. Klicka nu på "detta" och sök efter "Google Assistant" i sökfältet och tryck på det
5. När du är inne klickar du på Anslut och ger tillstånd
6. Välj nu utlösaren, här valde jag det första alternativet "Säg en enkel fras" och gör på nästa sida som visas i bilden ovan. kommandot kommer att ges till assistenten.
7. Nu skapas utlösaren och välj "det"
8. Sök efter "Webhooks" och anslut. Fyll sedan data enligt bilden ovan
URL: "https://188.166.206.43/Auth Token/update/D0"
(D0 är stift D3 på Nodemcu motsvarande arduino unos pin out) för att slå på användning ["1"]
9. Klicka nu på "Slutför"
10. Skapa nu en ny applet på samma sätt som beskrivs ovan för att släcka lampan. Processen är densamma som ovan
klicka på "Mina appar" och välj "Ny applet" → klicka på "detta" → sök efter "Google Assistant" → välj utlösaren → "Säg en enkel fras" och gör på nästa sida som visas i bilden ovan → utlösaren skapas → välj "det" → Sök efter "Webhooks" och anslut. Fyll sedan in data enligt bildadressen ovan: "https://188.166.206.43/Auth Token/update/D0" (D0 är stift D3 på Nodemcu motsvarande arduino unos pin out) för att stänga av användning ["0"] → Klicka nu på "Slutför"
#Gå igenom bilderna ovan för bättre förståelse.
Steg 9: Det är klart …. !!!!:)

Det är gjort. Det är ett mycket enkelt och väldigt coolt projekt att testa.
Tack
Rekommenderad:
Google Assistant Controlled LED Matrix!: 7 steg (med bilder)

Google Assistant Controlled LED Matrix!: I den här självstudien kommer jag att visa dig hur du kan göra Google Assistant Controlled LED Matrix som du kan styra från var som helst med en smartphone, så låt oss komma igång
ESP 8266 Nodemcu Ws 2812 Neopixel Based LED MOOD Lamp Controlled Using Webserver: 6 Steps

ESP 8266 Nodemcu Ws 2812 Neopixel Based LED MOOD Lamp Controlled Using Webserver: I detta projekt gör vi en MOOD Lamp från nodemcu & neopixel och som kan styras av valfri webbläsare med hjälp av lokal webbserver
Pull the Light - Light Module Using Neopixel & Pull Up Switch: 6 Steg (med bilder)

Dra i ljuset - ljusmodul med hjälp av Neopixel & Pull Up Switch: Funktioner i ljusmodulen Arduino Uno Hardware & kapsling köpt från internet Neopixel & Strömförsörjning lånad från School of Informatics & Produktdesign Ljusmodul som styrs av strömförsörjning Alla funktioner som styrs via
Gesture Hawk: Hand Gesture Controlled Robot Using Image Processing Based Interface: 13 Steg (med bilder)

Gesture Hawk: Hand Gesture Controlled Robot som använder bildbaserat gränssnitt: Gesture Hawk presenterades i TechEvince 4.0 som ett enkelt bildbehandlingsbaserat gränssnitt mellan människor och maskiner. Dess användbarhet ligger i det faktum att inga extra sensorer eller bärbara förutom en handske krävs för att styra robotbilen som körs på olika
Touch Switch Circuit Using Transistor MOSFET: 5 Steg (med bilder)
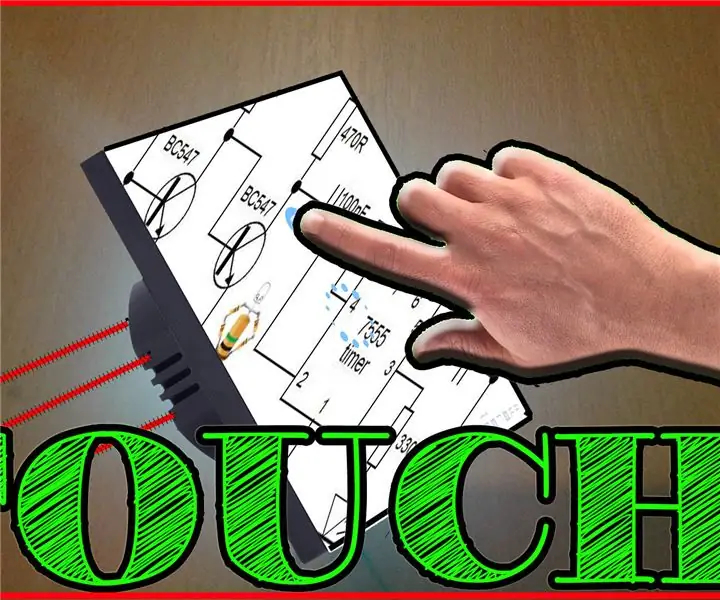
Touch Switch Circuit Using Transistor MOSFET: Hur man gör en touch switch -krets med en transistor MOsfet för alla elektroniska projekt Mycket enkelt projekt och användbart för alla kretsar som kräver en sådan elektronisk touch switch
