
Innehållsförteckning:
- Författare John Day [email protected].
- Public 2024-01-30 12:46.
- Senast ändrad 2025-01-23 15:11.

Detta projekt genomfördes helt på TinkerCAD.
Detta är en superenkel process för att göra en anpassningsbar planter med en enkel bild! Planteraren är också självvattnande.
För det här projektet kommer du att använda TinkerCAD, det är gratis CAD -programvara som är superenkel att använda men som fortfarande är ganska kraftfull. TinkerCAD
Steg 1: Importera filer
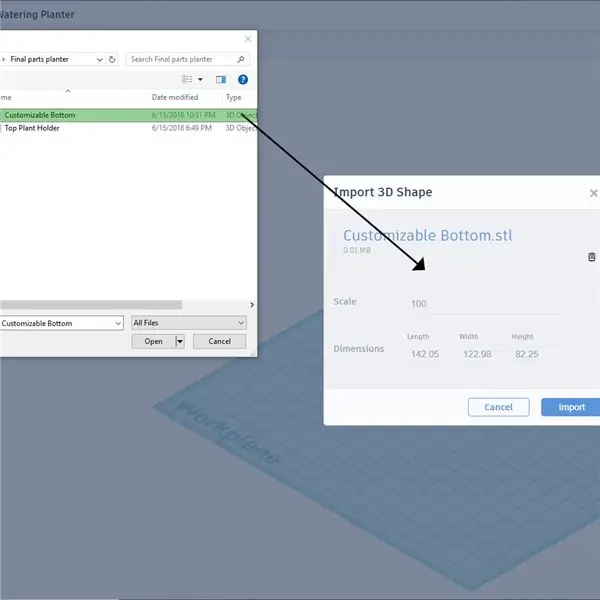
Jag har bifogat de tomma STL -filerna på planteringsdelarna som jag designat. Den nedre delen är den anpassningsbara … Men du kan vara kreativ och anpassa den övre delen också!
Längst upp till höger finns en importknapp. Klicka på den och antingen dra filerna eller markera dem.
Importera båda filerna separat i 100% skala.
Steg 2: Konfigurera
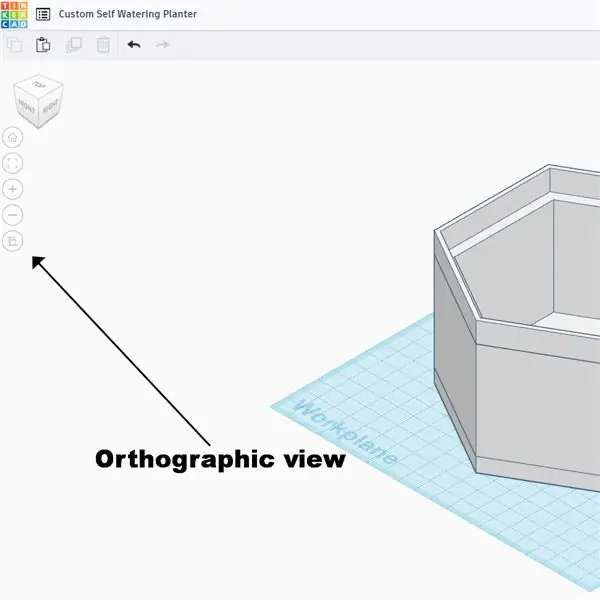
Denna process kräver att du är i ortografisk projektion. Detta gör att 3D -modellen representeras i 2D -utrymme, så att vi kan designa exakt. Se till att du använder millimeter
Steg 3: Hitta en bild online
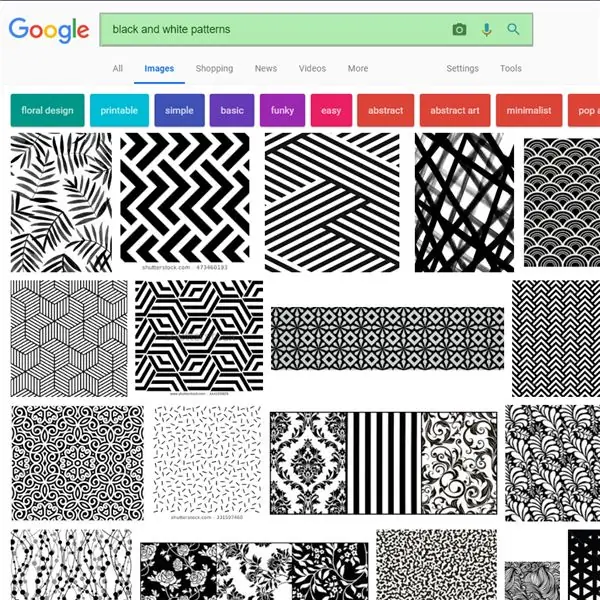
För detta projekt måste du hitta en design att sätta på planteringen. Ett svartvitt mönster fungerar bäst. Du kan bli kreativ och göra alla möjliga olika symboler, logotyper, etc. Du kan till och med göra en sexordig memoar!
Steg 4: Mitt mönster

Jag kommer att använda detta mönster för handledningen!
Steg 5: Konvertera till SVG
TinkerCAD kan inte förstå vanliga fotofiler så vi måste konvertera det till en SVG med … SVG -omvandlare
Importera bara ditt foto, rulla sedan ner och konvertera det!
Jag använder denna webbplats hela tiden när jag använder TinkerCAD, det fungerar bra.
Det kan ta en eller två sekunder innan filen konverteras, så ha tålamod. När den har konverterats ska filen visas på den nedre fliken i din webbläsare.
Steg 6: Importera din nya SVG -fil
Gå till den övre vänstra importknappen igen och importera din nya fil.
Importera filen så att måtten ligger runt 100 -märket (vi ändrar den senare)
Steg 7: Ändra storlek på ditt importerade foto
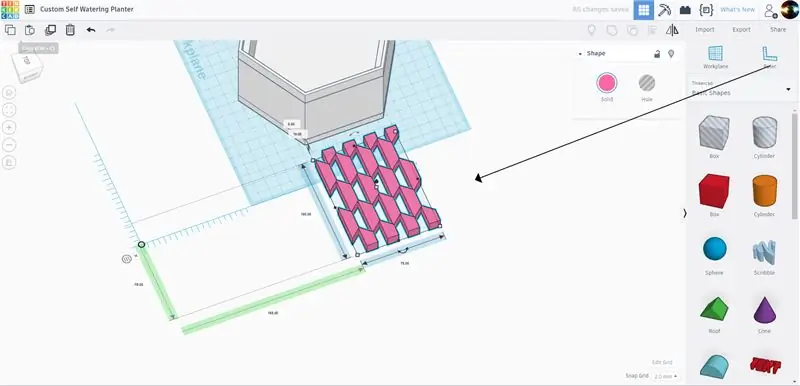
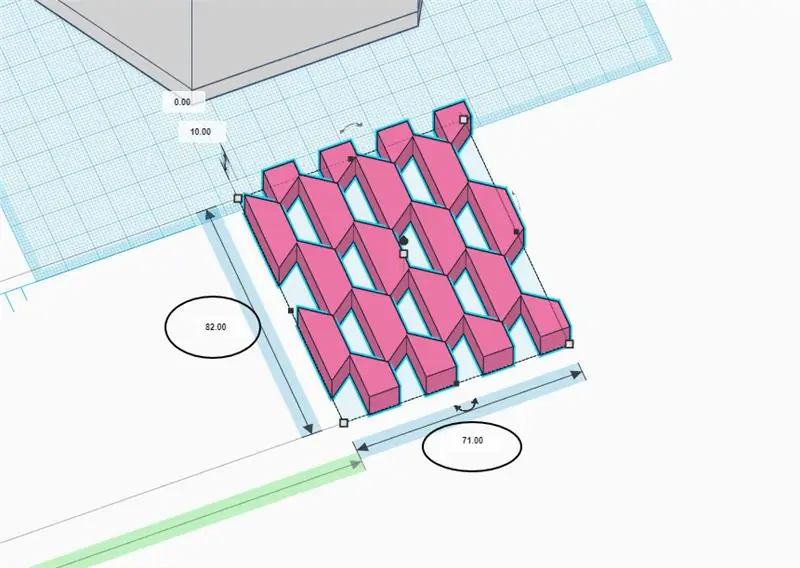
Dra linjalverktyget ut från sidofältet som visas ovan.
Ändra storlek på bottenlängden till 71 mm och bredden till 82 mm
Steg 8: Justera fotot
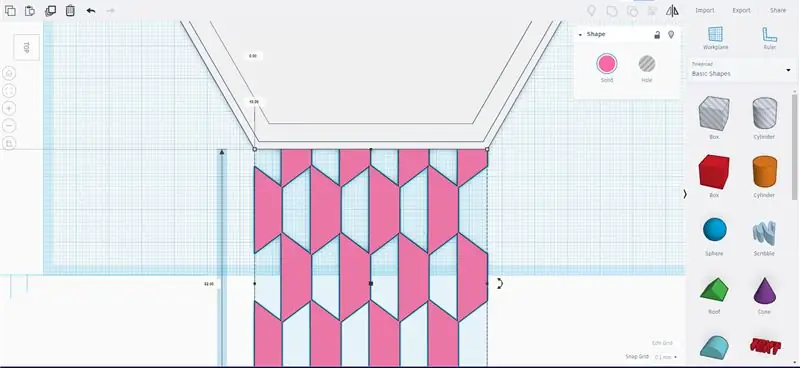
Rikta in fotomodellen mot plantkanten med de nya måtten.
Steg 9: Justera det andra sättet
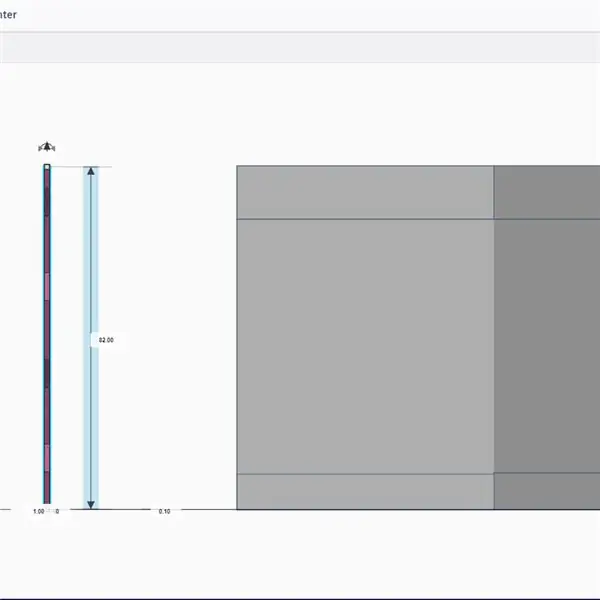
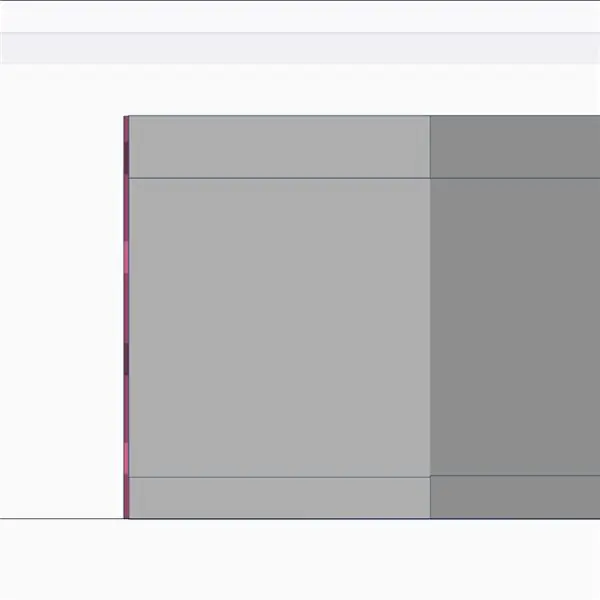
- Gör modellens höjd 1 mm
- rotera modellen 90 grader så att den står upprätt som visas ovan
- Rikta in modellen på planteringsytan tills den rör något
Obs: Längst ner till höger gör du "Snap Grid" till 0,1 mm rörelse
Steg 10: Kopiera modellen
Rekommenderad:
Fullständigt IR -anpassningsbar elektronisk uppsättning åtta tärningar: 14 steg (med bilder)

Fullständigt IR -anpassningsbar elektronisk uppsättning åtta tärningar: I samarbete med J. Arturo Espejel Báez. Nu kan du ha upp till 8 tärningar från 2 till 999 ansikten i en diameter på 42 mm och 16 mm högt! Spela dina favoritbrädspel med den här konfigurerbara elektroniska tärningen i fickformat! Detta projekt består av
Skrivbordsenheten - en anpassningsbar skrivbordsassistent: 7 steg (med bilder)

Skrivbordsenheten - en anpassningsbar skrivbordsassistent: Skrivbordsenheten är en liten personlig skrivbordsassistent som kan visa diverse information som laddats ner från internet. Denna enhet designades och byggdes av mig för CRT 420 - Special Topics -klassen på Berry College som leds av instruktör
2D -konst med programmerbara lysdioder och anpassningsbar bas och logotyp: 5 steg (med bilder)

2D -konst med programmerbara lysdioder och anpassningsbar bas och logotyp: Välkommen till den instruerbara! Idag kommer jag att visa dig hur du gör ett 2D -konstprojekt med en logotyp och övergripande design efter eget val. Jag gjorde det här projektet eftersom det kan lära människor om många färdigheter som programmering, kabeldragning, 3D -modellering och andra. Detta
Anpassningsbar Laser Maze med Arduino och Android App: 13 steg (med bilder)

Anpassningsbar Laser Maze med Arduino och Android App: Se mycket labyrint från barnböcker till automatisk labyrintlösningsrobot. Här försöker jag något annorlunda där jag löser en labyrint med laserreflektion. När jag tror att det är väldigt enkelt i början, men det gör det billigt kostar det mer tid för noggrannhet. Om någon vill
Arduino Word Clock - anpassningsbar och enkel att bygga: 15 steg (med bilder)
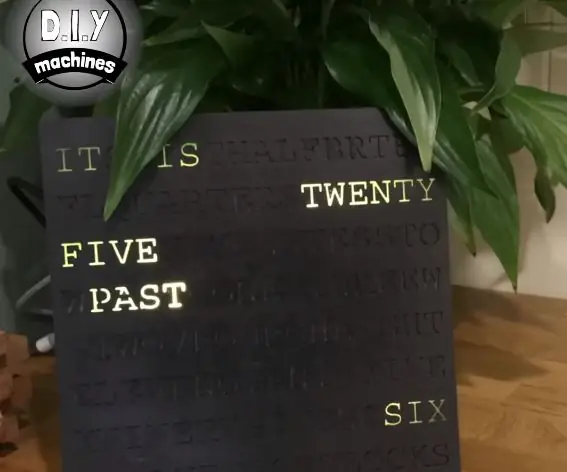
Arduino Word Clock - Anpassningsbar och lätt att bygga: Min partner såg en klocka i en butik som berättade tiden för dig genom att lysa upp ord för att skriva en fullständig skriven mening från det som verkade ett virrvarr av slumpmässiga bokstäver. Vi gillade klockan, men inte priset - så vi bestämde oss för att göra en egen design
