
Innehållsförteckning:
- Tillbehör
- Steg 1: Kretsen
- Steg 2: Placera laddarkontakterna
- Steg 3: Montera Arduino och vibrationssensorn
- Steg 4: Montering av IR -mottagaren
- Steg 5: Anslutning och montering av skärmen
- Steg 6: Anslut IR -mottagaren
- Steg 7: Anslut skärmen till Arduino
- Steg 8: Anslut strömbrytaren
- Steg 9: Anslut batteriet
- Steg 10: Programmering
- Steg 11: Så här använder du det
- Steg 12: Laddare I
- Steg 13: Laddare II
- Steg 14: Laddare III
2025 Författare: John Day | [email protected]. Senast ändrad: 2025-01-23 15:10


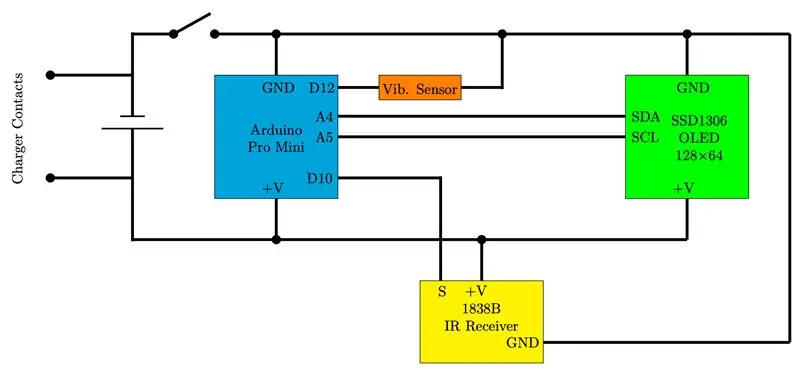
I samarbete med J. Arturo Espejel Báez.
Nu kan du ha upp till 8 tärningar från 2 till 999 ansikten i en 42 mm diameter och 16 mm hög väska! Spela dina favoritbrädspel med den här konfigurerbara elektroniska tärningen i fickformat!
Detta projekt består av en elektronisk uppsättning i fickformat med upp till 8 tärningar. Antalet ansikten på var och en av dem kan ställas in från 2 till 999 med en IR -fjärrkontroll och lagras i det interna EEPROM -minnet.
För detta projekt använde vi en Arduino pro-mini, ett mikrokontrollkort baserat på ATmega328.
Tärningens representation väljs automatiskt. För en 6-sidig tärning representeras talet med prickar som en klassisk tärning (med fyrkantiga ytor). För det 12-sidiga fallet presenteras numret i en femkant, och för det 20-sidiga fallet visas talet i en triangel. För resten presenteras numret i en låda. Tärningarna med tre ansikten kan också presenteras med två olika former: som "papper, sten, sax" -spelet och med siffran. Också, för de tvåfasade tärningarna, representerade vi det med dunk upp/ner.
Tillbehör
För tärningssatsen:
- Arduino pro-mini
- SparkFun USB till Serial Breakout - FT232RL
- SSD1306 I2c 0,96 "128x64 OLED -skärm
- Vibrationssensormodul J34 Knackströmställare
- 3,7V 300mAh Lipo Li-polymer batteri
- Infraröd IR 1838B -modul för fjärrkontroll, trådlöst kit
- 3D -tryckt fodral (2 delar, se STL -länkarna)
För laddaren:
- Två stycken PCB; 17x10mm och 13x18mm
- 3D -tryckt fodral (2 delar, se STL -länkarna)
- Micro USB 5V 1A TP4056 litiumbatteriladdningsmodul
Steg 1: Kretsen
Steg 2: Placera laddarkontakterna



Ta två ledningar från en hankontakt. Vik var och en som bildar en krok som på det första fotot. För in den ena i vitrins laterala sida och den andra i det nedre locket enligt bilden.
Steg 3: Montera Arduino och vibrationssensorn



Placera och lim Arduino och vibrationssensorn på det nedre locket (3D -tryckt). Löd en kabel från en anslutning av sensorn till Arduino's GND och annan kabel från den andra anslutningen av sensorn till PIN D12.
Steg 4: Montering av IR -mottagaren


Ta bort IR -sensorns metallkåpa. Montera och limma den på plats i fodralet som visas.
Steg 5: Anslutning och montering av skärmen


Löd en tråd (på cirka 4 cm) till varje kontakt på displayen och limma den på plats i fodralet (som visas på det första fotot). Löd en annan kabel från Vcc -stift till laddarkontakten i sidans sida av fodralet (som visas på den andra bilden).
Steg 6: Anslut IR -mottagaren

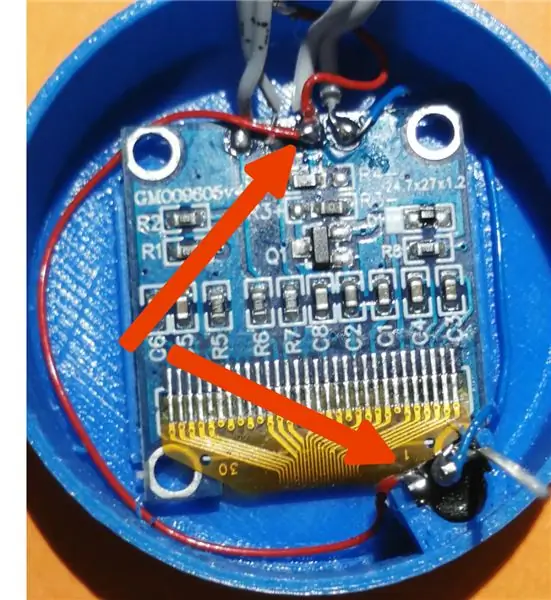
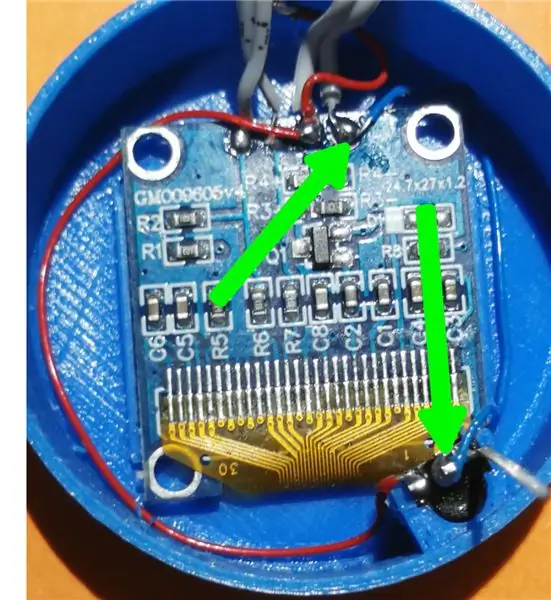
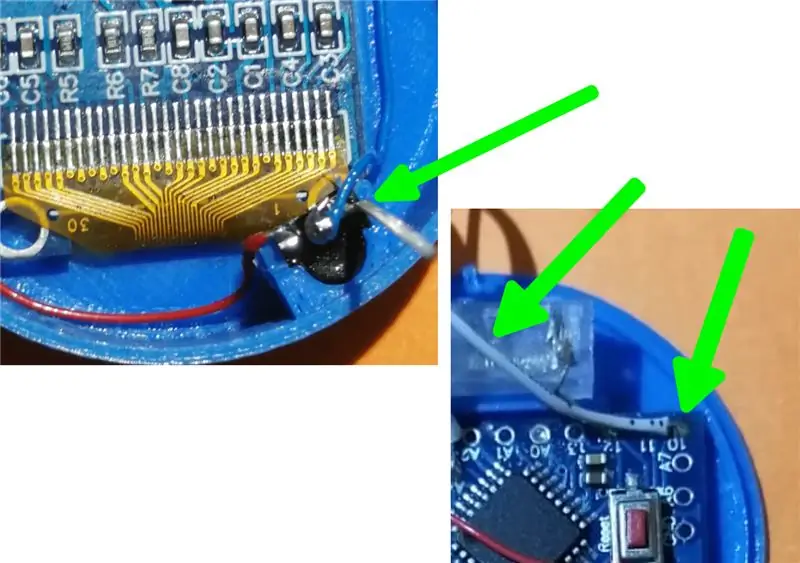
Skär IR -stiften till ungefär 2 mm. Löd sedan en tråd från IR: s Vcc -stift till bildskärmens Vcc -kontakt och en annan från IR: s GND -stift till bildskärmens GND -kontakt. Löd sedan en kabel från IR: s signalstift till Arduinos stift D10.
Steg 7: Anslut skärmen till Arduino


Löd SDA -kabeln från skärmen till Arduino A4 -stift och SCK -kabeln till A5 -stiftet.
Steg 8: Anslut strömbrytaren



Löd två ledningar till laddarkontakten i bottenlocket. Löd en av dessa ledningar till omkopplarens mittstift och den andra till batteriets minuspol. Löd en tredje tråd från switchens översta stift till Arduino's GND -stift.
Steg 9: Anslut batteriet

Löd batteriets positiva kontakt till Arduinos Vcc -stift. Täck Arduino med isoleringstejp. Stäng och limma bitarna av fodralet.
Steg 10: Programmering


För att ladda upp programmen med Arduino IDE, anslut FT232RL -programmeraren till datorn med en USB -kabel. Sätt in och håll kvar stiften i Arduino -hålen som visas.
Du måste välja Arduino pro eller pro mini i Arduino IDE (för mer information kan du kolla
Ladda först upp DiceEEPROM.ino -skissen i Arduino för att förbereda EPROM -minnet med standardkonfigurationen av tärningarna (uppladdningen av denna skiss har tydligen ingen effekt i displayen). Ladda sedan upp DiceIR.ino -skiss. Efter detta kommer en uppsättning tärningar att visas på displayen.
Steg 11: Så här använder du det


Skaka helt enkelt enheten för att kasta tärningarna.
För att ändra antalet ansikts konfiguration, peka med fjärrkontrollen och tryck på "OK" -knappen medan tärningarna rullar. En skärm som på det andra fotot kommer att dyka upp. Använd vänster och höger pilknapp för att välja tärningarna som ska konfigureras. Tryck på upp- eller nedpilen för att ändra antalet ansikten med 1; använd knapparna "1" eller "4" för ändring i 10 och "2" eller "5" för att ändra i 100. Tryck på "OK" -knappen igen för att lämna konfigurationsläget. Konfigurationen lagras i det interna icke-flyktiga minnet och kan ändras när du vill.
Anmärkningar:
Om du väljer …
- en tärning med noll ansikten, kommer denna tärning inte att visas.
- en tärning med ett ansikte, kommer resultatet att representeras med ikonen "papper, sten, sax".
- om två tärningar tärningar, kommer resultatet att representeras med tummen upp/ner ikon.
- en tärning med 6 ansikten representeras talet med prickar som en klassisk tärning (med fyrkantiga ytor).
- en tärning med 12 ansikten, visas antalet i en femkant.
- en tärning med 20 ansikten visas numret i en triangel.
- vilket annat antal ansikten som helst, kommer resultatet att presenteras som ett nummer i en låda.
Steg 12: Laddare I
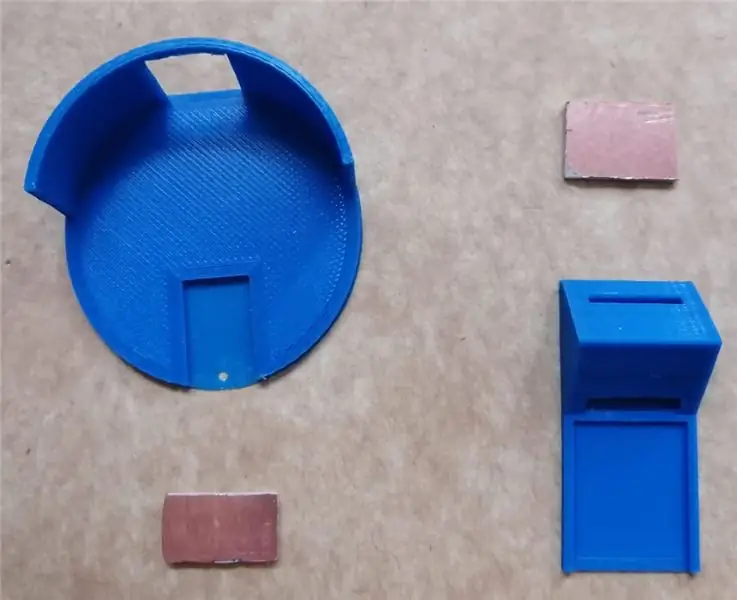


Skär två stycken PCB på 17 mm x 10 mm och 13 mm x18 mm. Borra ett hål i den lilla biten som matchar hålet i den runda 3D -tryckta delen, för en tråd genom och löd den. Limma kretskortet enligt bilden.
Steg 13: Laddare II


Löd en tråd i 17x10 mm PCB -bit och passera den, kasta spåret i den 3D -tryckta delen. Limma som visas.
Steg 14: Laddare III



Montera och limma de 3D -tryckta delarna som visas och löd kablarna på batteriladdningsmodulen. Tråden som löds i botten är negativ. Nu kan du ladda enhetens batteri med en mini -USB -kabel.


Första priset i Pocket-Sized Speed Challenge
Rekommenderad:
Förvandla en ATGAMES bärbar Sega Genesis till en trådlös uppsättning högtalare. 13 steg (med bilder)

Förvandla en ATGAMES bärbar Sega Genesis till en trådlös uppsättning högtalare.: Om du har läst min första instruktion om hur du ändrar ett nytt bättre batteri för ATGAMES bärbara Sega Genesis så kanske du undrar: F: Vad skulle jag göra med alla den nyfunna makten? A: Ändra ATGAMES Portable Sega Genesis till en trådlös
E -tärningar - Arduino Die/tärning 1 till 6 tärningar + D4, D5, D8, D10, D12, D20, D24 och D30: 6 steg (med bilder)

E -tärningar - Arduino Die/tärningar 1 till 6 Tärningar + D4, D5, D8, D10, D12, D20, D24 och D30: Detta är ett enkelt arduino -projekt för att göra en elektronisk matris. Det är möjligt att välja mellan 1 till 6 tärningar eller 1 av 8 specialtärningar. Valet görs genom att helt enkelt vrida en roterande kodare. Dessa är funktionerna: 1 tärning: visar stora prickar 2-6 tärningar: visar prickar
Soft Toy Bluetooth -tärningar och utveckla Android -spel med MIT App Inventor: 22 steg (med bilder)

Soft Toy Bluetooth -tärningar och utveckla Android -spel med MIT App Inventor: Att spela tärningsspel har olika metoder1) Traditionellt spel med tärningar av trä eller mässing. spela tärningarna fysiskt och flytta myntet i mobilen eller datorn
Arduino: Gör en uppsättning trafikljus: 9 steg

Arduino: Gör en uppsättning trafikljus: DETTA PROJEKT ÄR STADIGT ETT ARBET FÖR FRAMGÅNGT FEEDBACK VÄRDERAT !!! Denna handledning kommer att leda dig igenom processen att skapa en uppsättning kontrollerbara och konfigurerbara trafikljus samtidigt som du lär dig grunderna i Arduino. Viss kunskap behövs
Hur man gör en billig uppsättning högtalare för en MP3 -spelare eller iPod: 3 steg
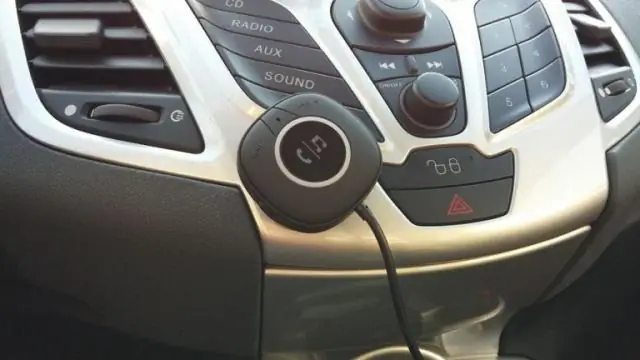
Hur man gör en billig uppsättning högtalare för en MP3 -spelare eller iPod: Så, eftersom jag behövde en uppsättning externa högtalare till min iPod, bestämde jag mig för att göra en. Denna instruktör tar bara några minuter efter att du fått material
