
Innehållsförteckning:
- Steg 1: Verktyg och delar
- Steg 2: Förbereda MicroSD
- Steg 3: Upprätta en SSH -anslutning
- Steg 4: Konfigurera systemet
- Steg 5: Installera GStreamer
- Steg 6: Konfigurera streaming för att automatiskt starta vid start
- Steg 7: Gör filsystemet skrivskyddat
- Steg 8: Hacka kameramodulen
- Steg 9: Montering av mikroskop
- Steg 10: Gör det bärbart: Programvara
- Steg 11: Gör det bärbart: Hårdvara
- Steg 12: Idéer för förbättring
2025 Författare: John Day | [email protected]. Senast ändrad: 2025-01-23 15:11




Lödning av SMD -komponenter kan ibland vara lite av en utmaning, särskilt när det gäller saker som TQFP -chips på 0,4 mm med 100 eller fler stift. I sådana fall kan det vara riktigt bra att ha tillgång till någon form av förstoring.
I ett försök att ta itu med detta problem bestämde jag mig för att bygga ett eget lödmikroskop baserat på en Raspberry Pi Zero W och en kameramodul. Mikroskopet kan strömma Full HD -video direkt till en HDMI -bildskärm med praktiskt taget ingen latens, vilket är perfekt för lödning. Men också över WiFi med en latens på mindre än en halv sekund, vilket är ganska bra för styrelseinspektion.
Alternativt, med lite extra kostnad, kan mikroskopet också göras bärbart, vilket i kombination med dess WiFi -videoströmningsfunktioner öppnar en extra dimension av potentiella användningsfall.
Om du råkar ha en 3D -skrivare, se till att också kolla in RichW36s fantastiska projekt på Thingiverse för en version av mikroskopet med 3D -utskrivna delar!
Steg 1: Verktyg och delar




För att bygga mikroskopet behöver du följande delar:
1 x Raspberry Pi Zero W [10 €]
1 x Raspberry Pi -kameramodul [8 €] - Du måste hacka den för att ändra brännvidd och göra det möjligt att fokusera på objekt som ligger mycket nära den. Jag vet inte om samma procedur också är möjlig med den nya 8MP kameramodulen, så jag skulle rekommendera att köpa den ursprungliga 5MP i stället.
1 x Raspberry Pi Zero Camera Cable [2 €] - Som du kanske redan vet har Raspberry Pi Zero en mindre kamerakontakt än de andra Raspberry Pi -korten, så du behöver också en speciell adapterkabel för att ansluta kameramodulen till den.
1 x plastmåttmikrometer - Ju billigare du kan hitta desto bättre, jag använde bara en gammal plastanalog som jag hade liggande.
1 x linjalstycke - Linjalens bredd måste vara mindre än längden på tjocklekens rörliga käke. När det gäller längden bör cirka 10 cm till 15 cm vara bra.
1x Aluminiumprojektlåda [4 €] - Detta kommer att användas som bas för enheten och den måste vara gjord av metall, så den kommer också att vara värmebeständig. Anledningen till att en låda behövs är att du kan lägga en vikt inuti den för att vara mer stabil under lödning.
1 x HDMI -kabel och en kvinnlig HDMI till hane Mini HDMI -adapter - Du kan också köpa HDMI till Mini HDMI -kablar om du vill, men jag hade redan en vanlig HDMI -kabel liggande.
1 x Micro USB -strömförsörjning - Enligt mina mätningar överstiger strömmen från Pi aldrig 400mA även när du strömmar 1080p -video över WiFi och HDMI samtidigt. Så, även en 500mA strömförsörjning borde vara tillräcklig. Bara för att vara säker, men jag rekommenderar att du får en 1A, särskilt om du planerar att bygga den bärbara versionen som också kommer att ha förluster på boost -omvandlaren.
1 x MicroSD -kort [5 €] - Även ett 4GB -kort kommer att räcka, se bara till att det är en klass 10 av hög kvalitet.
4 x M2 skruvar och muttrar [mindre än 1 €] - Skruvar med större diameter kan också användas. Men ju större skruv desto bredare måste hålet vara, och rivaren riskerar att plasten går sönder.
1 x Hot Glue Stick [1 €]
Kabeldragkedjor [mindre än 1 €] - De kommer att användas för att fästa Pi på den rörliga delen av bromsoket.
Och följande verktyg:
En varmlimpistol
En Dremel - Med en skiva som kan skära igenom plast, plus borr för plast och aluminium i storlekarna på skruvarna.
En lång platt nästång
En skruvtång - Du kommer att behöva klippa av skruvarna i lämplig längd. Ett par bultångar är det jag använde, även om jag är säker på att det finns andra verktyg som också kan göra jobbet.
Philips skruvmejsel
Alternativt, om du vill göra den bärbar, behöver du följande ytterligare delar:
1 x LiPo -batteri [8 €] - Kapaciteten beror på batteriets livslängd, boost -omvandlarens effektivitet och den genomsnittliga strömförbrukningen.
1 x LiPo batteriladdare / 5V boost -omvandlare [20 €] - För detta projekt väljer jag PowerBoost 1000C från Adafruit. Mycket billigare alternativ finns också på eBay, även om jag bestämde mig för att gå med just den på grund av den fina funktionen som den hade, som jag kommer att prata mer om senare.
1 x 40-stifts dubbla radhanehane [mindre än 1 €]
1 x 40-pins dubbelradig kvinnlig stifthuvud [mindre än 1 €]
1 x 8-stifts hanstift [mindre än 1 €]
1 x 8-stifts kvinnlig stifthuvud [mindre än 1 €]
1 x bit prototyper [1 €] - Eftersom du måste löda stifthuvuden på båda sidor av brädet, rekommenderar jag att du får en dubbelsidig. Alternativt kan du få en prototypkort som är speciellt utformad för Pi Zero, till exempel den här från MakerSpot.
1 x 1K motstånd [mindre än 1 €]
1 x 10K motstånd [mindre än 1 €]
1 x BC547 [mindre än 1 €] - Vilken generell NPN -transistor som helst kommer att göra, det här är precis vad jag använde.
1 x DPST Momentary Switch [1 €] - Helst vill du ha en DPST -switch, så att du kan slå på och av Pi med samma tryckknapp. Tyvärr hade jag inte en sådan, så jag var tvungen att använda två separata SPST momentana switchar istället.
Kabeldragkedjor [mindre än 1 €] - En till behövs för den bärbara versionen, för att fästa batteriet på baksidan av prototypkortet.
Lödtråd
Och följande ytterligare verktyg:
Ett lödkolv
Ett par trådskärare
Den totala kostnaden för den icke-bärbara versionen, exklusive strömförsörjningen, HDMI-kabeln och adaptern till mini HDMI, var cirka 30 €. Och merkostnaden för att göra den bärbar var också cirka 30 €. Majoriteten av delarna köptes på eBay.
Steg 2: Förbereda MicroSD
Bränner bilden till microSD -kortet
Som bas för systemet bestämde jag mig för att gå med den officiella Raspbian Lite -bilden och installera sedan bara exakt vad jag behövde. För att komma igång, ladda ner först den senaste Raspbian Lite -bilden från raspberrypi.org -webbplatsen och bränn den till ditt microSD -kort.
Om du kör Linux kan du bränna det genom att köra följande kommando som root efter att ha lossat det, dd if =/path/to/-raspbian-jessie-lite.img of =/dev/sdX bs = 4M
Där X är bokstaven på enheten som motsvarar din microSD t.ex. c. Kontrollera att det inte finns några monterade partitioner som tillhör microSD -kortet innan du kör kommandot. Om det finns följande kommando för att avmontera var och en av dem, umount /dev /sdXY
Men var extremt försiktig här, om du använder fel bokstav i stället för X kan det orsaka irreversibel skada på ditt system och förstöra din dag. Innan du kör dd -kommandot dubbelkolla att bokstaven du skrev i stället för X verkligen är den som motsvarar microSD -enheten.
Om du använder Windows, efter att du har laddat ner Raspbian Lite -bilden och packat upp den, kan du använda Win32DiskImager för att bränna den på microSD -kortet. Mer information finns i den officiella Raspberry Pi -dokumentationen.
På MacOS finns en grafisk applikation som heter Etcher tillgänglig, som kan användas för att bränna bilden på microSD -kortet. Alternativt kan du också använda dd på samma sätt som Linux, men processen är lite annorlunda. Återigen kan du kontrollera den officiella dokumentationen för mer information.
Konfigurera WiFi
Efter att du har bränt bilden till microSD -kortet måste du konfigurera WiFi före den första uppstarten och även aktivera SSH.
Det första du behöver göra är att skapa en tom fil som heter SSH inuti startpartitionen på microSD -kortet. Om du använder Windows är startpartitionen troligtvis den enda partition du skulle kunna se, eftersom Windows inte kan läsa eller skriva ext4 -partitioner. Om microSD -kortpartitionerna för närvarande inte är monterade är det bara att koppla ur och ansluta kortet till din dator.
Skapa sedan en gång inuti startpartitionen en fil med namnet wpa_supplicant.conf med dina trådlösa inställningar. Innehållet i filen ska se ut så här, land =
nätverk = {ssid = psk = proto = RSN key_mgmt = WPA-PSK parvis = CCMP auth_alg = OPEN}
proto kan antingen vara RSN för WPA2, eller WPA för WPA1.key_mgmt kan antingen vara WPA-PSK eller WPA-EAP för företagsnätverk. parvis kan antingen vara CCMP för WPA2 eller TKIP för WPA1.auth_alg kommer sannolikt att vara ÖPPET, medan LEAP och SHARED är de andra alternativen. När det gäller land, ssid och psk borde de vara ganska självförklarande.
Det är det, ta bara bort microSD -kortet från din dator och lägg det till din Pi. Anslut sedan din Pi till en HDMI -bildskärm, anslut kameramodulen med den speciella bandkabeln och sätt slutligen på strömmen. Efter några sekunder borde din Pi ha startat upp och automatiskt anslutit till ditt WiFi -nätverk. På skärmen ska du också kunna se IP -adressen som den fick från DHCP -servern på din router.
Uppdatering 4/6/2018:
Om din Pi av någon anledning inte kan ansluta till WiFi under start, försök istället följande wpa_supplicant.conf, land =
ctrl_interface = DIR =/var/run/wpa_supplicant GROUP = netdev update_config = 1 nätverk = {ssid = "" psk = ""}
Jag försökte nyligen konfigurera en huvudlös Pi Zero W med den senaste versionen av Raspbian och jag kunde inte få det att fungera förrän jag använde wpa_supplicant.conf som tillhandahålls ovan. Så om du också verkar ha samma problem kan det hjälpa.
Steg 3: Upprätta en SSH -anslutning
Om du inte har anslutit en bildskärm till din Pi än och du inte kan se vilken IP -adress den fick, finns det flera sätt att upptäcka den. Ett sätt är att kontrollera loggarna för DHCP -servern på din router. Varje router är olika, så jag kommer inte att beskriva den processen.
På Linux är ett annat enkelt sätt att köra följande nmap -kommando som root, nmap -sn x.x.x.x/y
Där x.x.x.x är IP -adressen för ditt privata nätverk t.ex. 192.168.1.0 och y är antalet enor (i binär) i nätverksmasken t.ex. för nätverksmasken 255.255.255.0 är antalet sådana 24. Så, för just det nätverket du skulle köra, nmap -sn 192.168.1.0/24
Ett exempel på utdata för detta kommando är följande, Börjar Nmap 6.47 (https://nmap.org) 2017-04-16 12:34 EEST
Nmap -skanningsrapport för 192.168.1.1 Host är uppe (0.00044s latens). MAC -adress: 12: 95: B9: 47: 25: 4B (Intracom S. A.) Nmap -skanningsrapport för 192.168.1.2 Host är uppe (0.0076s latens). MAC -adress: 1D: B8: 77: A2: 58: 1F (HTC) Nmap -skanningsrapport för 192.168.1.4 Host är uppe (0.00067s latens). MAC -adress: 88: 27: F9: 43: 11: EF (Raspberry Pi Foundation) Nmap -skanningsrapport för 192.168.1.180 Host är klar. Nmap gjort: 256 IP -adresser (4 värdar upp) skannade på 2,13 sekunder
Som du kan se i mitt fall har Pi IP -adressen 192.168.1.4.
Om du använder Windows finns det också en version av nmap som du kan prova, för vilken du kan hitta mer information här. Efter att ha fått Pi: s IP -adress kan du SSH till den med följande kommando på Linux samt MacOS, ssh pi@
Eller på Windows med PuTTY.
Standardlösenordet för pi -användaren är hallon.
Steg 4: Konfigurera systemet
Allmän konfiguration
Vid den första starten är systemet nästan helt okonfigurerat så det finns några uppgifter du måste utföra först.
Det allra första du behöver göra är att ändra standardlösenordet för pi -användaren, passwd
Sedan måste du konfigurera lokalerna. Du kan göra detta genom att köra följande kommando, sudo dpkg-omkonfigurera platser
Fortsätt och välj alla en_US -språk med hjälp av blankstegsfältet plus alla andra språk du vill ha. När du är klar trycker du på Enter. Välj slutligen en_US. UTF-8 som standardinställning och tryck på Enter.
Därefter måste du konfigurera tidszonen, sudo dpkg-omkonfigurera tzdata
Vid denna tidpunkt är det förmodligen en bra idé att uppdatera systemet, sudo apt-get uppdatering
sudo apt-get upgrade sudo apt-get dist-upgrade
Därefter måste du aktivera kameramodulen med kommandot raspi-config, sudo raspi-config
Välj gränssnittsalternativ från menyn och välj sedan alternativet Kamera. Svara ja på frågan som ber dig aktivera kameran och välj sedan OK. Slutligen väljer du avsluta och svarar ja på frågan om du vill starta om Raspberry Pi nu. Efter omstarten, återanslut till din Pi via SSH på samma sätt som tidigare.
För att testa att kameran fungerar korrekt kan du köra följande kommando, raspivid -t 0
Du borde kunna se videoflöden på din HDMI-skärm, du kan stoppa den när du vill genom att trycka på Ctrl-C. Du kan också använda flaggorna -vf och -hf för att vända bilden vertikalt och/eller horisontellt om du behöver.
Ange en statisk IP -adress
Nästa sak du behöver göra är att ställa in en statisk IP -adress för din Pi. För att göra det med nano, redigera din /etc/dhcpcd.conf, sudo nano /etc/dhcpcd.conf
och lägg till följande rader i slutet, gränssnitt wlan0
static ip_address = static routers = static domain_name_servers =
På inställningen domain_name_servers kan du lägga till flera namnservrar dividerade med mellanslag om du vill, t.ex. du kan också lägga till IP: n för Google DNS som är 8.8.8.8 som ska användas som en backupserver. Tryck Ctrl-X för att avsluta, skriv y och slutligen tryck på Enter för att spara ändringarna.
Starta sedan om dhcpcd och nätverkstjänster genom att köra följande två kommandon, sudo systemctl starta om dhcpcd.service
sudo systemctl starta om networking.service
Vid denna tidpunkt ska SSH -sessionen hänga. Oroa dig inte, men det kan förväntas eftersom du just ändrade IP: n för Pi, anslut bara till den via SSH men den här gången med den IP som du tilldelade.
Steg 5: Installera GStreamer
Det finns flera sätt att strömma video från en Raspberry Pi över nätverket, men det som ger minst latens är genom att använda GStreamer. För att installera GStreamer kan du helt enkelt köra följande kommandon, sudo apt-get uppdatering
sudo apt-get install gstreamer1.0-tools gstreamer1.0-plugins-bra gstreamer1.0-plugins-bad
GStreamer har ganska många beroenden så detta kommer att ta ett tag. När installationen är klar kan du strömma kamerans videoflöde över nätverket och HDMI samtidigt med följande kommando:
raspivid -t 0 -w 1920 -h 1080 -fps 30 -b 2000000 -o -| gst-launch-1.0 -v fdsrc! h264parse! rtph264pay config-interval = 1 pt = 96! gdppay! tcpserversink host = port = 5000
Detta kommer att skapa en RTP -ström på port 5000 som kan tas emot av vilken maskin som helst i ditt lokala nätverk med GStreamer, gst-launch-1.0 -v tcpclientsrc host = port = 5000! gdpdepay! rtph264betala! avdec_h264! videokonvertering! autovideosink sync = false
Att installera GStreamer på vilken dator som helst som kör en Debian -baserad Linux -distro görs exakt på samma sätt som på Pi. De flesta större distributörer som inte är Debian bör också ha GStreamer i sina förråd.
GStreamer finns också på Windows och MacOS, detaljerad information om hur du installerar det finns här och här.
Steg 6: Konfigurera streaming för att automatiskt starta vid start
Naturligtvis kan du med föregående kommando starta strömningen när du vill, men det kräver att du först ansluter till Pi via SSH vilket inte är särskilt bekvämt. Vad du vill göra istället är att skapa ett skript som körs automatiskt vid start som en tjänst och startar streaming.
Så, för att göra detta, skapa först en fil med nano, sudo nano /usr/local/bin/network-streaming.sh
och klistra in följande två rader inuti, #!/bin/bash
raspivid -t 0 -w 1920 -h 1080 -fps 30 -vf -hf -b 2000000 -o -| gst-launch-1.0 -v fdsrc! h264parse! rtph264pay config-interval = 1 pt = 96! gdppay! tcpserversink host = port = 5000
Flaggorna -vf och -hf används för att vända bilden vertikalt och horisontellt. Beroende på kamerans orientering efter att du installerat den kan du behöva dem eller inte.
Tryck Ctrl-X för att avsluta, skriv y och slutligen tryck på Enter för att spara ändringarna. Gör sedan skriptet körbart genom att köra, sudo chmod +x /usr/local/bin/network-streaming.sh
Därefter måste du skapa en systemd servicefil, sudo nano /etc/systemd/system/network-streaming.service
Och klistra in i följande rader, [Enhet]
Beskrivning = Network Video Streaming After = network-online.target Wants = network-online.target [Service] ExecStart =/usr/local/bin/network-streaming.sh StandardOutput = journal+console User = pi Restart = on-failure [Installera] WantedBy = multi-user.target
Spara filen och avsluta nano, och kör följande kommando för att testa din tjänst, sudo systemctl start network-streaming.service
Om allt fungerar som förväntat kan du sedan köra följande kommando för att få tjänsten att starta automatiskt vid start, sudo systemctl aktivera network-streaming.service
Steg 7: Gör filsystemet skrivskyddat
Ett av de stora problemen med SD -kort och flashlagring i allmänhet är att de är mycket utsatta för korruption.
Det bästa sättet att bekämpa detta är att montera alla partitioner på microSD-kortet som skrivskyddade. Detta gör att du också kan koppla bort strömmen från Pi när du vill utan att behöva inleda en ordentlig avstängning, vilket är mycket användbart speciellt för en sådan applikation.
Det första du behöver göra är att ta bort några paket genom att köra följande kommando, sudo apt-get purge triggerhappy logrotate dphys-swapfile
Därefter måste du ersätta rsyslog med syslogd daemon of busybox som gör det möjligt att behålla systemloggarna i minnet, sudo apt-get install busybox-syslogd
sudo apt-get rensa rsyslog
och spring, sudo apt-get autoremove
för att ta bort alla paket som inte längre behövs.
Efter det kommer du att kunna se systemloggarna när som helst med hjälp av kommandot logread.
Därefter måste du flytta /etc/resolv.conf till /tmp, som kommer att monteras på minnet, eftersom det måste förbli skrivbart.
sudo rm /etc/resolv.conf
sudo touch /tmp/resolv.conf sudo ln -s /tmp/resolv.conf /etc/resolv.conf
En annan fil som måste skrivas är/var/lib/systemd/random-seed, så på samma sätt, sudo rm/var/lib/systemd/random-seed
sudo touch/tmp/random-seed sudo chmod 600/tmp/random-seed sudo ln -s/tmp/random-seed/var/lib/systemd/random-seed
Eftersom filen random-seed normalt inte skapas vid start och innehållet i /tmp är flyktigt måste du ändra det genom att ändra servicefilen för systemd-random-seed-servicefilen. Så, genom att använda nano, sudo nano /lib/systemd/system/systemd-random-seed.service
och lägg bara till raden i slutet av serviceavsnittet, ExecStartPre =/bin/echo "">/tmp/random-seed
så det kommer att se ut så här
[Service]
Typ = oneshot RemainAfterExit = ja ExecStart =/lib/systemd/systemd-random-seed load ExecStop =/lib/systemd/systemd-random-seed save ExecStartPre =/bin/echo "">/tmp/random-seed
och spring, sudo systemctl daemon-reload
för att ladda om dina systemd servicefiler.
Därefter måste du redigera filen /etc /fstab, sudo nano /etc /fstab
Och lägg till ro-alternativet på /dev /mmcblk0p1 och /dev /mmcblk0p2-partitionerna för att de ska kunna monteras som skrivskyddade på boot. Och lägg till några fler rader så /tmp, /var /log och /var /tmp kommer att monteras på minnet. Efter att ha gjort dessa ändringar bör din /etc /fstab -fil se ut så här, proc /proc proc standardvärden 0 0
/dev /mmcblk0p1 /boot vfat-standardinställningar, ro 0 2 /dev /mmcblk0p2 /ext4-standard, noatime, ro 0 1 # en swapfile är inte en swap-partition, ingen rad här # använd dphys-swapfile swap [on | off] för det tmpfs /tmp tmpfs nosuid, nodev 0 0 tmpfs /var /log tmpfs nosuid, nodev 0 0 tmpfs /var /tmp tmpfs nosuid, nodev 0 0
Redigera slutligen din cmdline.txt, sudo nano /boot/cmdline.txt
och i slutet av raden lägger du till alternativen fastboot noswap ro för att inaktivera filsystemskontrollen, inaktivera bytet och tvinga filsystemet att monteras som skrivskyddad. Därefter ska din /boot/cmdline.txt se ut så här, dwc_otg.lpm_enable = 0 console = serial0, 115200 console = tty1 root =/dev/mmcblk0p2 rootfstype = ext4 lift = deadline fsck.repair = ja rootwait fastboot noswap ro
Slutligen, starta om systemet för att ändringarna ska träda i kraft. Efter omstart om allt gick som förväntat körs, sudo touch /boot /test
sudo touch /test
bör ge dig i båda fallen ett "Skrivskyddat filsystem" -fel. Nu kan du koppla bort strömmen från din Pi när du vill utan att riskera att filsystemet på microSD -kortet skadas.
Om du av någon anledning behöver göra rotfilsystemet temporärt läs-skriv, t.ex. för att installera vissa paket kan du göra det med följande kommando, sudo mount -o remount, rw /
Och när du är klar kör du följande kommando för att göra det skrivskyddat igen, sudo mount -o remount, ro /
Om du vill göra uppdateringar, se till att montera både /boot och /som read-write, eftersom uppdateringar för kärnan och firmware också skriver /boot-partitionen.
Vid denna tidpunkt är vi klara med programvarudelen, så jag rekommenderar starkt att du stänger av din Pi, tar bort microSD och tar en bildbackup av microSD -kortet.
Steg 8: Hacka kameramodulen


För att kameramodulen ska kunna fokusera på objekt i närheten och ge dig förstoring, behöver du hacka den för att ändra brännvidden.
Linsen som är fäst ovanpå sensorn skruvas på plats och säkras med en mycket liten mängd lim. Vrid linsen försiktigt fram och tillbaka för att spricka limbindningen med en lång platt näs tång och skruva sedan loss linsen mycket försiktigt.
Sätt tillbaka linsen på modulen och skruva fast den lite så att den inte faller av när du vänder upp och ned på brädet. Anslut sedan din Pi till din bildskärm om du inte redan har gjort det, anslut strömmen och titta på videoströmmen.
Vad du behöver göra är att justera hur mycket linsen är skruvad på basen, för att kameran ska kunna fokusera på objekt cirka 10 cm från linsen. Försök att inte gå mycket lägre än så, för du måste ha ett relativt bra arbetsavstånd för att kunna lödas under det. Oroa dig inte för mycket om att göra det perfekt, du kan alltid göra fina justeringar när du är klar med mikroskopmonteringen.
Steg 9: Montering av mikroskop




Nu är det dags för den roliga delen, som inte är annat än att montera mikroskopet.
Först måste du göra två hål med diametern på skruvarna på bromsokets överkäke och två på ena sidan av aluminiumkåpan för att montera den.
Därefter måste du öppna en plats av lämplig storlek för att passa linjalstycket. Ta dig tid med den här, för om du går för fort kan du bryta plasten eller göra hålet för stort. När du är klar sätter du in linjalen för att se till att den sitter fint inuti.
Nu måste du göra ett par hål på kanten för linjalen för att montera kameramodulen. När du är klar, skruva fast kameramodulen och klipp av den återstående delen av skruvarna.
Montera sedan bromsoket på sidan av aluminiumhöljet med skruvar, för linjalen med kameramodulen fäst vid den genom hålet och fixa den på plats med varmt lim. Var noga med att lägga till varmt lim på båda sidor och från både toppen och botten.
Slutligen, fäst Raspberry Pi -kortet på den rörliga delen av bromsoket med dragkedjor som du kan se på bilden och anslut kamerakabeln.
Och det var det, du kan nu enkelt justera fokus för kameran genom att flytta bromsoket upp och ner och om du också vill finjustera objektivets brännvidd för att uppnå det optimala arbetsavståndet för dig.
Om du också vill lära dig hur du kan göra den bärbar kan du gå vidare till nästa steg.
Steg 10: Gör det bärbart: Programvara
PowerBoost 1000C har en mycket praktisk liten funktion. Den har en aktiveringsstift som när den dras hög aktiverar boost -omvandlaren och börjar ge ström till dess utgång, och medan den dras låg stängs strömmen av.
Raspberry Pi har också en trevlig funktion, som gör att vi kan konfigurera en GPIO -pin som en utgång som kommer att vara i högt läge medan Pi är på och i lågt tillstånd efter en lyckad avstängning. Genom att kombinera dessa två funktioner är det möjligt att skapa en på/av -programvaruknapp för mikroskopet.
Låt oss börja med programvarudelen, det första du behöver göra är att aktivera den här funktionen i Pi och få den att mata ut en logik hög på en GPIO -pin från det ögonblick den startar och en logisk låg efter en lyckad avstängning.
Det är verkligen enkelt, allt du behöver göra är att redigera din /etc/config.txt -fil, sudo mount -o remount, rw /boot
sudo nano /boot/config.txt
och lägg till följande rad i slutet, dtoverlay = gpio-poweroff, gpiopin = 26, active_low
Om du nu startar om ditt hallon och mäter spänningen vid GPIO26 -stiftet (stift 37 på GPIO -rubriken) med avseende på mark, bör du se 3,3V från det ögonblick som Pi börjar starta. Och efter att ha gjort en fullständig avstängning som borde bli 0V.
Nu när detta är gjort måste du skriva ett enkelt skript som övervakar status en andra GPIO -pin och när den blir låg utlöser en avstängning. För detta ändamål måste du installera paketet wiringpi, som kommer tillsammans med gpio -kommandot.
sudo mount -o remount, rw /
sudo apt-get uppdatering sudo apt-get install wiringpi
Skapa nu manuset med nano, sudo nano /usr/local/sbin/power-button.sh
och klistra in i följande rader, #!/bin/bash
medan sant gör om (($ (gpio läs 24) == 0)) sedan systemctl poweroff fi sleep 1 gjort
och efter att ha sparat och avslutat gör den också körbar, sudo chmod +x /usr/local/sbin/power-button.sh
Det är viktigt att nämna att stiftet 24 på wiringpi motsvarar GPIO19 -stiftet, vilket är stiftet 35 på GPIO -huvudet. Om det låter förvirrande kan du ta en titt på Raspberry Pi pinout på pinout.xyz webbplats och webbsidan om pins på wiringpi.com. Att köra kommandot gpio readall kan också vara till hjälp för att avgöra vilken stift som är vilken.
Därefter måste du skapa en systemd servicefil, sudo nano /etc/systemd/system/power-button.service
med följande innehåll, [Enhet]
Beskrivning = Strömknappsövervakning Efter = nätverk-online.target Vill ha = nätverks-online.target [Service] ExecStart =/usr/local/sbin/power-button.sh StandardOutput = journal+konsol Omstart = vid fel [Installera] WantedBy = multi-user.target
Slutligen, för att starta tjänsten och få den att köras vid startkörning, sudo systemctl start power-button.service
sudo systemctl aktivera power-button.service
och montera filsystemet igen som skrivskyddat med, sudo mount -o remount, ro /
Steg 11: Gör det bärbart: Hårdvara




Nu är det dags för hårdvarudelen. Först måste du bygga en mycket enkel krets som består av en NPN -transistor, två motstånd och en DPST momentary switch. Du kan titta på bilden på kretsschemat för mer information.
Du kommer också att behöva löd en manlig stifthuvud på GPIO på Raspberry Pi och även en hona på PowerBoost, så att du enkelt kan fästa den och Pi på kortet som du ska bygga. Ditt kort kommer i huvudsak att fästas ovanpå Pi Zero som en hatt och PowerBoost ovanpå brädet. Pi kommer också att drivas direkt från GPIO -rubriken med hjälp av +5V -stiftet på PowerBoost.
När du är klar med lödningen är det dags att sätta ihop allt. Montera först Pi på den rörliga delen av bromsoket med hjälp av dragkedjor. Montera sedan batteriet på baksidan av brädet som du har byggt igen med en dragkedja och fäst det på Pi, var försiktig så att det inte blir för hårt eller du kan skada batteriet. Sätt på PowerBoost -kortet ovanpå det och anslut batteriet till kontakten. Sist men inte minst, anslut kamerakabeln och anslut Pi till kameramodulen, och glöm naturligtvis inte att ansluta microSD.
Och äntligen är vi klara! Om du nu trycker på strömbrytaren och håller den intryckt i cirka 8 sekunder, bör startprocessen för Pi starta och efter att ha släppt den ska den fortsätta. Tyvärr börjar Pi inte omedelbart att mata ut logiken högt på GPIO26, så om du slutar trycka på knappen för tidigt kommer strömmen att stängas av.
När startprocessen är klar, bör du trycka på strömknappen en gång till i ungefär en sekund, så att Pi stängs av och strömmen stängs av.
Steg 12: Idéer för förbättring



Bli av med oönskade ljuskällor
Det här borde inte spela någon större roll om du planerar att använda mikroskopet bara för lödning och brädinspektion, men om du också ville ta några bilder med det kan du hitta en irriterande röd fläck som visas på dina foton. Det orsakas av kameramodulens lysdiod som alltid är på medan kameran fungerar.
Om du vill stänga av det lyckligtvis är det ganska enkelt att göra. Efter att ha gjort /boot -partitionen skrivbar, sudo mount -o remount, rw /boot
redigera din /boot/config.txt med nano, sudo nano /boot/config.txt
och lägg till följande rad i slutet, disable_camera_led = 1
Om du gör detta bör kamerans lysdiod förbli släckt efter att systemet har startats om.
Om du nu har gjort den bärbara versionen har PowerBoost 1000C tyvärr en löjligt ljusblå lysdiod som indikerar att strömmen är påslagen. Bortsett från att förstöra exponeringen av dina bilder kan du också tycka att det är extremt irriterande för dina ögon under lödning, bara på grund av hur ljust det är.
Av den anledningen kan du överväga att ta bort strömlampan eller motståndet som är i serie med den helt från kortet. Alternativt kan du istället byta ut 1K -motståndet som är i serie med det med ett större, så att lysdioden blir svagare.
Justerbar förstoring
Istället för att skaffa en vanlig Raspberry Pi -kameramodul och hacka den för att ändra brännvidd, om du inte har något emot att spara några extra pengar kan du också få en kameramodul med en justerbar brännvidd, för lite över 20 € från eBay.
Med en sådan kameramodul kan du enkelt justera förstoringsnivån, för när du flyttar kameran är det bara att skruva loss objektivet lite för att fokusera. Detta gör att du enkelt kan uppnå ganska stora förstoringsnivåer. Tänk dock på att efter en punkt kommer skärpedjupet att bli så svalt att det kommer att göra mikroskopet nästan oanvändbart som du också kan se på den bifogade bilden.
Så för att sammanfatta, om du har råd rekommenderar jag starkt att du får en av dessa kameramoduler istället, eftersom det kommer att ge dig en otrolig flexibilitet.


Andra priset i Microcontroller Contest 2017
Rekommenderad:
DIY Ambilight Med Raspberry Pi och INGEN Arduino! Fungerar på alla HDMI -källor.: 17 steg (med bilder)

DIY Ambilight Med Raspberry Pi och INGEN Arduino! Fungerar på alla HDMI -källor.: Jag har en ganska grundläggande förståelse för elektronik, varför jag är superstolt över min DIY Ambilight -installation i en grundläggande trähölje med möjligheten att tända och släcka lamporna när och när jag vill. För dem som inte vet vad en Ambilight är;
Installera Raspbian i Raspberry Pi 3 B Utan HDMI - Komma igång med Raspberry Pi 3B - Konfigurera din Raspberry Pi 3: 6 -steg

Installera Raspbian i Raspberry Pi 3 B Utan HDMI | Komma igång med Raspberry Pi 3B | Konfigurera din Raspberry Pi 3: Som några av er vet är Raspberry Pi-datorer ganska fantastiska och du kan få hela datorn bara på ett enda litet kort. Raspberry Pi 3 Model B har en fyrkärnig 64-bitars ARM Cortex A53 klockade på 1,2 GHz. Detta ger Pi 3 ungefär 50
Raspberry Pi Zero Wifi -åtkomstpunkt med en anpassad PCB -antenn: 6 steg (med bilder)

Raspberry Pi Zero Wifi Access Point med en anpassad PCB -antenn: Vad gör vi? Titeln på denna handledning har massor av tekniska termer i den. Låt oss bryta ner det. Vad är en Raspberry Pi Zero (Rπ0)? En Raspberry Pi Zero är en liten dator. Det är den mindre versionen av Raspberry Pi single board -dator,
WIDI - Trådlöst HDMI med Zybo (Zynq Development Board): 9 steg (med bilder)
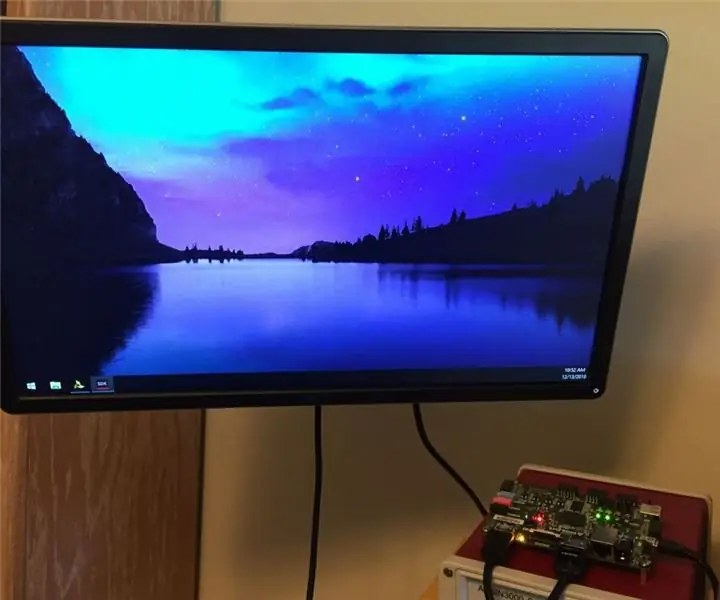
WIDI - Trådlöst HDMI med Zybo (Zynq Development Board): Har du någonsin önskat att du kunde ansluta din TV till en dator eller bärbar dator som en extern bildskärm, men ville inte ha alla dessa irriterande sladdar i vägen? Om så är fallet är den här självstudien bara för dig! Även om det finns några produkter ute som uppnår detta mål, är en
Orange PI HowTo: Konfigurera den för användning med en 5 "HDMI TFT LCD -skärm: 8 steg (med bilder)

Orange PI HowTo: Konfigurera den med en 5 "HDMI TFT LCD -skärm: Om du var klok nog att beställa en HDMI TFT LCD -skärm tillsammans med din Orange PI, är du förmodligen avskräckt av svårigheterna att försöka tvinga den att fungera . Medan andra inte ens kunde notera några hinder. Nyckeln är att det finns
