
Innehållsförteckning:
- Steg 1: Vilken del av skärmen är orderboken?
- Steg 2: Främst röd mot huvudsakligen grön
- Steg 3: Hur ska vi mäta ljuset från denna del av skärmen?
- Steg 4: Skär kartong och klistra fast folien
- Steg 5: Mer kartongtillverkning
- Steg 6: Montera färgsensorn
- Steg 7: Lödtrådar till din sensor
- Steg 8: Anslut färgsensor till en Arduino Nano
- Steg 9: Lägg till en liten ljudförstärkare
- Steg 10: Så här kopplar du upp den lilla ljudförstärkaren
- Steg 11: Hela installationen monterad
- Steg 12: Hur är det med "Talkie" -programvaran osv?
- Steg 13: Utdatainformation
- Steg 14: KOD Arduino Sketch
- Författare John Day [email protected].
- Public 2024-01-30 12:46.
- Senast ändrad 2025-01-23 15:11.
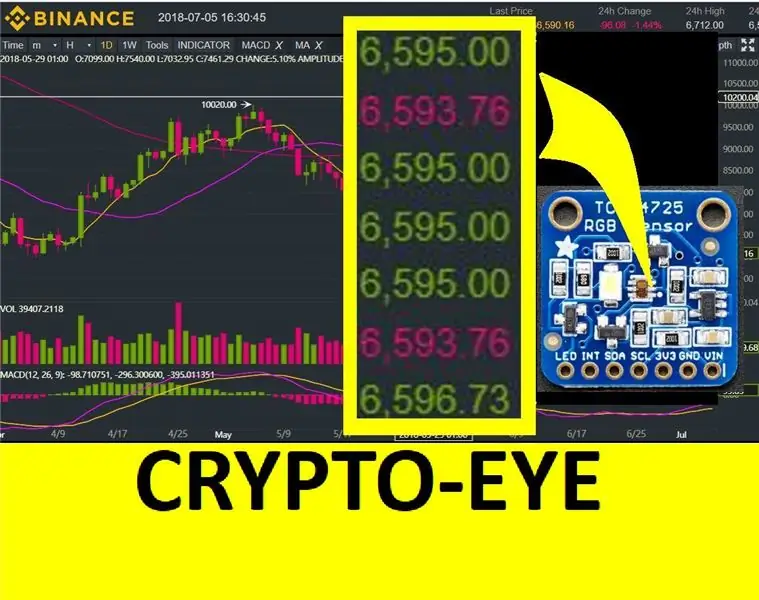
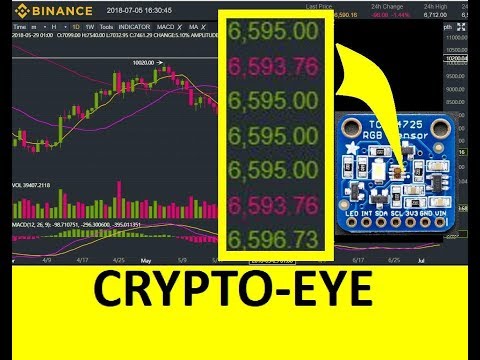
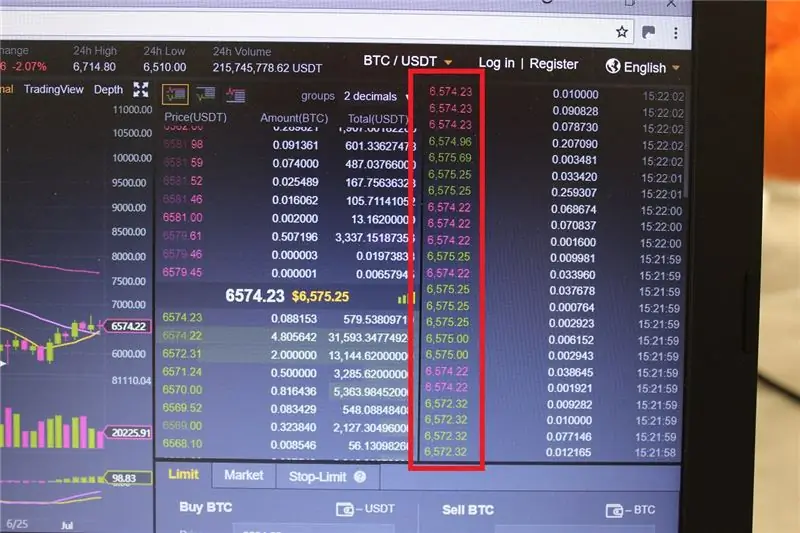
Använder en Adafruit TCS34725 röd/grön/blå färgsensor för att analysera ljusutmatningen från orderboken på skärmen vid kryptohandel.
Om övervägande "köp" -order kommer in, representerade av gröna siffror på skärmen, kan du möjligen förvänta dig att värdet på ditt favoritmynt kommer att öka på ultrakort sikt. Om övervägande röda "sälj" -order börjar fylla i orderboken kan du möjligen förvänta dig att ditt mynts värde kommer att falla på ultrakort sikt.
Därför kommer det innovativa steget, vad skulle hända om du skulle analysera ljusutgången från just den delen av din datorskärm som visar orderboken och sedan räkna ut förändringar i förhållandet mellan grönt ljus och rött ljus över tiden ?
Detta projekt använder en Adafruit TCS34725 röd / grön / blå ljussensor kopplad till en Arduino Nano, monterad i en foliefodrad kartonghölje i sin tur monterad över orderboksdelen av din kryptovaluta -handelsplattform på skärmen. Den bestämmer medelvärdet mellan rött och grönt förhållande över tiden och varnar dig sedan med verbala varningar om den momentana mätningen mellan rött och grönt förhållande rör sig bort från detta medelvärde mittområde mot det röda eller gröna.
Alla handelsbeslut du tar baserat på detta är helt upp till dig! Jag har ingen aning om detta är av värde eller inte för handel, men kände mig tvungen att prova det för att se om det fungerar som en idé. Det gör det.
Det verbala varningssystemet kräver inte en talsyntesmodul. De talade varningarna genereras av samma Arduino Nano med hjälp av "Talkie" -biblioteket.
Huvudlista över saker du behöver:
Arduino Nano 5V med 328 -processorn
Adafruit TCS34725 färggivare med IR -filter och LED -ljus
Lödningskunskaper
Vissa bekanta med Arduino -brädor och hur man använder dem.
Valfritt:
Liten ljudförstärkarmodul LM386
8 Ohm 0,5 Watt högtalare
Steg 1: Vilken del av skärmen är orderboken?
Med hjälp av Binance kryptohandelsmarknadsvisare listas listan över köp- och säljorder som kommer in som ett kontinuerligt förändrat flöde av röda och gröna numeriska värden i kolumnen markerad med den röda rutan.
Om vi mäter andelen rött till grönt ljus som kommer från denna del av skärmen, är hypotesen (obevisad) att detta kan ge dig en guide till kortsiktiga känslor, det vill säga att alla plötsligt vill köpa eller sälja?
Steg 2: Främst röd mot huvudsakligen grön
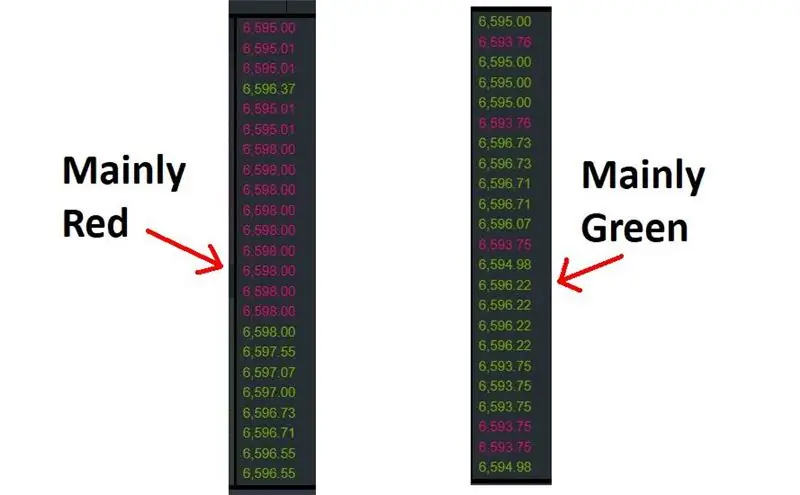
Ett exempel på konceptet:
Till vänster är en skärmdump av orderboken för bitcoin som huvudsakligen är röd vid den tidpunkten. Några minuter senare är det huvudsakligen grönt.
Steg 3: Hur ska vi mäta ljuset från denna del av skärmen?
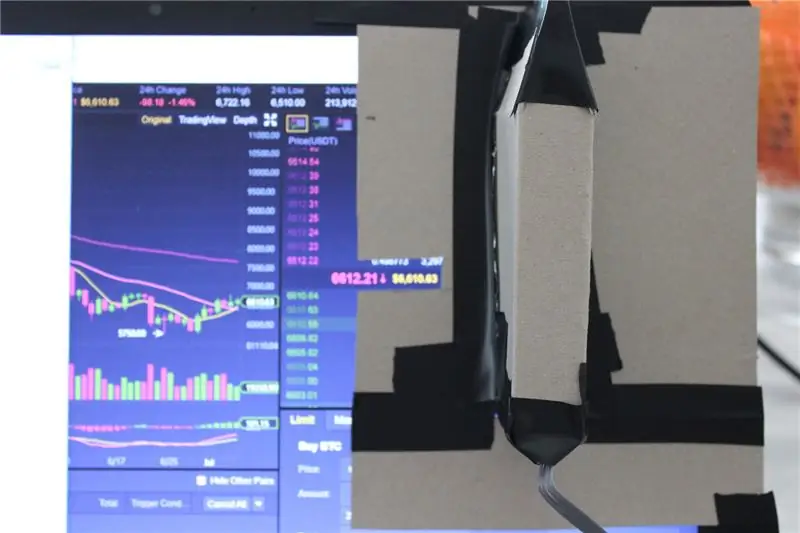
Vi kommer att göra en lång tunn foliefodrad kartongstruktur som exakt passar över just denna del av skärmen.
Inuti lådan kommer TCS34725 -sensorn.
OBS: Eftersom denna sensor verkar läsa ljuset i ett mycket litet prickområde framför den, monteras den vänd bort från skärmen inuti den foliefodrade lådan eftersom vi INTE vill mäta det röda/gröna förhållandet för en liten prick på den bärbara datorskärmen vill vi veta det övergripande röd/gröna förhållandet för denna region på skärmen. Därför låter vi ljuset studsa runt inuti det foliefodrade höljet och sedan mäter sensorn det röda/gröna förhållandet för detta blandade ljus. Det var åtminstone avsikten.
Steg 4: Skär kartong och klistra fast folien
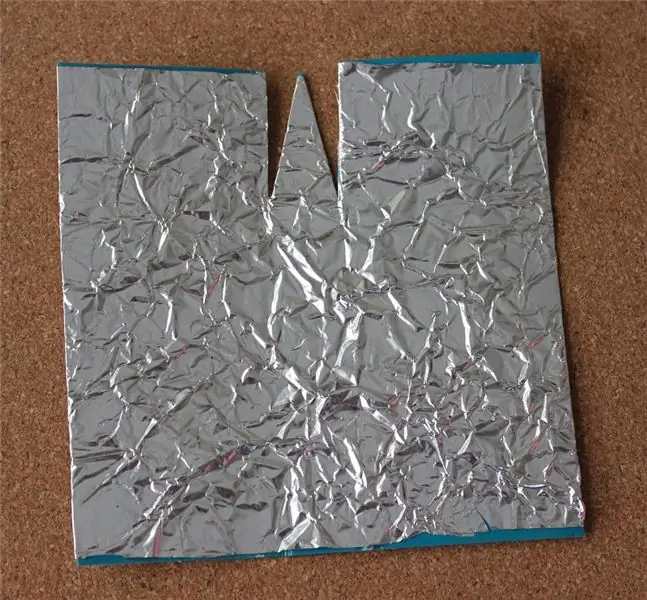
Klipp en form som denna baserat på området på din egen bärbara dator som orderboken täcker.
Skruva upp lite aluminiumfolie, platta ut den igen och limma fast den på kartongen med spraylim eller liknande. Jag skruvade ihop folien när vi vill att ljuset från den här delen av skärmen studsar runt slumpmässigt i rutan.
Steg 5: Mer kartongtillverkning

Kartongdelen till vänster har en rektangulär öppning i den som är exakt samma form som skärmens yta på orderboken.
Den matchande, nu vikta, foliefodrade rutan till vänster kommer att ha sensorn monterad inuti den och sedan tejpas över detta hål med svart elektrisk isoleringstejp så att ljus från skärmen kommer in genom det rektangulära hålet och sedan studsar runt inuti foliefodrad låda.
Steg 6: Montera färgsensorn
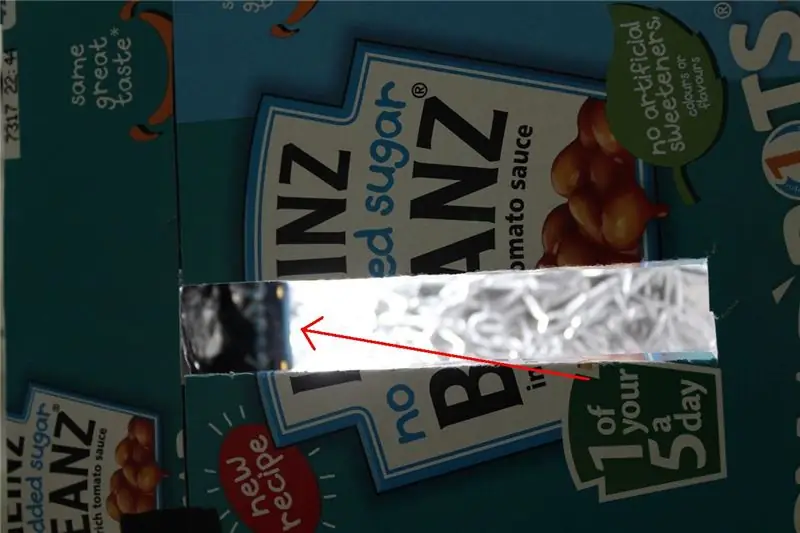
Här är en vy över kartongstrukturen vi har gjort, från sidan som kommer att läggas över datorskärmen.
Som ni ser har jag nyttigt återvunnit förpackningen från ett välkänt märke bakade bönor, den smala sorten för inte så smala människor som jag.
Du kan se att färgsensorn är monterad mot rutans översta tak eftersom vi vill att den ska läsa av genomsnittet för allt ljus som kommer från den delen av datorskärmen, inte bara ett litet prickområde på den bärbara skärmen, vilket är vad du skulle läsa om du riktade den direkt mot datorskärmen.
Steg 7: Lödtrådar till din sensor

Jag tänder mina trådar med löd och använder sedan Blu-Tack enligt ovan för att hålla dem på plats genom hålen medan jag lödder upp dem. Jag tycker att det här är mycket lättare än att använda hjälpmedel eller liknande. Jag bär också ett par billiga x3 förstoringsglasögon så att jag kan se vad jag gör.
Steg 8: Anslut färgsensor till en Arduino Nano
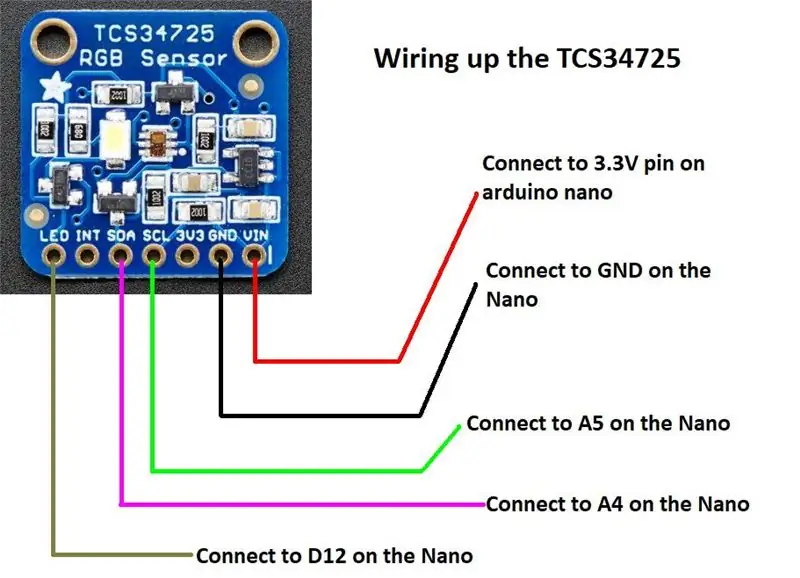
Jag använde en Arduino Nano men du kan också använda en Uno för detta projekt. Nano är funktionellt lika men fysiskt mindre.
Du kan nu sluta i detta skede och köra programvaran med Arduino Serial View -fönstret för att se utgångarna.
Men jag lade också till några talande larm. Detta använder ett röstsyntesbibliotek som heter Talkie som använder pulsbreddsmodulering på Digital Pin 3 på Arduino för att skapa tal från en ansluten högtalare som låter som en talande leksak från 1980 -talet. Det är dock praktiskt taget gratis att implementera som ett användargränssnitt så jag har också börjat använda detta i några av mina andra projekt.
Steg 9: Lägg till en liten ljudförstärkare
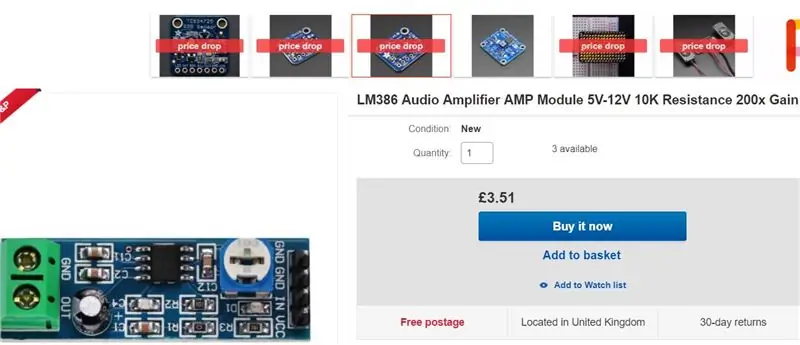
Om du ansluter en 0,5 Watt 8 Ohm högtalare mellan den digitala stift 3 på din Arduino Nano och jordar, kommer Talkie att producera lite röstutgång via den OK. Det blir dock väldigt tyst. Därför lade jag också till en mycket låg kostnad liten ljudförstärkare. Detta ansluter till Arduino med 3 trådar och har 2 skruvplintar att fästa din högtalare på. Detta gör ljudet lättare att höra.
Steg 10: Så här kopplar du upp den lilla ljudförstärkaren
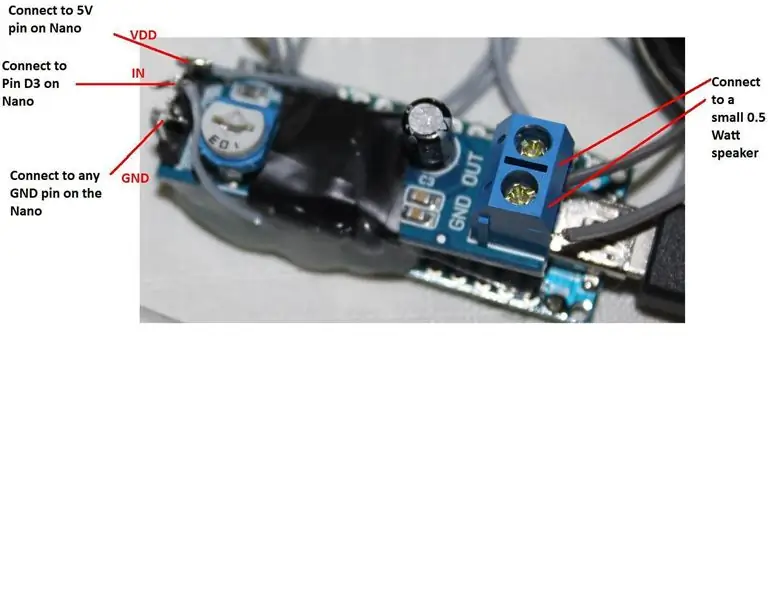
Tre ledningar mellan denna modul och Arduino kommer att göra jobbet. Högtalaren som föreslås är 8 Ohm 0,5 Watt. Dessa finns i många barns musikaliska talande leksaker.
Steg 11: Hela installationen monterad
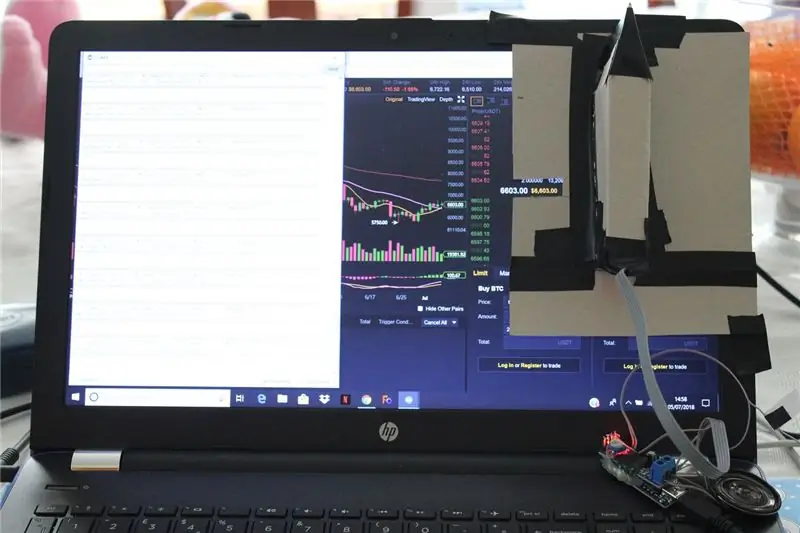
Här ser du Arduino ansluten till en USB -port på den bärbara datorn. Detta driver det upp. Bandkabeln går sedan från Arduino Nano / förstärkarmodul / högtalarelektronik som ligger uppe till höger på mitt tangentbord, till färgsensorn inuti kartongen. Det foliefodrade kartonghöljet är fixerat över orderboksdelen av min bärbara skärm med eltejp. ANVÄND INTE TAPE PÅ DIN DATORSKÄRM. Jag har använt tejp längs överkanten och högerkanten på (plast) skärmramen.
Förslut alla hål i ditt hölje med svart tejp så att dagsljus inte smyger in i det. Vi vill bara ha ljus från orderboksdelen av datorskärmen för att komma in i papphöljet, studsa runt av folien och sedan läsas av färgsensorn.
Steg 12: Hur är det med "Talkie" -programvaran osv?
Talkie är ett Arduino -bibliotek som skapar ljud på Pin 3 i en Arduino. Den använder kod som extraherats från ROM -chips på olika gamla datorer, inklusive några militära luftfart. Den har ett bibliotek med tillgängliga ord samlade från dessa olika källor som du kan använda.
Därför, även om det är begränsat i de ord du kan använda, har det a) ett retro coolt ljud och b) kostar praktiskt taget ingenting att lägga till i ditt projekt.
För information om hur du installerar Talkie -biblioteket och en introduktion till detta finns det redan en bra instruktion så jag uppmanar dig att läsa den här länken och följa stegen för att installera Talkie Arduino -biblioteket på din dator:
Introduktion till Talkie
OBS: Du kan utelämna detta steg om du vill och använda Arduino Serial View -fönstret för att se utmatningarna från programmet som körs på Arduino Nano, dvs den som läser ljusutmatningen, gör några matematik på det och visar resultaten varje gång 2 sekunder i fönstret Serial View.
Steg 13: Utdatainformation
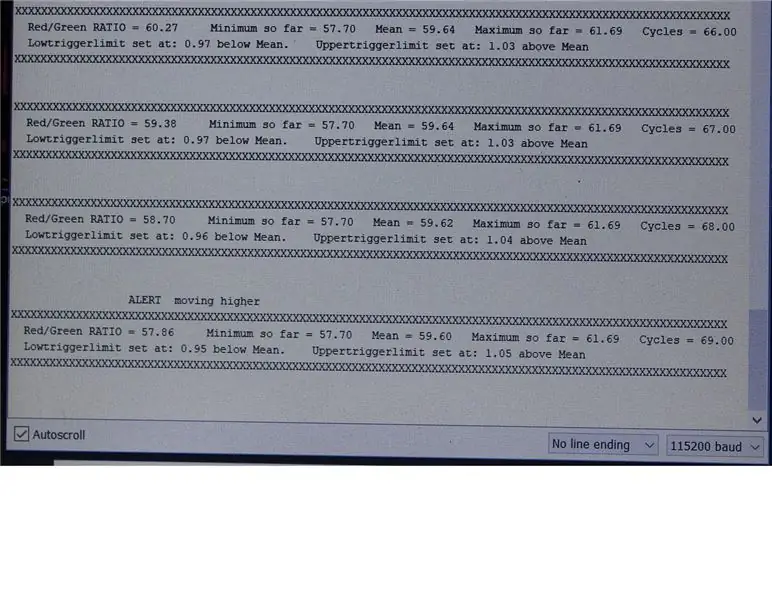
Här är en närbild av mitt seriella fönster med programmet som körs på Arduino.
Om du låter den gå i cirka 30 cykler, en cykel varannan sekund för närvarande, kommer medelvärdet för röd/grönt förhållande att ha fastnat till ett stabilt värde och max- och minimivärdena har också stabiliserats.
Koden beräknar sedan ett värde mitt emellan medelvärdet och det lägsta registrerade värdet. Om det uppmätta värdet för RÖD dividerat med GRÖN ljusintensitet, när som helst faller under denna larmgräns, kommer en varning att visas på skärmen om att andelen grönt stiger i förhållande till rött, dvs det är främst köporder som kommer in, dvs värdet kan möjligen gå upp i ultra kortsiktig framtid.
Om det uppmätta röda dividerat med grönt värde börjar öka över en automatiskt inställd larmpunkt mitt emellan medelvärdet och det högsta uppmätta värdet, måste mängden rött till grönt ljus öka, säljorder kan komma in och värdet kan gå ned på den ultrakortsiktiga framtiden.
OBS! I handelsmässiga termer kan det här alla vara nonsens, jag har inte kört det tillräckligt länge för att se om det är av verklig användning eller inte. Det läser dock ett varierande rött/grönt förhållande och det ger dessa larm vid förväntade tider.
Steg 14: KOD Arduino Sketch
Här bifogas Arduino -skissen jag har använt för att få allt att fungera som i videon på förstasidan.
Det kullerstenades ihop på ett par timmar så du kan mycket väl kunna förbättra det.
Rekommenderad:
Enkel DIY färgsensor från Magicbit: 5 steg

Enkel DIY färgsensor från Magicbit: I denna handledning lär vi oss hur man gör en enkel färgsensor med Magicbit med Arduino
Färgsensor med LCD -skärm: 6 steg

Färgsensor med LCD -skärm: Målet är att skapa en enhet som gör att färgblinda människor kan upptäcka färger utan att behöva se färgen. Genom att använda LCD -skärmen med sensorn skulle färgen plockas upp och sedan överföras till ord på LCD -skärmen. Den här enheten ville
RFID + Färgsensor IoT -projekt: 7 steg

RFID + Färgsensor IoT -projekt: Tanken med detta projekt är att belöna människor som dricker ur kaffekoppar och hanterar dem på rätt sätt. Ta ett företag som Tim Hortons till exempel; 2014 registrerade de servering av 2 miljarder koppar kaffe årligen. Även om deras koppar kan återvinnas
Färgsensor: 5 steg (med bilder)

Färgsensor: Beskrivning: Färgsensormodul är en komplett färgdetektor, inklusive 4 vita lysdioder och TAOS TCS3200 RGB -sensorchip. De fyra vita lysdioderna för att ge en bred spektrum ljuskälla. TCS230 har en 8 x 8 uppsättning fotodioder med färgfilter
En talande färgsensor, baserad på AIY Voice Kit: 4 steg

En talande färgsensor, baserad på AIY Voice Kit: Efter att ha lärt mig lite om punktskrift nyligen undrade jag om jag kunde bygga något med AIY-röstsatsen för Raspberry Pi, som kan ha en verklig nytta för synskadade. . Så beskrivet i det följande hittar du en prototy
