
Innehållsförteckning:
- Steg 1: Material och verktyg
- Steg 2: Ta bort huvudkortet från 3D -skrivaren
- Steg 3: Ta bort den gamla USB -minikontakten från kortet
- Steg 4: Trådförberedelse och lödning till skrivarens huvudkort
- Steg 5: Förbered USB-C Breakout
- Steg 6: Förbered 3D -skrivarhöljet
- Steg 7: Slutlödning
- Steg 8: Slutmontering
- Steg 9: Starta och testa
- Steg 10: Slutliga ord och tankar
- Författare John Day [email protected].
- Public 2024-01-30 12:37.
- Senast ändrad 2025-01-23 15:10.



Det är alltid värt att hänga med i tiden med minsta investering. Jag har först köpt min 3D -skrivare för tre år sedan och tyvärr efter en lång väntan levererades skrivaren med en trasig SD -port. Allt jag hade att göra var att antingen returnera den och vänta några månader till på en ersättning eller hitta anslutningsalternativ.
Det är här allt "kul" börjar. Sedan dess har jag kört skrivaren dygnet runt med OctoPi som är mycket populär bland tillverkarna. OctoPi använder en USB till USB Mini -kabel för att ansluta till skrivaren. Jag har provat olika inställningar som raka kontakter eller rätvinklade men de fortsatte alla att misslyckas. Detta resulterade i mycket krångel varje gång jag behövde skriva ut något. Var tvungen att vicka runt kabeln för att hitta rätt plats (ingen ordlek avsedd). Försökte också med olika märken, inget varade länge och när du använder skrivaren i över tusen timmar kan det bli lite frustrerande.
Min första erfarenhet av USB-C-kablar/kontakter var när jag uppgraderade min telefon. Den här gången tog jag ett steg av tro och bytte från iPhone till en Android -telefon. Jag började ungefär tycka om hur kontakten klickar in och fungerar. Jag tyckte personligen att det var en mycket bra design. Det varade inte länge förrän jag började köpa min elektronik med USB-C-anslutning. Detta innebar att jag var fullastad med kablar, olika färger/märken/längder.
Jag insåg då att det inte borde vara så svårt att byta kontakten på annan hårdvara också så jag körde mina första tester på några billiga kinesiska knock-offs för Arduino Nano. Eftersom processen var en framgång bestämde jag mig för att prova lyckan och också konvertera min 3D -skrivare.
Steg 1: Material och verktyg



Det fina med detta projekt är att det kan göras med grundläggande verktyg som de flesta elektroniska entusiaster har liggande.
De minsta verktyg du behöver är:
- Lödjärn - det kan vara en mycket grundläggande eller det kan vara en lödstation, allt går
- Löd - Jag använder personligen 60Sn/40Pb 0.4mm/0.8mm dia
- Pincett - gör montering av koppartråden enklare
- Tång
- Hjälpande händer - jag använde ett 3D -tryckt skruvstäd (se Youtube -videon)
- Handborr
- 3MM borr
- Hex skruvmejsel 1,5 mm och 3 mm
- Nålfiler
- Multimeter (endast tillval för felsökning)
Nu när vi har talat om verktygen här är en lista med materialen:
- 3D -skrivarfilament - cirka 0,53 m för adaptern jag konstruerade
- USB -C Breakout - alla märken fungerar, det jag använde är från POLOULU
- Emaljerad koppartråd 29AWG - du kan använda olika diametrar och beläggningar men jag tyckte att min kombination fungerade bäst
- 2 x M3 x 15MM insexskruvar
- 2 x M1,5x5MM sexkantskruvar
Steg 2: Ta bort huvudkortet från 3D -skrivaren

Eftersom olika märken har olika layouter och falldesigner kan jag bara erbjuda några tips och tricks om hur man gör denna process idiotsäker.
- Var mycket försiktig när du arbetar med elektronik. Ibland kommer kontakterna inte att lossna så lätt. Min skrivare är till exempel en CREALITY ENDER 3 och alla kontakter på huvudkortet var täckta med varmt lim. Ta dig tid och använd minsta kraft när du arbetar med huvudkortet;
- Om du aldrig har gjort detta förut är det en bra idé att markera alla kablar och kontakter till rätt plats. Detta kommer att vara praktiskt när du monterar om allt. Du kan hitta scheman för de flesta konsument 3D -skrivare på marknaden så om du misslyckas med det här steget finns det fortfarande hopp. Du kan spåra alla kablar för att se vart de leder och allt du behöver göra är att matcha dem till rätt kontakt.
Steg 3: Ta bort den gamla USB -minikontakten från kortet



Detta är ett knepigt steg där det med lite tålamod ska vara möjligt
- Lägg till så mycket lödning du kan på de fyra små benen på kontaktskyddet och även på de 5 kontaktdynorna
- Arbeta dig runt kontakten och försök att behålla lödvätskan
- Ju större lödkulor du skapade desto lättare blir det att hålla dem flytande
- Medan du behåller lödvätskan, försök att försiktigt skjuta bort kontakten. Det är mycket viktigt att du inte drar eller tvingar kontakten eftersom det kan resultera i trasiga kuddar som jag gjorde på mitt första provkort
- Se min YOUTUBE -video för att se hur jag gjorde det
- När kontakten är ute om du behöver kan du rengöra alla kuddar med hjälp av lödveken
- Stor spetslödspets rekommenderas för sin goda termiska tröghet
Steg 4: Trådförberedelse och lödning till skrivarens huvudkort

Under detta steg måste vi förbereda våra ledningar för lödning
- klipp dina trådar till önskad storlek
- rengör ändarna från emalj genom att vrida lödet upp till 380 ° C-om lödstationen inte stöder värmekontroll kan du försiktigt skrapa emaljen av tråden med en vass hantverkskniv
- överför lödet i båda ändarna av tråden och fortsätt med att lödda den första änden på skrivarens huvudkort
- för att göra detta rekommenderar jag ett litet spetslödspets
Steg 5: Förbered USB-C Breakout

Nu måste vi skruva USB -brytkortet till adaptern som jag konstruerade. Adaptern kommer att tjäna till att fixa hela enheten på önskad plats på 3D -skrivarhuset. Min rekommendation är att hitta den bästa platsen där den ligger närmast den gamla kontakten för att hålla ledningarna så korta som möjligt.
För montering kommer du att använda 2 x M1,5 x 5MM skruvar som kommer att träas rakt in i adaptern
Steg 6: Förbered 3D -skrivarhöljet

- Placera USB-C-kontakten på 3D-skrivarhuset i den position där du vill installera det
- Rita USB -kontaktens kontur på konturen med en penna
- Under denna process ritar du också positionen där sidofästet för adaptern kommer att vara
- Börja borra ut materialet med 3MM borr
- Du måste borra exakt 3 hål bredvid varandra
- När du har gjort det, börja fila försiktigt öppningen tills den matchar perfekt med konturen du har ritat
- Om du är nöjd med jobbet kan du fortsätta med att slutmontera USB-C Breakout/adapterkombinationen
Steg 7: Slutlödning
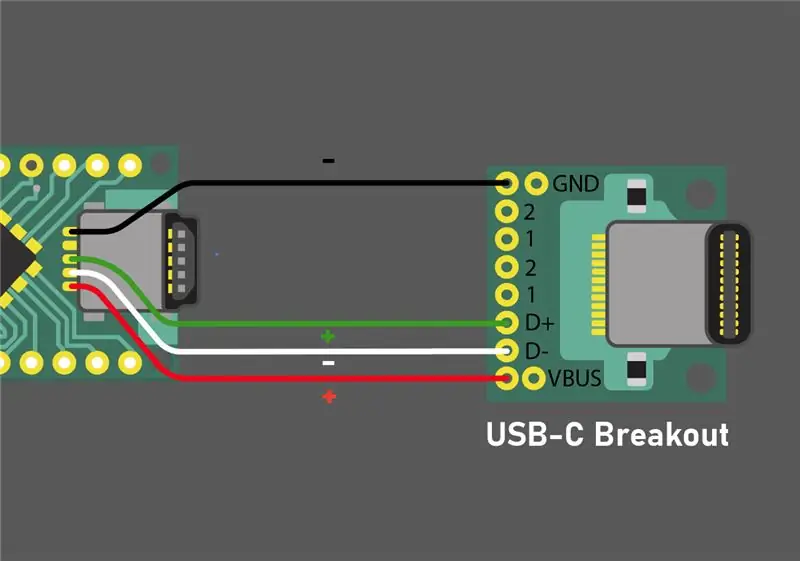
När utbrottet är rätt position i 3D -skrivarhöljet kan du fortsätta med att fästa huvudkortet tillbaka på plats. I detta skede behöver du bara använda skruvarna för att fixa det igen men börja inte sätta tillbaka någon av selen eftersom du behöver så mycket utrymme som du kan få för tillfället.
Fortsätt med att löda koppartrådarna på utbrottskortet. Var mycket försiktig med vilken kabel som går vart. I detta steg hänvisar jag till schemat jag har tillhandahållit eller till YOUTUBE -videon.
Steg 8: Slutmontering
Efter att ha lödt de sista trådarna kan du fortsätta med att installera alla selar och kontakter tillbaka till skrivarens huvudkort.
Ta dig tid och se till att allt går på rätt plats. Jag kan inte nog understryka hur viktigt det är att vara uppmärksam på ledarnas ordning. Jag lyckades personligen byta några av ledningarna och bryta en av stegmotorns drivrutiner.
Innan du fortsätter med att testa skrivaren rekommenderar jag att du gör en visuell kontroll av alla lödare och ledningar. Om du har en multimeter till hands kan du kontrollera trådarnas motstånd genom att placera testarna på PCB -plattorna. Detta säkerställer att alla ledningar är anslutna och fungerar som de ska.
Steg 9: Starta och testa
När du är klar med att sätta ihop allt igen är det dags för ett test.
- slå på skrivaren och sätt i den NYA USB-C-kabeln i skrivaren
- slå på OctoPi och försök ansluta till skrivaren
- växla till kontrollfliken och ber skrivaren flytta sängen och skrivarhuvudet i olika riktningar
Om denna process är framgångsrik kan du kalla det en vinst och börja göra saker
*om OctoPi misslyckas med att ansluta till skrivaren skulle jag rekommendera ytterligare en noggrann visuell inspektion av lödare/ ledningar/ kontakter för att se till att allt är på plats. Om resistansmätningen över de 4 trådarna matchar betyder det att problemet inte kommer från transplantationen.
Steg 10: Slutliga ord och tankar
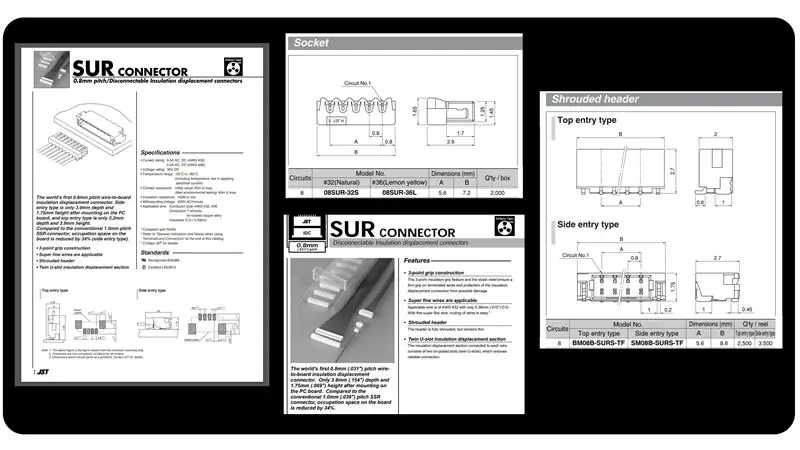

Vissa människor kommer att tycka att denna process är rörig och jag håller med om att det inte är det renaste sättet att göra detta, men tänk på följande:
- ingen av moderna är synliga eftersom allt finns i skrivarfodralet
- modet är säkert även om trådarna rör ihop eftersom de är täckta med emalj vilket är en mycket bra elisolator
- trådarna jag har föreslagit är den perfekta balansen mellan tillförlitlighet/ styvhet/ konduktivitet
- du kommer inte att kunna bryta trådarna men mer troligt att du drar ut dynorna från kretskortet innan du skadar dem vad som helst
Beroende på var du köper dina delar ifrån bör det inte kosta dig mer än $ 10 endast för material
När jag först började titta på att göra denna mod till skrivaren hade jag ett annat alternativ på bordet. Tyvärr kunde jag inte hämta ut de delar som jag behövde på grund av tillgänglighet. I slutändan skulle denna lösning ha fungerat ganska dyrt så jag valde att lämna den för tillfället.
Tanken var att använda några kontakter från JST som skulle passa rakt ovanpå de gamla USB Mini PCB -plattorna.
Anslutningarna i diskussionen är:
- Man: 08SUR-32S
- Kvinna: BM08B-SURS-TF
Enligt min mening skulle detta ha varit det renaste och mest presentabla sättet att göra denna transplantation. Alternativet är fortfarande på bordet för framtiden när jag lyckas källa ut delarna.
Låt mig veta vad du tycker och lämna en kommentar nedan. Om du har tid är det alltid bäst att se själva videon jag gjorde med hela processen.
Rekommenderad:
LED -takfönster som är soldriven - eftermontering: 4 steg

LED -takfönster som är soldriven - eftermontering: Jag hade ett gammalt takfönster som satt i mitt tak i mörker. Det var resultatet av en takreparation. Takfönstret i takavsnittet måste tas bort på grund av läckor, och det har gått några år nu. När jag talade med folk om att installera om ett nytt takfönster,
Eftermontering av BLE -kontroll till högeffektbelastning - inga extra ledningar krävs: 10 steg (med bilder)

Eftermonterad BLE -styrning till högeffektbelastning - inga extra ledningar krävs: uppdatering: 13 juli 2018 - tillagd 3 -terminal regulator till toroidförsörjning Denna instruerbara täcker BLE (Bluetooth Low Energy) kontroll av en befintlig belastning i intervallet 10W till > 1000W. Strömmen är fjärransluten från din Android Mobile via pfodApp. Nej
Bluetooth fjärrstyrd ljusbrytare - eftermontering. Ljusbrytare fungerar fortfarande, ingen extra skrivning. 9 steg (med bilder)

Bluetooth fjärrstyrd ljusbrytare - eftermontering. Ljusbrytaren fungerar fortfarande, ingen extra skrivning.: Uppdatering 25 november 2017 - För en högeffektsversion av detta projekt som kan styra kilowatt belastning, se Eftermontering av BLE -kontroll till högeffektbelastning - inga extra ledningar krävs Uppdatering 15 november 2017 - Vissa BLE -brädor / programvarustackar levererar
Karbidlampa LED-eftermontering för Rinoa Super-Genius: 5 steg (med bilder)

Karbidlampa LED-eftermontering för Rinoa Super-Genius: Idag på Made To Hack har jag eftermonterat en hårdmetallampa! Jag gör detta för andra YouTuber Rinoa Super-Genius så att lampan kan användas på ett elcykelprojekt
Eftermontering av lysdioder i en dynamolampa: 12 steg (med bilder)

Eftermontering av lysdioder i en Dynamo -lampa: Hej igen, Som ni vet finns det flera instruktioner om hur man bygger cykelljusbelysningssystem, men hej, jag ville lägga upp mitt eget. Efter ett par timmar att söka efter instruktioner har jag inte sett en riktig Bulb-Led-konvertering, jag har precis sett lite skräppost
