
Innehållsförteckning:
- Steg 1: Vad är en hårddisk och delarna i den
- Steg 2: Olika typer av hårddiskar
- Steg 3: Underhåll och skötsel av din hårddisk
- Steg 4: Så här använder du programvara för att serva din hårddisk
- Steg 5: Hårddisk kritiskt misslyckat
- Steg 6: Symptom på hårddiskfel
- Steg 7: Felsöka en hårddisk
- Steg 8: Slutsats
- Steg 9: Så här kör du HDD -skanning för att kontrollera din hårddisk
- Författare John Day [email protected].
- Public 2024-01-30 12:45.
- Senast ändrad 2025-01-23 15:11.

Bilden ovan är en traditionell hårddisk. Det här är den vanligaste enheten som används idag, men inte nödvändigtvis den snabbaste. Människor använder den här enheten för dess lägre kostnad per gigabyte och längre livslängd. Denna instruktionsbok kommer att lära dig om de olika typerna av hårddiskar, hur de fungerar, hur man underhåller och sköter dem på rätt sätt och hur du felsöker några vanligt kända problem. I slutet av detta kommer du att ha de grundläggande kunskaperna i hårddiskar, så du kan fixa det själv och inte behöva betala för att folk ska fixa det åt dig.
Steg 1: Vad är en hårddisk och delarna i den

Vad är en hårddisk? En hårddisk är en enhet som skadar din digitala information från din dator. En hårddisk rymmer din musik, spel, applikationer, foton, operativsystem och mycket mer. Hårddisken är avgörande för att din dator ska fungera. Som jag sa innan hårddisken rymmer operativsystemet och alla filer och drivrutiner som din dator behöver fungera. Så att underhålla din hårddisk eller veta hur du förhindrar några vanliga fel kan rädda dig från en kritisk motgång i ditt arbete.
Låt oss nu gå igenom delarna av en hårddisk och hur den fungerar. På bilden ovan är en hårddisk och de märkta delarna. Jag kommer nu att gå igenom de märkta delarna och vad de gör.
Spindel: Den centrala axeln som tallrikarna är fästa vid. Motorn som driver tallrikarna är också ansluten till spindeln.
Tallrikar: Skivorna på en hårddisk kan vanligtvis bestå av antingen aluminium eller glas. Mängden tallrikar på en hårddisk kan variera från 1-5 beroende på hur mycket utrymme som finns på din hårddisk. Tallrikarna är belagda med en magnetisk beläggning. Tallriken är ansvarig för lagring av data. Detta görs med mina magnetiserings- och avmagnetiseringsbitar.
Läs- och skrivhuvud: En elektromagnetisk trådrulle som använder en elektrisk ström för att generera ett magnetfält, vilket förändrar magnetiseringen av bitarna på tallriken. Därför lagrar du data på tallriken.
Huvudmanövreringsarm: Strukturen som håller läs- och skrivhuvudet ovanför tallrikarna samt inrymmer trådarna som leder till och från huvudet.
Voice Coil Actuator: Röstspole -ställdonet flyttar läs- och skrivhuvudet över tallriken. Denna enhet använder elektromagnetisk attraktion och avstötning för att snabbt och exakt flytta manöverarmen till önskad plats.
Ställdonets axel och vridskruv: Denna skruv är det som säkrar ställdonet till resten av hårddiskens ram.
Strömkontakt: det är här enheten får ström från en strömkabel.
IDE -kontakten kallas också SATA: Gränssnittet på enheten som gör att den kan skicka och ta emot information till och från moderkortet och till resten av systemet. Vanligtvis där din SATA -kabel ansluts till.
Jumper Block: En serie stift, som när den aktiveras av en bygel, ändrar drift och status för enheten. Enheten kan ställas in för att bli en master-enhet, slav-enhet, kabelval, master med icke-sata-slav-enhet eller för att begränsa tillgänglig kapacitet på enheten.
Nu kan vi sätta ihop all denna kunskap på ett hårddiskverk. Enheten drivs först. Sedan överförs information genom SATA -kabeln och skrivs på plattorna av läs- och skrivhuvudena. Det skrivs på tallrikarna genom att magnetisera och avmagnetisera bitar. Data lagras på plattorna i binär där en magnetiserad bit är en 1 och en avmagnetiserad bit. En motor snurrar drivenheten vid höga hastigheter medan ett läs-/skrivhuvud placerat flera nanometer ovanför tallriken använder magnetfält för att bestämma magnetiseringen av bitarna nedan. För att disken ska kunna skriva data, läser läs-/skrivhuvudet ett magnetfält på bitarna, vilket reverserar bitarnas magnetisering.
Steg 2: Olika typer av hårddiskar



Hårddisk: Angiven i tidigare steg var vad en vanlig hårddisk var.
M.2: M.2 -portar använder en speciell port som kallas en M.2 -port. Själva enheten är liknande och SDD, men är mer kompakt. Själva enheten är en hög prestanda. De är i allmänhet mindre SDD och HDD, så de används vanligtvis som ett alternativ.
SSD (Solid State Drive): En SSD -enhet är en icke -flyktig enhet (behåller data utan behov av ström. En SSD är som en hårddisk, den kan lagra data och kritiska filer och till och med operativsystemet, men SSD har ingen rörliga delar. Den laddar data snabbare än en vanlig hårddisk.
Steg 3: Underhåll och skötsel av din hårddisk

Med hårddiskar finns det inte mycket fysiskt arbete du kan göra för att underhålla det. Det finns dock vissa saker som får dig att köra längre.
Skaka inte enheten medan den är igång. Om du skakar om enheten kan läs- och skrivhuvudet träffa plattorna och orsaka repor. Dessa repor kommer att orsaka saknad och korrupt information på tallrikarna. Om du behöver flytta hårddisken, stäng av datorn först.
För att förhindra åtkomstvibrationer för din enhet kan du köpa ett antivibrationsfäste. Detta minskar risken för överflödiga vibrationer som får läs- och skrivhuvudena att skrapa mot plattorna som gör korruption i data på enheten.
Att täcka lufthålen på en enhet kan också orsaka skador på en enhet. Om hålen täcks kan trycket i drivenheten byggas upp, vilket gör att läs- och skrivhuvudena inte placeras korrekt över tallrikarna, vilket kan skada skivorna.
Steg 4: Så här använder du programvara för att serva din hårddisk
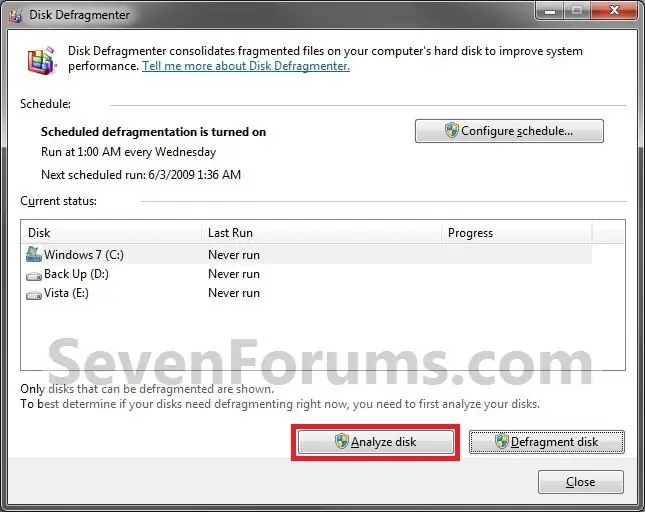
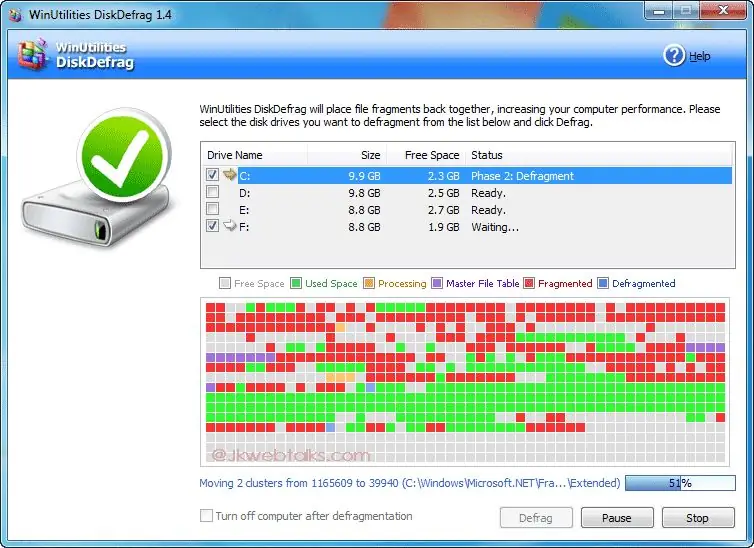
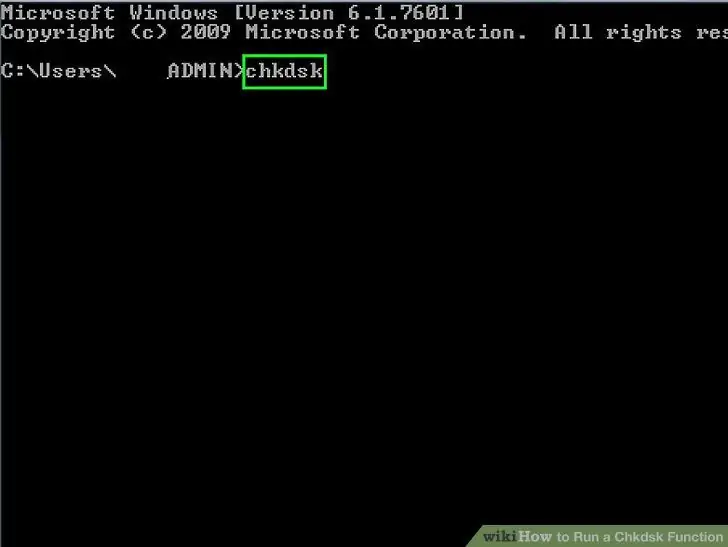
Windows har en inbyggd tjänst som kallas diskdefragment. Diskdefragment tar information om dina enheter och flyttar den närmare liknande information på enheten. Det flyttar det till samma sektorer. Detta gör det så att enheterna inte behöver hoppa runt för att söka efter information. Genom att köra Diskdefragment har du snabbare starttid med informationen inuti och har också mindre slitage på enheten.
Ett annat sätt att få dig att köra länge är att ställa in enheten i ett viloläge medan du inte använder den. För att göra detta gå in på kontrollpanelen, system och säkerhet, och sedan strömalternativ. Härifrån väljer du din nuvarande energiplan och klickar sedan på avancerade inställningar längst ner. Ett nytt fönster bör visas med möjlighet att stänga av hårddisken efter en viss inaktivitetstid. Ställ in timern på en lämplig tid för dig. Detta förlänger livslängden på din enhet genom att minska tiden det snurrar; ju mindre aktiv tid en enhet har, desto längre livslängd.
Om du har en dålig sektor i din enhet vill du inte skriva data till den. För att undvika detta, gå in i CMD (Kommandotolken) och skriv in chkdsk. Det här verktyget kontrollerar disken för fel och korruption och markerar dåliga sektorer så att enheten inte skriver till dem igen. Dessutom återställer detta verktyg automatiskt data som har skrivits till en dålig sektor. Därför kan du återställa skadade filer. Detta kommer säkerligen att hjälpa till att se till att din dator fungerar så smidigt som möjligt - inga korrupta filer innebär inga avmattningar, kraschar eller frysta program.
Till hur mycket liv du har kvar på din hårddisk kan du ladda ner ett program som heter HDD scan. Detta program ger dig en hårddisk. Ju lägre poäng desto mer sannolikt är det att din hårddisk misslyckas. Senare på denna sida kommer det att finnas en video om hur du använder denna programvara.
Steg 5: Hårddisk kritiskt misslyckat
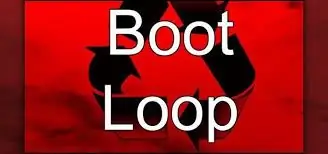
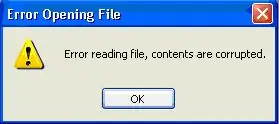
Om din hårddisk skulle misslyckas helt kanske din dator inte kan starta alls. Du kanske inte kommer åt kritisk data eller några av dina filer, till exempel att inte öppna ett program. Ett fel på hårddisken kan orsaka oändliga omstartsslingor, kraschar och förlust av data.
Steg 6: Symptom på hårddiskfel
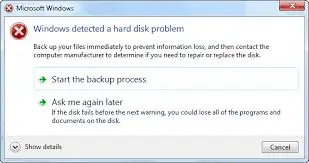
Symptom på att hårddiskar inte fungerar kan vara många saker. Dessa inkluderar kraschar, fryser, saktar ner vid öppning av applikationer, klickljud och repkljud och oförmåga att utföra uppgifter.
Frekvent frysning/krasch/oförmåga att utföra en uppgift orsakas av förlust av data på en disk eller skadad data på en disk. Det betyder att när läs-/skrivhuvudet försöker läsa data kan det inte orsaka alla symptom. Kraschar, fryser och oförmåga att utföra en uppgift.
Långsam responstid kan främst bero på två saker. För det första är dina filer spridda mellan alla dina sektorer, vilket innebär att du bara behöver köra en diskdefragmentering. Två, din enhet är fylld med dåliga sektorer så läs-/skrivhuvudena tar mycket lång tid att läsa data.
Höga klickljud orsakas när läs-/skrivhuvudena kolliderar med tallrikarna. De kan också orsakas Detta kan orsakas av att enheten skakas eller att enheten inte sitter på en jämn plattform. För att åtgärda detta Se till att enheten är i nivå för att förhindra mer skada på disken. Skrapande ljud kan också orsakas av samma sak. När läs-/skrivhuvudet tar kontakt med plattorna kan det orsaka repor på disken och orsaka skador på data.
Steg 7: Felsöka en hårddisk
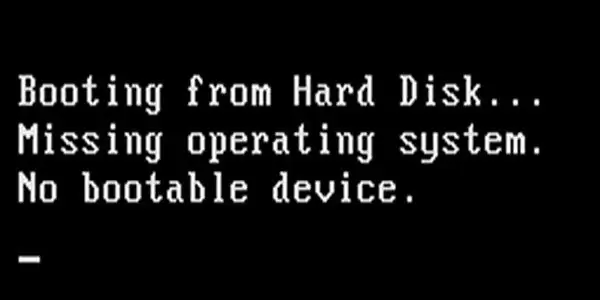
Om du upplever kraschar, fryser och långsam öppning av program. Din hårddisk närmar sig förmodligen sitt slut. I det här fallet Om du har räknat ut går din hårddisk dåligt. Du vill omedelbart kopiera över alla dina data från din enhet till en extern enhet. På så sätt kommer dina data att vara säkra.
Starta om datorn bara för att se om en ny omstart hjälper.
Om inte kör chkdsk - kommer detta Windows -verktyg att flagga de misslyckade sektorerna och försöka återställa data som har skrivits till en dålig sektor. För att köra chkdsk, gå till min dator och högerklicka sedan på C: -enheten. Klicka på verktygsfliken högst upp på skärmen och klicka sedan på felkontroll. Klicka på scan och chkdsk börjar kontrollera din enhet efter dåliga sektorer och fel.
Om inget har fixat systemet faxar du omedelbart en säkerhetskopia av din enhet så att du inte tappar dina data.
Du kan också ta med den till en datorbutik och få en andra åsikt, men vid denna tidpunkt om chkdsk säger att sektorer är dåliga är det dåligt att köra.
Ett annat vanligt problem med hårddiskar är att ett meddelande dyker upp på skärmen som säger att Boot Device not found. Detta problem är vanligtvis löst genom att jag byter ut din SATA -kabel eller ibland är din SATA -kabel förlorad och måste justeras.
Steg 8: Slutsats

Om du upplever symtom på drivfel. Vänta inte med att säkerhetskopiera din enhet. Säkerhetskopiera din enhet omedelbart.
Steg 9: Så här kör du HDD -skanning för att kontrollera din hårddisk
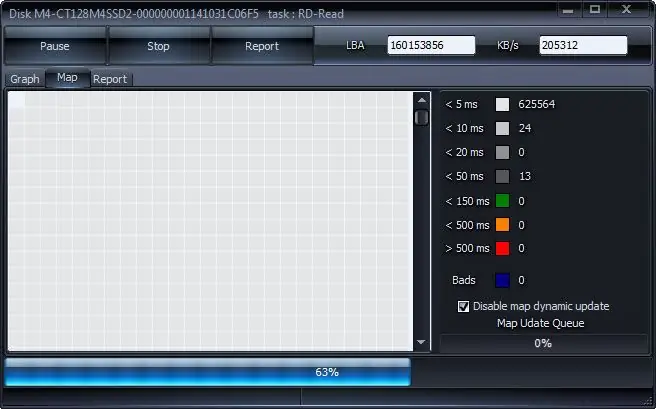
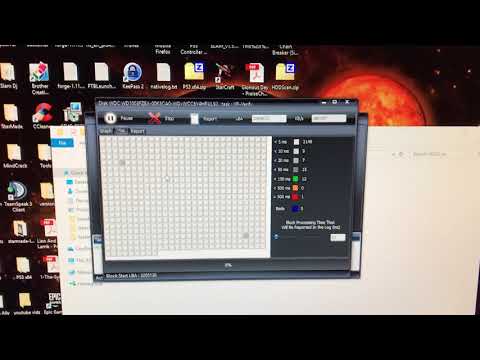
Första nedladdningen HDD Scan. Kör sedan exe -filen. När du är i programmet trycker du på det första testet till höger. Bläddra sedan igenom listan. OM den vänstra sidan är grön är den delen av din enhet bra. Sedan vill du klicka på mittknappen och klicka på läs. Följ sedan videon nedan. Detta kommer att köra ett test på dina sektorer och testa hur snabbt de svarar. Om de visas rött eller orange betyder det att sektorn reagerar långsamt vill du ha väldigt få av dessa. Om din enhet inte har några röda eller orange sektorer i slutet av din skanning. Din körning är i friskt skick. Antalet sektorer som skannas visas på höger sida av skärmen.
Rekommenderad:
Hårddiskar: Diagnos, felsökning och underhåll: 3 steg

Hårddiskar: Diagnos, felsökning och underhåll: Vad är en hårddisk?- Helt enkelt är det hårddisken som lagrar all din data. Den rymmer hårddisken, där alla dina filer och mappar är fysiskt belägna. Informationen lagras magnetiskt på skivan, så den förblir på enheten även när
RAM -teknik och felsökning: 6 steg

RAM -teknik och felsökning: Random access memory (RAM) är en form av mycket snabbt minne som används av datorer för att snabbt komma åt information. RAM -minnet är mycket snabbare än hårddiskar eller SSD -enheter, men det är mycket dyrare och det kan inte lagra data utan konstant ström. Som du
Predicitivt underhåll av roterande maskiner med hjälp av en vibration och Thingspeak: 8 steg

Predicitivt underhåll av roterande maskiner med hjälp av en vibration och Thingspeak: Roterande maskiner som vindkraftverk, hydroturbiner, induktionsmotorer etc utsätts för olika typer av slitage och rivning. De flesta av dessa fel och slitage orsakas av onormala vibrationer i enheten. Dessa maskiner drivs ofta under tunga
Felsökning av långsamma telefoner och surfplattor: 7 steg

Felsökning av långsamma telefoner och surfplattor: Ibland verkar det som om det tar evigheter att ladda en enhet. Det är möjligt att batteriet kan gå dåligt men det är mer troligt att det är något annat. Lyckligtvis är det förmodligen något lätt att fixa. Detta är en mycket enkel instruerbar t
Gammal Xbox 360 -hårddisk + överföringssats för hårddisk = bärbar USB -hårddisk !: 4 steg

Gammal Xbox 360 -hårddisk + överföringssats för hårddisk = bärbar USB -hårddisk !: Så … Du har bestämt dig för att köpa 120 GB hårddisk för din Xbox 360. Nu har du en gammal hårddisk som du förmodligen inte kommer att göra använda längre, liksom en värdelös kabel. Du kan sälja den eller ge bort den … eller använda den till god användning
