
Innehållsförteckning:
- Författare John Day [email protected].
- Public 2024-01-30 12:42.
- Senast ändrad 2025-01-23 15:11.

Random access memory (RAM) är en form av mycket snabbt minne som används av datorer för att snabbt komma åt information. RAM -minnet är mycket snabbare än hårddiskar eller SSD -enheter, men det är mycket dyrare och det kan inte lagra data utan konstant ström.
När du ökar mängden RAM -minne som din dator har, kommer det inte nödvändigtvis att öka datorns hastighet. Ökad RAM -kapacitet gör att din dator kan göra fler saker samtidigt, vilket har många praktiska fördelar vid daglig användning.
Om du vill ha mer hastighet i ditt RAM -minne kanske du vill undersöka hur du får en högre DDR -standard. Ditt moderkort stöder kanske inte alla betyg, men DDR4 -RAM erbjuder snabbare hastigheter över DDR3 och lägre. Denna ökade hastighet gör att ditt RAM -minne ska prata måste snabbare till din CPU, vilket ökar den totala effektiviteten.
Steg 1: Komponenter i RAM
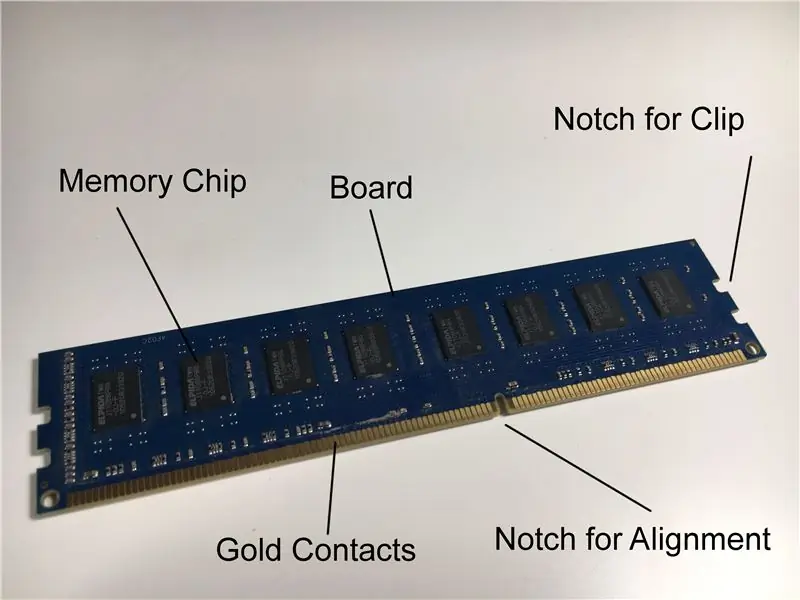
Memory Chip: Där den faktiska informationen lagras
Bräda: Alla komponenter är fästa på vildsvinet
Notch för klipp: Dessa hack på vardera sidan används för att klippa in i moderkortet
Guldkontakter: Data överförs över dessa kontakter
Notch for Alignment: Det här hacket säkerställer att stickan sätts in i rätt riktning
Steg 2: Ta hand om RAM -pinnar
Som med de flesta datordelar kommer RAM nästan alltid att vara kvar i datorn hela tiden. Det är inte en bra idé att ta ut ett RAM -minne medan datorn är igång, som med alla andra komponenter.
För att ta ut RAM -minnet ur datorn stänger du av datorn och öppnar fodralet. Det ska finnas två klipp på vardera sidan av RAM -minnet. Ta bort dem från varandra och ta ut stickan. Se till att du är försiktig när det gäller chockerande komponenter på ditt moderkort. (Att se till att du inte blandar dig på mattan eller bär några statiska kläder borde fungera bra)
När du sätter in pinnen igen måste du utöva lite tryck. Se till att skåran längst ner på pinnen ligger rätt när du placerar den i moderkortet. Du bör se, höra och känna ett klick när klippen snäpper på plats.
Steg 3: Diagnostisera och felsöka problem med RAM
En av de största giveawaysna som du har defekt RAM är att skärmen inte visar någonting. Datorer måste använda RAM för att visa vad som helst, så det är en av de bästa indikatorerna.
Om skärmen är svart men fläktarna är igång och indikatorlamporna lyser kan det vara ett problem med RAM
RAM kan också vara ett problem om ditt system startar om, fryser eller ofta visar dödens blå skärm. Att byta ut ditt nuvarande RAM -minne med en känd bra pinne från en annan dator kommer att berätta ganska enkelt om det var problemet.
Steg 4: Ingen bild: Felsökning

I den här situationen lägger inte datorn ut något på skärmen.
Steg 5: Byt till en ny plats

Det första steget bör vara att byta stickan till en ny plats för att se om minnesuttaget är fel.
Om datorn visar en bild betyder det att uttaget du använde är trasigt. Det borde vara bra att använda moderkortet som vanligt (utan att använda det enda uttaget).
Steg 6: Testa med ett känt gods
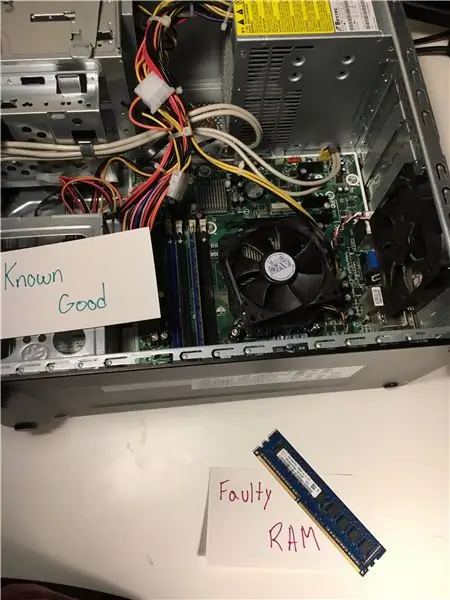
Om du stänger av det felaktiga RAM -minnet och lägger in bra RAM -minne i datorn får du veta om det är RAM -minnet som hindrar datorn från att posta. Om ditt problem är åtgärdat är ditt ursprungliga RAM -minne dåligt. Om det inte är fixat finns det något annat problem med maskinen.
Rekommenderad:
Slumpmässiga DC -motor PWM -experiment + Encoder Felsökning: 4 steg

Slumpmässiga DC Motor PWM Experiment + Encoder Felsökning: Det finns ofta tillfällen då någons skräp är en annans skatt, och det här var en av de stunderna för mig. Om du har följt mig vet du förmodligen att jag tog ett stort projekt för att skapa min egen 3D -skrivare CNC av skrot. De bitarna var
Hur man använder en felsökning på en ESP32: 11 steg (med bilder)

Hur man använder en felsökning på en ESP32: Har du någonsin velat ta en titt inuti din kod för att se varför den beter sig som den är? Traditionellt i ESP32 -projekt hade du behövt lägga till oändliga utskriftsuttalanden för att försöka ta reda på vad som hände, men det finns ett bättre sätt! En felsökare
Hårddiskar: Diagnos, felsökning och underhåll: 3 steg

Hårddiskar: Diagnos, felsökning och underhåll: Vad är en hårddisk?- Helt enkelt är det hårddisken som lagrar all din data. Den rymmer hårddisken, där alla dina filer och mappar är fysiskt belägna. Informationen lagras magnetiskt på skivan, så den förblir på enheten även när
Hårddisk: Underhåll och skötsel plus felsökning: 9 steg

Hårddisk: Underhåll och skötsel plus felsökning: Bilden ovan är en traditionell hårddisk. Det här är den vanligaste enheten som används idag, men inte nödvändigtvis den snabbaste. Människor använder den här enheten för dess lägre kostnad per gigabyte och längre livslängd. Denna instruktionsbok kommer att lära dig om de olika
Felsökning av långsamma telefoner och surfplattor: 7 steg

Felsökning av långsamma telefoner och surfplattor: Ibland verkar det som om det tar evigheter att ladda en enhet. Det är möjligt att batteriet kan gå dåligt men det är mer troligt att det är något annat. Lyckligtvis är det förmodligen något lätt att fixa. Detta är en mycket enkel instruerbar t
