
Innehållsförteckning:
2025 Författare: John Day | [email protected]. Senast ändrad: 2025-01-23 15:10
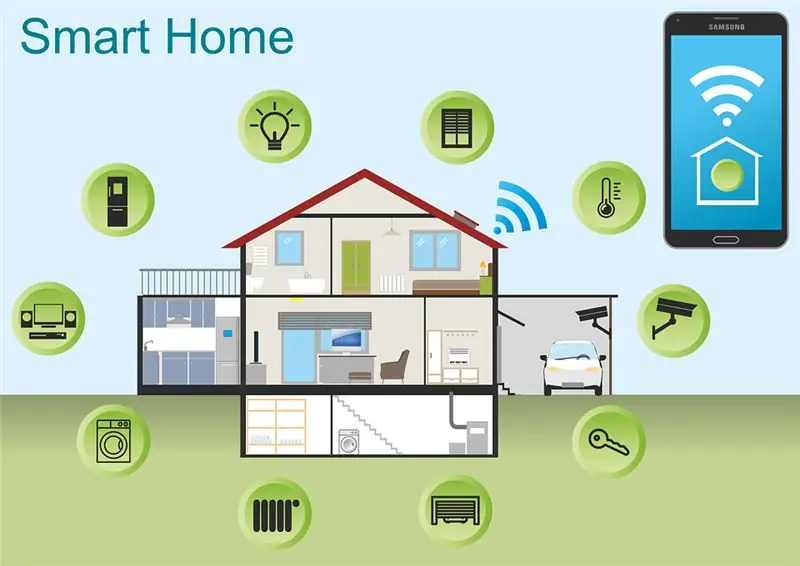
Hemmautomation Steg för steg med Wemos D1 Mini med PCB -design
För några veckor sedan publicerade vi en självstudie “Hemmautomation med Raspberry Pi” på rootsaid.com som mottogs väl bland hobbyister och studenter. Sedan kom en av våra medlemmar med ett Arduino Home Automation -system som använder NodeMCU.
Arduino Home Automation System Här kommer vi att visa dig hur du bygger ett Arduino Home Automation System som kan styra elektriska enheter som lampor, fläktar, garageportar etc med vår mobiltelefon från var som helst i världen. Allt du behöver är ett Wemos D1 -minikort, några reläer och en Android -telefon för att bygga detta DIY -hemautomationssystem.
Steg 1: Online PCB -tillverkare - JLCPCB
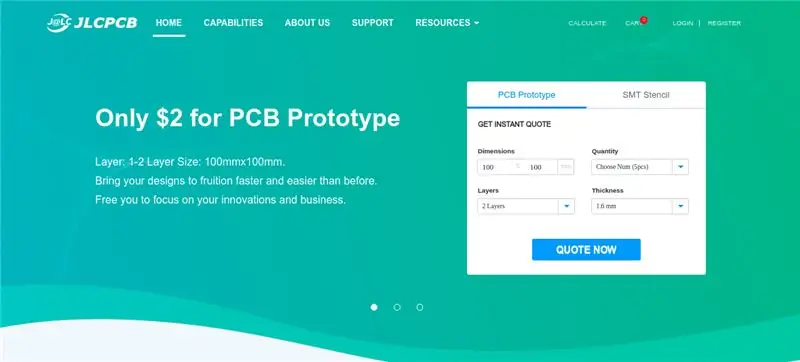
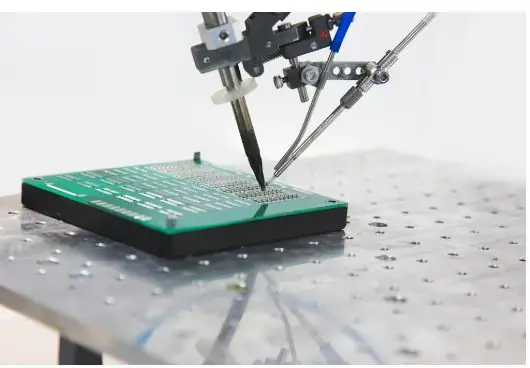
JLCPCB är ett av de bästa online PCB -tillverkningsföretagen varifrån du kan beställa PCB online utan krångel. Företaget arbetar kontinuerligt 24 timmar om dygnet, 7 dagar i veckan. Med sina högteknologiska maskiner och automatiserade arbetsflöden kan de tillverka enorma mängder högklassiga kretskort inom några timmar.
JLCPCB kan utveckla PCB av olika komplexitet. De utvecklar enkla och billiga kretskort med ettskiktsskiva för amatörer och entusiaster samt komplexa flerskiktsskivor för industriella applikationer av hög standard. JLC arbetar med stora produkttillverkare och kan vara kretskortet för enheter du använder, till exempel bärbara eller mobiltelefoner som tillverkades på denna fabrik.
Steg 2: Krets- och kretskortlayout
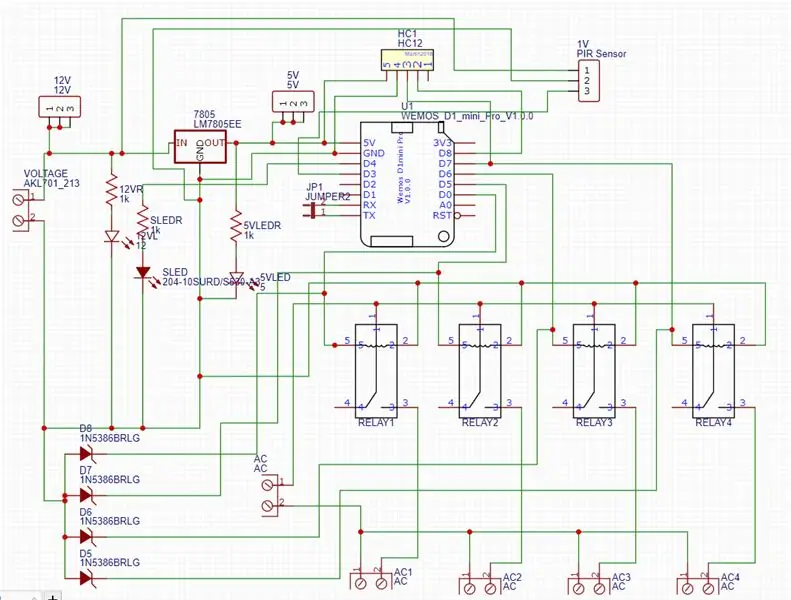
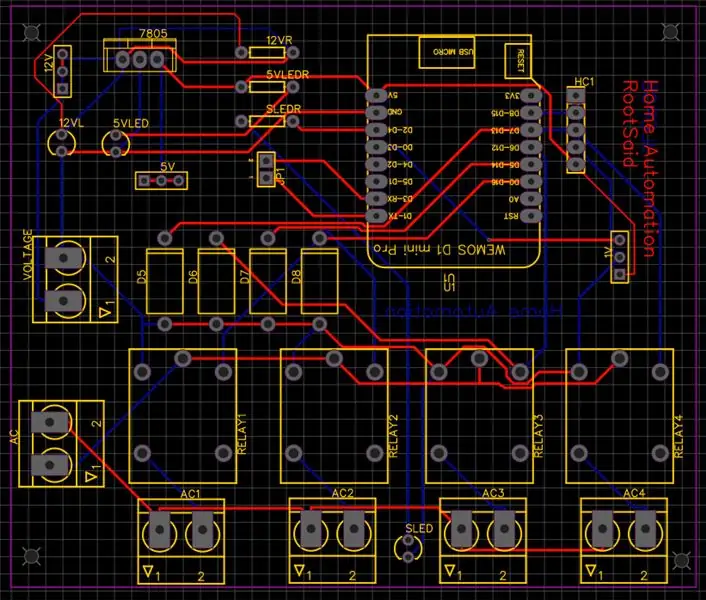
Beroende på utgången på arduino -kortet kan du välja ditt relä. Eftersom Output för nod MCU GPIO -stift är 3,3V måste du köpa ett 3,3V relä.
Spänningsregulator
Jag lade också till en 7805, regulator som hjälper mig att tillhandahålla en ingångsspänning mellan 7 volt och 35 volt i ingången, så att jag kan använda en 5 volts USB-strömförsörjning, 9 volts batteri eller till och med ett 12 volts litiumpolymerbatteri utan problem.
Jag har också lagt till några indikatorlampor som låter mig veta om något slutade fungera. Du hittar kretsen till min EasyEDA nedan.
PCB -layout
Därefter utforma kretskortet. PCB Layout är faktiskt en betydande del av PCB Design, vi använder PCB Layouts för att göra PCB från scheman. Jag konstruerade ett kretskort där jag kunde lödda alla komponenterna tillsammans. För det, spara först schemat och från den översta verktygslistan, klicka på konvertera -knappen och välj "Konvertera till kretskort".
Detta öppnar ett sådant fönster. Här kan du placera komponenterna inuti gränsen och ordna dem som du vill. Det enkla sättet att rutta hela komponenten är "auto-route" -process. För det klickar du på "Route" -verktyget och väljer "Auto Router".
Detta öppnar en Auto Router Config -sida där du kan tillhandahålla detaljer som clearance, spårbredd, lagerinformation etc. När du har gjort det klickar du på "Kör".
Det är det killar, din layout är nu klar. Detta är ett tvåskikts -kretskort vilket innebär att routingen finns på båda sidorna av kretskortet. Du kan nu ladda ner Gerber -filen och använda den för att tillverka ditt PCB från JLCPCB.
Steg 3: PCB -tillverkning
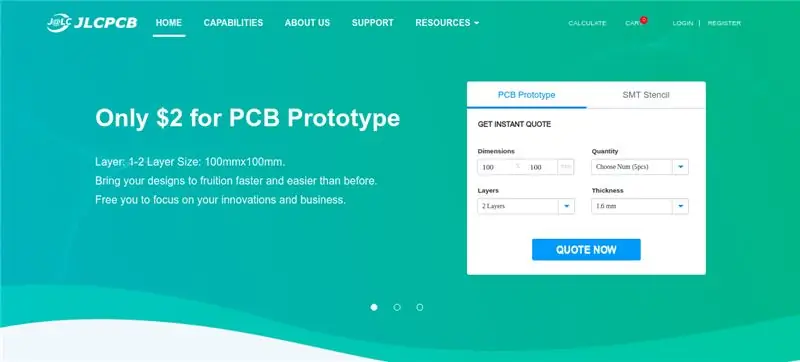
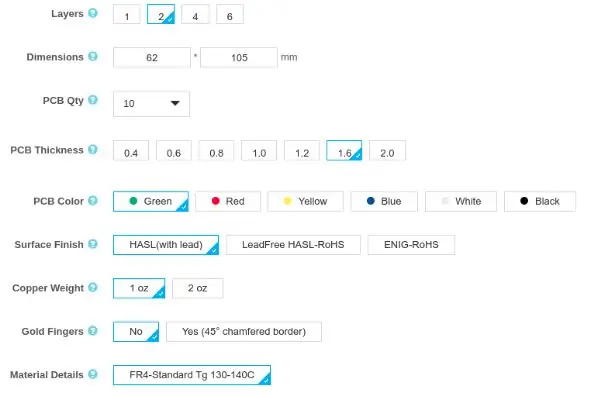
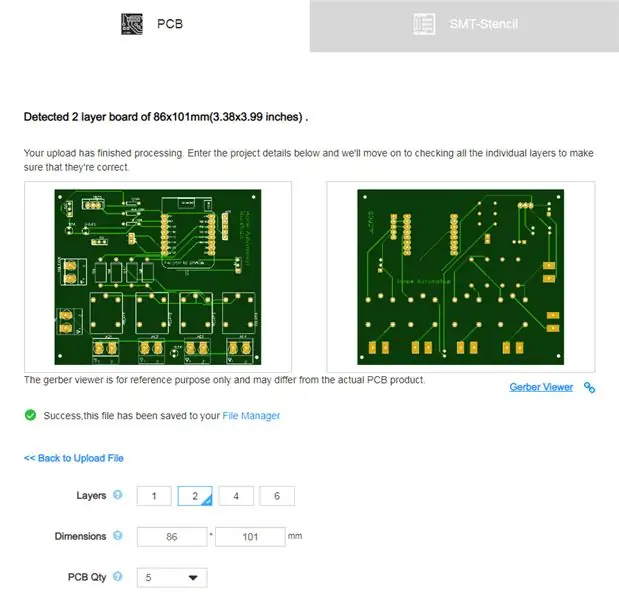
Att få kretskortet tillverkat av JLCPCB
JLCPCB är ett PCB -tillverkningsföretag med en hel produktionscykel. Vilket innebär att de börjar från "A" och slutar med "Z" av PCB -tillverkningsprocessen.
Från råvaror till färdiga produkter, allt görs precis under taket. Gå till JLC PCBs webbplats och skapa ett gratis konto.
När du har skapat ett konto klickar du på "Citat nu" och laddar upp din Gerber -fil. Gerber File innehåller information om ditt kretskort såsom information om kretskortets layout, lagerinformation, avståndsinformation, spår för att nämna några.
Under PCB -förhandsvisningen ser du så många alternativ som PCB -kvantitet, textur, tjocklek, färg etc. Välj allt som behövs för dig. När allt är klart, klicka på "Spara i kundvagn". På nästa sida kan du välja ett frakt- och betalningsalternativ och checka ut säkert.
Du kan antingen använda Paypal eller kredit-/betalkort för att betala. Det är det grabbar. Det är gjort. Kretskortet kommer att tillverkas och du kommer att få det under den nämnda tidsperioden.
Steg 4: Installera appen och köra hemautomation
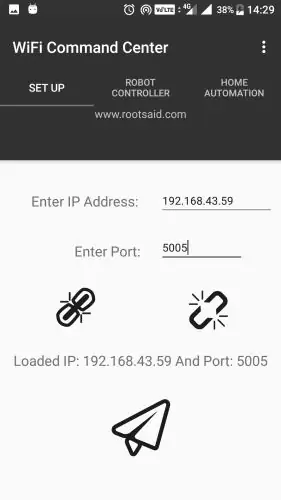
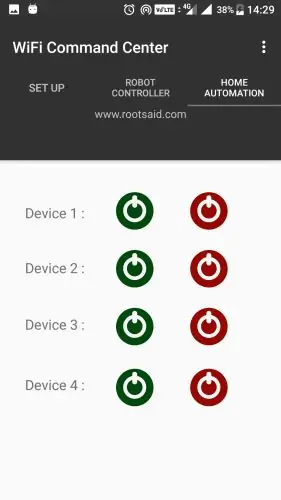
Installera RootSaid WiFi Command Center från Google PlayStore
RootSaid WiFi Command Center är ett enkelt lätt Android -program som kan användas för att styra robotar och Raspberry pi och Arduino Home Automation via WiFi.
Allt du behöver göra är att ansluta din mobiltelefon till nätverket, ange IP -adressen och porten på servern (NodeMCU i vårt hemautomationssystem med Arduino) och styra den med knapparna På Av.
Klicka här för att veta mer om den här appen. Klicka här för att ladda ner den här appen från Playstore. Steg 5 Nu är det bara att starta appen, ange IP -adressen till Pi och porten som den lyssnar på (5005).
Ladda IP och port med länkknappen och navigera till fliken Hemmautomation. Det är det, ditt hemautomationssystem med Arduino är nu klart.
Du hittar fullständig information om koden härifrån.
Du kan nu styra enheter som är anslutna till din Node MCU med denna enkla app och slå på och av den.
Rekommenderad:
Väggfäste för iPad som kontrollpanel för hemautomation, med servostyrd magnet för att aktivera skärmen: 4 steg (med bilder)

Väggfäste för iPad Som kontrollpanel för hemautomation, med servostyrd magnet för att aktivera skärmen: På senare tid har jag ägnat ganska mycket tid åt att automatisera saker i och runt mitt hus. Jag använder Domoticz som min hemautomationsapplikation, se www.domoticz.com för mer information. I min sökning efter en instrumentpanelapplikation som visar all Domoticz -information tillsammans
IoT Hydroponics - Användning av IBMs Watson för PH- och EC -mätningar: 7 steg (med bilder)

IoT Hydroponics - Användning av IBMs Watson för PH- och EC -mätningar: Denna instruktion visar hur man övervakar EC, pH och temperatur i en hydroponics -installation och laddar upp data till IBMs Watson -tjänst. Watson är gratis att komma igång med. Det finns betalda planer, men gratisplanen är mer än tillräckligt för detta projekt
Komplett guide för användning av jordfuktighetssensor med praktiskt exempel: 7 steg

Komplett guide för användning av jordfuktighetssensor med praktiskt exempel: Du kan läsa denna och andra fantastiska självstudier på ElectroPeaks officiella webbplats Översikt I denna handledning lär du dig hur du använder en jordfuktighetssensor. Praktiska exempel finns också för att hjälpa dig att behärska koden. Vad du lär dig: Hur smutsar
Orange PI HowTo: Konfigurera den för användning med en 5 "HDMI TFT LCD -skärm: 8 steg (med bilder)

Orange PI HowTo: Konfigurera den med en 5 "HDMI TFT LCD -skärm: Om du var klok nog att beställa en HDMI TFT LCD -skärm tillsammans med din Orange PI, är du förmodligen avskräckt av svårigheterna att försöka tvinga den att fungera . Medan andra inte ens kunde notera några hinder. Nyckeln är att det finns
Orange PI HowTo: Konfigurera den för användning med bilens bakre bildskärm och HDMI till RCA -adapter: 15 steg

Orange PI HowTo: Konfigurera den med bilens bakre bildskärm och HDMI till RCA -adapter: FOREWORD.Det verkar som om varannan använder stor och ännu större TV -apparat eller bildskärm med ett dumt orange PI -kort. Och det ser ut som lite överkillat när det är avsett för inbäddade system. Här behöver vi något litet och något billigt. Som en
