
Innehållsförteckning:
- Författare John Day [email protected].
- Public 2024-01-30 12:45.
- Senast ändrad 2025-01-23 15:11.

Hej och välkommen till denna korta handledning!
I slutet kommer du att kunna ändra den gamla och överanvända USB-flashikonen och ändra dess namn under Windows.
Så, låt oss börja!
PS: Jag är fransk, så det kan finnas några misstag eller konstiga meningar, och jag ber om ursäkt för detta. Berätta för mig om jag måste ändra text i kommentarsfältet eller via Inbox -inkorgen. Tack:)
Steg 1: Hitta / skapa din ikon
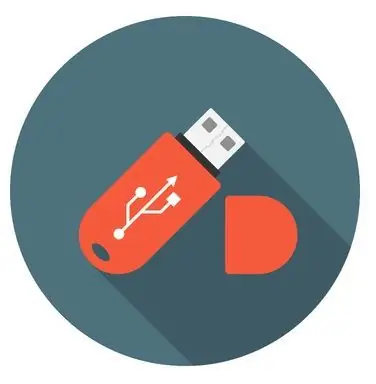
För att göra det, gå till en onlinebank med ikoner som www.iconarchive.com eller www.iconfinder.com (se till att bara söka efter gratis ikoner) och ladda sedan ner den bild du valde som ".ico".
Om du vill använda dina egna bilder kan du konvertera det till ".ico" tack vare denna webbplats: www.image.online-convert.com/convert-to-ico. Se till att din bild är kvadrerad, annars deformeras den.
När din.ico är klar, byt namn på den "icon.ico" och flytta den till roten på din usb -disk (den första mappen när du öppnar USB -nyckeln i Windows Explorer)
Till exempel använder jag denna ikon: www.iconfinder.com/icons/438792/computer_mac_moni…
Steg 2: Skapa filen "autorun.inf"
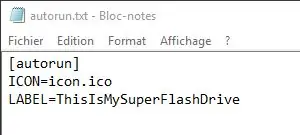
När din ikon är klar öppnar du ett nytt textdokument i samma mapp som din ikon med valfri textredigerare (du kan använda standard Windows Anteckningar) och förbi följande:
[autorun] ICON = icon.ico
LABEL = USB_NAME
Ersätt bara "USB_NAME" med namnet du vill ge ditt USB -minne.
Spara sedan filen och byt namn på den "autorun.inf" (utan "naturligtvis")
Steg 3: Dölja filerna

Låt oss städa din mapp lite och dölja dessa filer (icon.ico och autorun.inf).
För att göra det, högerklicka på en fil, gå sedan till egenskaper och längst ner i rutan måste du hitta "Attribut:". Markera rutan "Dold" och gör det igen för den andra filen.
De borde ha försvunnit. Om du vill se dem igen följer du bara den här självstudien:
www.howtogeek.com/howto/windows-vista/show-hidden-…
Nu måste du vara redo! Ta bara ut din usb-flash-enhet och anslut den igen, så ska din ikon vara där.
Grattis och tack för att du följer denna korta handledning!:)
Rekommenderad:
Kontrollera Led's Brightness av Raspberry Pi och anpassad webbsida: 5 steg

Kontrollera Led's Brightness med Raspberry Pi och anpassad webbsida: Med hjälp av en apache -server på min pi med php hittade jag ett sätt att styra en LED: s ljusstyrka med en reglage med en anpassad webbsida som är tillgänglig på alla enheter som är anslutna till samma nätverk som din pi .Det finns många sätt på vilket detta kan göras
Så här ändrar du ditt WiFi -namn och lösenord: 11 steg

Så här ändrar du ditt WiFi -namn och lösenord: Många tyckte inte hur lätt du kan ändra din WiFi -information, till exempel användarnamn och lösenord. Det tar bara lite tid att göra det, du kan också göra roligt och unikt med din WiFi. Även om nätverksföretagen har lite skillnader
Hur man gör en anpassad DIY -temperaturmätare med stapeldiagram och Atmega328p: 3 steg (med bilder)

Hur man gör en anpassad DIY temperaturmätare med stapeldiagram och Atmega328p: I det här inlägget visar jag dig hur du gör en temperaturmätare med stapeldiagram & Atmega328p. Inlägget kommer att innehålla alla detaljer som kretsschema, kretskortstillverkning, kodning, montering & Testning. Jag har också inkluderat en video som innehåller alla
Så här laddar du upp och byter namn på dokument i ett Office 365 SharePoint -bibliotek: 8 steg

Hur man laddar upp och byter namn på dokument i ett Office 365 SharePoint -bibliotek: I den här instruktionen lär du dig hur du laddar upp och byter namn på dokument i ett Office 365 SharePoint -bibliotek. Denna instruktion är gjord speciellt för min anställning men den kan enkelt överföras till andra företag för alla som använder
Anpassad och billig USB -kontakt: 3 steg

Anpassad och billig USB -kontakt: Obs: Jag vet att det här inte borde vara med i robotkonkurrensen, jag har försökt ta bort det men vanliga frågor säger i stort att det enda jag kan göra är att sätta upp det. USB -kontakt (den som går in i datorn/navet) från en bit verobo
