
Innehållsförteckning:
2025 Författare: John Day | [email protected]. Senast ändrad: 2025-01-23 15:11




Obs: Jag vet att detta inte borde vara med i robotkonkurrensen, jag har försökt ta bort det men vanliga frågor säger att det enda jag kan göra är att sätta ut det. Hur man gör en USB A -kontakt (den som går in i datorn/navet) från en bit veroboard, du kan också använda den här metoden med ditt eget etsade kretskort. Detta är min allra första instruerbara, så önska mig lycka till:) Jag fick idén från ett USB -minne jag såg Jag tyckte det var ganska nytt. För det första kan vi få bort den tråkiga/viktiga biten ur vägen: Friskrivningsklausul Om du inte kontrollerar storlek och anslutningar för varje steg kan du eventuellt korta ut ditt moderkort/nav som kan ha katastrofal effekt (se bild av hårddisken) Genom att konstruera denna instruerbara instämmer du härmed i att alla skador orsakade av slarv eller felaktig kabeldragning är ansvariga för den person som konstruerar enheten som orsakar skadan. Jag tar inget ansvar:) Placeringen och avståndet mellan veroboard -remsorna är mycket viktigt, du måste se till att den sitter perfekt i mitten och inte kortar anslutningar. Tänk också på att sidorna på USB -uttaget kommer att vara jordanslutning. Se till att du har de verktyg du behöver: en vass kniv En fil lite veroboard lite bulking material (veroboard, kopparklädda, plast, etc. något som är fällbart) lödning Järnlimpistol (och limpinnar) - Superlim (tillval). du borde också ha ett par skyddsglasögon. redigera: Jag inser nu att det var ett misstag att lägga detta i robottävlingen, men jag vet inte hur jag ska ta bort det från tävlingen.
Steg 1: Förbered dina bitar



För att förbereda måste du fila ner din veroboard -bit så att den är lite bredare än USB -uttaget. gör samma sak för din fyllnadsbit (min är en bit kopparklädd bräda).
Steg 2: Raffinering och limning




du kan välja vilken ordning du ska göra dessa steg i eftersom jag inte tror att det verkligen spelar någon roll.
Du måste trimma tillbaka de två mittremsorna eftersom dessa är datalinjerna och bör komma i kontakt efter att de två kraftledningarna (yttre remsorna) har kommit i kontakt. Detta är för hotswap -funktionen och gör att enheten kan starta sitt USB -gränssnitt och stabilisera sig själv innan du ansluter till datalinjerna. Du måste sedan limma ihop de två bitarna för att fylla ihop det så att det passar bra. när den har torkat kan du börja fila den så att den passar in i USB -uttaget. Se till att du fasar framkanterna.
Steg 3: Lägga till trådar och varmlimning

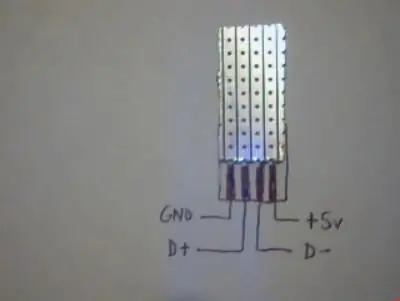
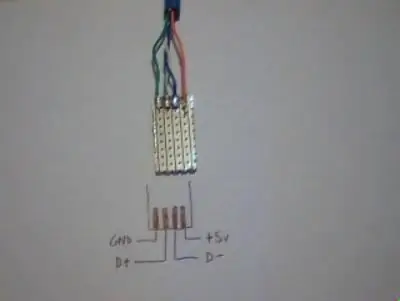
Först och främst, trippelkolla kablarna, kontrollera sedan igen, pipa ut det med testmätare med en USB -förlängningskabel skulle vara den bästa idén.
det är upp till dig hur du fäster trådarna, jag lödde direkt på remsorna i motsats till att sätta dem genom hålen, men det är min preferens. de 2 inre remsorna är datalinjerna och de 2 yttre linjerna är kraft. När du är nöjd med din ledning är det dags att hetlimma den, om du vill omsluta den med en annan metod är det upp till dig, jag brukar föredra värmekrympslang men jag är helt slut. När limmet är torrt sitter du kvar med en specialdesignad USB A -kontakt. Jag hoppas att detta kan vara till hjälp för människor och ha kul!
Rekommenderad:
Kontrollera Led's Brightness av Raspberry Pi och anpassad webbsida: 5 steg

Kontrollera Led's Brightness med Raspberry Pi och anpassad webbsida: Med hjälp av en apache -server på min pi med php hittade jag ett sätt att styra en LED: s ljusstyrka med en reglage med en anpassad webbsida som är tillgänglig på alla enheter som är anslutna till samma nätverk som din pi .Det finns många sätt på vilket detta kan göras
Hur man gör en anpassad DIY -temperaturmätare med stapeldiagram och Atmega328p: 3 steg (med bilder)

Hur man gör en anpassad DIY temperaturmätare med stapeldiagram och Atmega328p: I det här inlägget visar jag dig hur du gör en temperaturmätare med stapeldiagram & Atmega328p. Inlägget kommer att innehålla alla detaljer som kretsschema, kretskortstillverkning, kodning, montering & Testning. Jag har också inkluderat en video som innehåller alla
Skapa en anpassad USB -ikon och namn: 3 steg

Skapa en anpassad USB-ikon och namn: Hej och välkommen till den här korta självstudien! I slutet kommer du att kunna ändra den gamla och överanvända USB-flashenheten och ändra dess namn under Windows. Så låt oss börja! PS : Jag är fransk, så det kan finnas några misstag eller konstiga meningar, och jag ber om ursäkt
Bygg en anpassad display i LCD Studio (för G15 -tangentbord och LCD -skärmar).: 7 steg

Bygg en anpassad bildskärm i LCD Studio (för G15 -tangentbord och LCD -skärmar).: Ok, om du precis har fått ditt G15 -tangentbord och inte är imponerad av de grundläggande skärmarna som följde med det, tar jag dig igenom grunderna för att använda LCD Studio att göra din egen. Detta exempel är att göra en display som bara visar basen
UPPDATERAD !!!! Billig och enkel WIFI -antenn Signalförstärkare som är bättre och snabbare än papperet !!!: 9 steg

UPPDATERAD !!!! Billig och enkel WIFI -antenn Signalförstärkare som är bättre och snabbare än papperet !!!: En ny sväng på en gammal idé för att förbättra din WIFI -signal
