
Innehållsförteckning:
- Steg 1: Steg 1: Få all åtkomstinformation
- Steg 2: Steg 2: Bläddra i modemets GUI -adress
- Steg 3: Steg 3: Logga in
- Steg 4: Steg 4: Klicka på den trådlösa installationen
- Steg 5: Steg 5: Klicka på grundinställningarna
- Steg 6: Steg 6: Ändra nätverksnamnet
- Steg 7: Steg 7: Klicka på den trådlösa säkerheten
- Steg 8: Steg 8: Välj ditt nätverksnamn
- Steg 9: Steg 9: Ändra ditt nätverkslösenord
- Steg 10: Steg 10: Klicka på Apply
- Steg 11: Steg 11: Annan information
- Författare John Day [email protected].
- Public 2024-01-30 12:44.
- Senast ändrad 2025-01-23 15:11.

Många trodde inte hur lätt du kan ändra din WiFi -information, till exempel användarnamn och lösenord. Det tar bara lite tid att göra det, du kan också göra roligt och unikt med din WiFi. Även om nätverksföretagen har lite olika sätt att göra det, men konceptet är väldigt likt. Så de här stegen kommer att visa dig hur du gör det med CenturyLink nätverksföretag. Så låt oss gå in på det
Steg 1: Steg 1: Få all åtkomstinformation

Det första steget är att få all åtkomstinformation för din WiFi. Du hittar den på routern. Informationen du behöver veta är modem -GUI -adressen, administratörs användarnamn och administratörslösenord.
Steg 2: Steg 2: Bläddra i modemets GUI -adress

När du har Modem GUI -adressen skriver du den i webbläsaren.
Steg 3: Steg 3: Logga in

Skriv ditt administratörs användarnamn och lösenord för att logga in. Du hittar användarnamnet och lösenordet längst ner på routern.
Steg 4: Steg 4: Klicka på den trådlösa installationen

När du har loggat in på ditt administratörskonto. Klicka på den trådlösa installationen
Steg 5: Steg 5: Klicka på grundinställningarna

När du har loggat in på ditt konto klickar du på grundinställningen för att ställa in ditt WiFi -nätverksnamn.
Steg 6: Steg 6: Ändra nätverksnamnet

När du har klickat på grundinställningen visar det ditt nätverksnamn. Du kan se det som bilderna. Sedan kan du ändra ditt nätverksnamn under siffran 2 Ändra nätverksnamnet. Klicka sedan på Apply
Steg 7: Steg 7: Klicka på den trådlösa säkerheten

Klicka på den trådlösa säkerheten för att komma åt lösenordsinformationen.
Steg 8: Steg 8: Välj ditt nätverksnamn

Du måste välja ditt nätverksnamn som du vill ändra lösenordet.
Steg 9: Steg 9: Ändra ditt nätverkslösenord

Kontrollerar Använd anpassad säkerhetsnyckel/lösenfras under Ange säkerhetsnyckel/lösenfras. skriv sedan ditt nya lösenord
Steg 10: Steg 10: Klicka på Apply

Efter det gäller klick och det är klart.
Steg 11: Steg 11: Annan information
Det finns mycket information om det online eller på nätverksföretagets webbplats. Du kan hitta den för din nätverksleverantör.
Rekommenderad:
Så här ändrar du enkelt Bluetooth -modulnamnet med Arduino: 4 steg

Så här ändrar du enkelt Bluetooth -modulnamnet med Arduino: I det här projektet lär du dig att namnge din Bluetooth -modul och upptäcka misslyckanden i din Bluetooth -funktion. För detta projekt använder du följande komponenter som presenteras nedan
Dela ditt wifi -lösenord automatiskt med QR -koder: 4 steg

Dela ditt Wifi -lösenord automatiskt med QR -koder: I denna instruktionsbok lär vi oss hur du skapar en QR -kod som ansluter dina gäster till Wifi utan ansträngning. Internet är en nödvändighet. Så snart vi går till en plats är det första vi behöver wifi -åtkomst. Oavsett om det är värd för en vänlig
Tangentbordsinjektion/Auto Skriv ditt lösenord med ett klick !: 4 steg (med bilder)

Tangentbordsinjektion/Auto Skriv in ditt lösenord med ett klick !: Lösenord är svåra … och att komma ihåg ett säkert är ännu svårare! Ovanpå det om du har med, invecklat lösenord kommer det att ta tid att skriva. Men frukta inte mina vänner, jag har en lösning på detta! Jag skapade en liten automatmaskin som kommer att
Hur du ändrar ditt Facebook -språk till pirat! (ingen Modding eller Dl): 3 steg
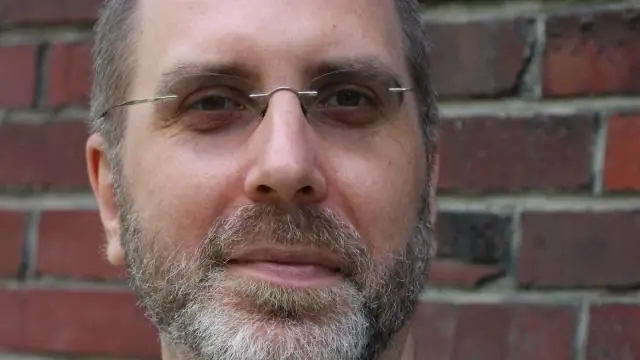
Hur du ändrar ditt Facebook -språk till pirat! (ingen Modding eller Dl): En cool och rolig sak att göra. Ingen modding eller nedladdning behövs. Det var faktiskt designat av facebook -teamet. (Observera: Alla e -postmeddelanden och sms kommer också i piratkopiering) (Ursäkta den första bilden, det var den enda jag kunde hitta av en
Så här vidarebefordrar du ditt TIGERweb-mail till ditt e-postkonto: 5 steg

Så här vidarebefordrar du ditt TIGERweb-mail till ditt e-postkonto: Låt oss inse det, TIGERweb-e-post är svårt att kontrollera. Microsoft Outlook Web Access är långsam, glitchy och i allmänhet obehaglig att använda. Det är här den här självstudien kommer in. När du är klar här kommer du förhoppningsvis att kunna kontrollera alla dina TIGERweb e-ma
