
Innehållsförteckning:
2025 Författare: John Day | [email protected]. Senast ändrad: 2025-01-23 15:11

Denna instruerbara kommer att dokumentera konstruktionen av en Raspberry Pi -kontrollerad ritrobot som gör att du kan göra vilken plan yta som helst till en duk. När du har byggt ritroboten kommer du att kunna kalibrera och skicka ritningar till den via WiFi.
*Detta byggdes i Black & Veatch MakerSpace från planer skapade av MakerSpace -beskyddare och kreativa underverk Andy Wise. Se Drawbot -projektet på Github av Andy för mer information.
Steg 1: Vad du behöver


3D-utskrivbara delar:
Polargraph gondol - https://www.thingiverse.com/thing:372244Servo hornförlängning - https://www.thingiverse.com/thing:2427037Drawbot motorfäste och spole (x2) - https://www.thingiverse.com/ sak: 2427037Drawbot elektronikfodral (tillval) - https://www.thingiverse.com/thing:2427037Drawbot Pi + Steppfäste (tillval) - https://www.thingiverse.com/thing:3122682 Sugkoppskupol med hål (alternativ) -
Hårdvara:
NEMA 17 Stegmotorer (x2) Sugkoppar med snabbkoppling-Harbor Freight artikel #62715 (x2) Spiderwire 80 pund fiskelinje Mikro USB-kabel 10 fot. (x2) Mikro-USB-brytning (x2) USB-typ A-hona (x2) Raspberry Pi Zero W (eller en annan WiFi-aktiverad Pi) Micro SD-kort EasyDriver Stegmotordrivrutin V4.5 (x2) SG92R Micro Servo6003zz-lager (x2) 3-polig servoförlängningar (flera) 2,1 mm x 5,5 mm fatuttag 12v 1a nätadapter 2,1 mm/5,5 mm ledning USB-mikroströmadapter för PiPololu Universal-monteringsnav för 5 mm axel, #4-40 hål (x2) #8-32 x 1- 5/8 tum. Ögonbultar (x2) 8 skruvar för spolar (#4-40 x ~ ½ ) 8 skruvar för motorer (M3-.50 x 6 mm metriska maskinskruvar) 1-2 små skruvar för gondol för att fästa pennan/ markörStandardtråd eller bygelkablar markörerMätband/sticka
Verktyg
DatorLödkolvWire Strippers/Cutters
Frivillig:
PapperMontera kittUSB -fläktHotlimPapperclipHeadernålarBreadboard/Perfboard
Drawbot github kommer att ha några länkar till specifika säljare/objekt.
Steg 2: Stegmotor och sugkoppsmontering
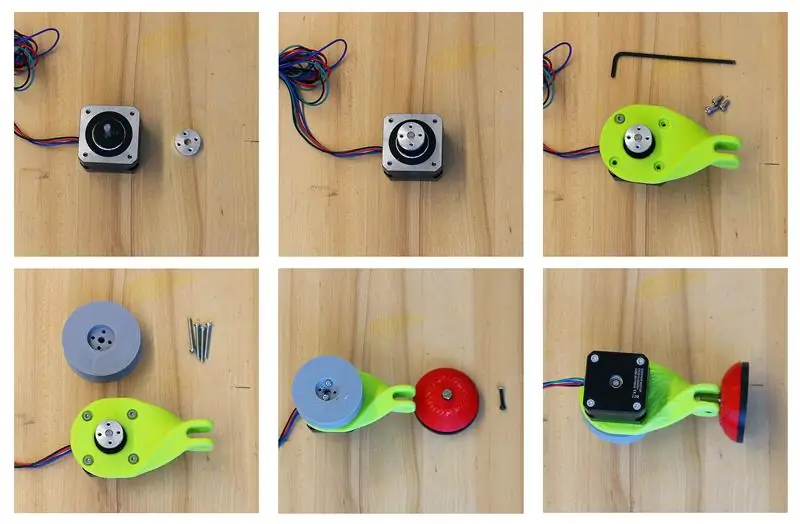



Delar behövde detta steg:
3D -tryckt: 2 motorfästen 2 spolar 2 sugkoppskupor med 1/8 hål borrat -eller- Sugkoppskupol med hål
Anmärkningar: Tryckt i PLA
Hårdvara: 2 stegmotorer2 sugkoppar2 Universella monteringsnav 6 mm metriska maskinskruvar) Fiskelinje
Anmärkningar: Sugkopparna behöver en lång metallstolpe för att nå motorfästet.
- Fäst först det universella monteringsnavet i aluminium på stegmotorn. Använd de skruvar som medföljer monteringsnavet och fäst navet nära änden av stegaxeln.
- Fäst sedan det 3D -tryckta vridmotorfästet på stegmotorn med fyra M3 -skruvar. Vridmotorfästet kommer att ha en indragning för att indikera vilken sida motorn ska monteras.
- Fäst nu den 3D-tryckta spolen på monteringsnavet med 4-40 skruvar.
- För sugkoppsfästena måste du demontera din Harbor Freight sugkopp. Behåll gummisugkopp, fjäder och metallstolpe. Borra ett ⅛”hål i sugkupolen och trä i dina ögonbultar eller använd sugkoppskupolen med hål. Placera den 3D -tryckta kupolen över sugkoppen i gummi. Fäst motorfästet genom att trycka ner det på sugkupolen så att du kan trä skruven genom metallstolpen.
- Gör nu samma sak för det andra motorfästet.
- Spolfiske på spolarna.
Anmärkningar: Harbour Freight sugkoppar är ett måste, de har en högre metallstolpe än andra sugkoppar. Artikelnummer är 62715.
Steg 3: Pennhållare Gondolmontering:


Delar behövde detta steg:
3D -tryckt: Polargraph Gondola2 Lageranslutningsarmar2 Lageranslutningsringar1 Gondolhållare1 Servo förlängning
Hårdvara: 1 SG92R Servomotor2 6003zz -lager1 Twist tie
- Lim den 3D -tryckta servoförlängningsarmen på en av servoarmarna som medföljer servon. -Våra föll så småningom så vi använde ett gem som vi klippte på mitten och tejpade fast det på servoarmen.
- Använd den extremt praktiska vridbandet för att fästa servon vid gondolen.
- Slå sedan på lageranslutningsringarna till lageranslutningsarmarna. Skjut lagret genom lageranslutningen, våra 3D -tryckta delar behövde städa lite med ett blad för att lagret skulle kunna trycka ner i lagerkontakten.
- Skjut lagren som nu har lagerkonektorerna och armarna på gondolen. Skaftet på den 3D -tryckta gondolen behövde slipas en hel del för att lagret ska glida ner.
- Det sista är gondolhållaren som håller allt ihop. Använd skruvar för att fästa det vid gondolaxeln - dessa kommer också att säkra din penna medan du ritar.
Steg 4: Programvara
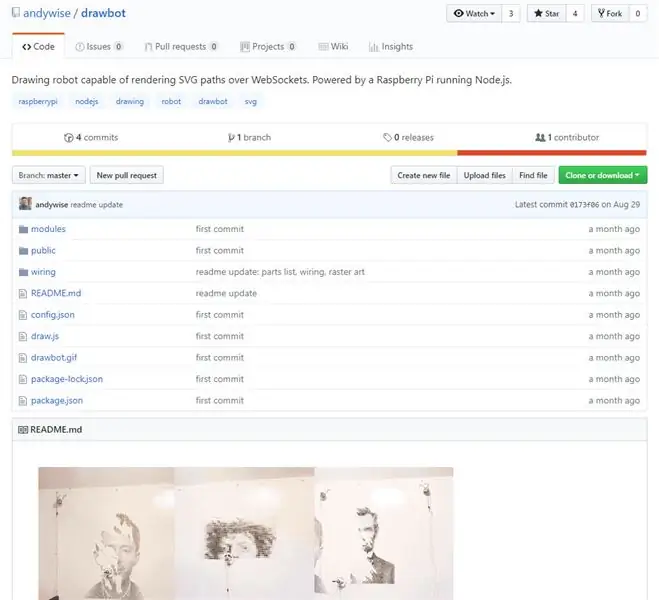
Om du aldrig har förberett en Raspberry Pi, börja med att kolla in vår guide. För det här steget rekommenderar jag att du hänvisar till Drawbot Github.
På Pi kommer du att uppdatera och uppgradera paket och installera andra:
Uppdateringar och uppgraderingar:
sudo apt-get uppdatering
sudo apt-get uppgradering
Installera NPM och Git:
sudo apt-get install npm
sudo apt-get install git
Installera Node.js:
sudo npm installera -g n
sudo n stabil
Uppgradera NPM -och ta bort den gamla apt -get -versionen:
sudo npm installera npm@senaste -g
sudo apt-get ta bort npm sudo reboot
Installera pigpio C -biblioteket:
sudo apt-get install pigpio *om du använder Raspbian Lite *
npm installera pigpio
Installera Drawbot -programvaran:
git -klon https://github.com/andywise/drawbot.gitcd drawbot npm i
Så här startar du Drawbot -programvaran:
cd/drawbot
npm start -eller- sudo -nod draw.js
Öppna Drawbot -kontrollgränssnittet
Från en annan dator i samma nätverk:
- Från en Mac: Gå till raspberrypi.local/control för att komma åt Drawbot -kontrollgränssnittet.
- Från en dator: mata in ip -adressen (ifconfig är terminalkommandot) och mata in din IP -adress/kontroll ex: 10.167.5.58/control
Från Raspberry Pi:
Öppna en webbläsare. Gå till 127.0.0.1/control för att komma åt Drawbot -kontrollgränssnittet
Steg 5: Anslutningar. Trådar. Överallt



Delar behövde detta steg:
Hårdvara: USB A female breakout - 2EasyDriver Stepper Motor Drivers - 2Pi Zero eller annan WiFi -aktiverad PiStepper Motors - 2Micro USB breakout - 2Barrel Jack 2.1mm x 5.5mmAndra delar du kan behöva: Brödbräda för att testa anslutningar Header Pins 3D Printed Stepper + Pi mountPerf or Proto board
Anslut EasyDriver -motorförarna till Pi:
Vänster förare:
- GND → Pi GPIO 39
- DIR → Pi GPIO 38 (BCM 20)
- STE → Pi GPIO 40 (BCM 21)
Rätt förare:
- GND → Pi GPIO 34
- DIR → Pi GPIO 31 (BCM 6)
- STE → Pi GPIO 33 (BCM 13)
Anslutning av Gondol Servo till Pi:
- GND → Pi GPIO 14
- VCC → Pi GPIO 1 (3V3 effekt)
- CNT → Pi GPIO 12 (BCM 18)
Anmärkningar: För att testa för att säkerställa att anslutningarna är korrekta rekommenderas att du först brödbrädan innan du lödar ihop allt.
- Om din Pi och/eller EasyDriver inte inkluderar rubrikstift löd dem nu.
- Anslut de kvinnliga USB -brytningarna till varje EasyDriver med hjälp av motorsektionen på kortet. För det här steget har du förhoppningsvis ett datablad eller referens för dina Stepper Motros. Se till att hålla ihop lindningarna/spolarna. Steppen här hade par av svart och grönt och rött och blått. Här höll vi "Winding A" till Ground och D+ på USB-breakout och "Winding B" till VCC och D- på USB-breakout.
- Använd bygelkablar för att ansluta servomotorn till Pi GPIO. -hänvisa till informationen ovan.
- Använd bygelkablar för att ansluta EasyDriver -korten till Pi GPIO. -hänvisa till informationen ovan
- Anslut stegmotorkablarna till Micro USB -brytningen igen och se till att paren matchar rätt.
- EasyDrivers behöver ström. Anslut spetsen på fatuttaget till "PWR IN" på EasyDrivers och hylsan på fatuttaget till GND för "PWR IN" på EasyDrivers. Vi använde en perfboard för att dela ut vår kraft och mark från fatuttaget till EasyDrivers.
Steg 6: Testa och rita
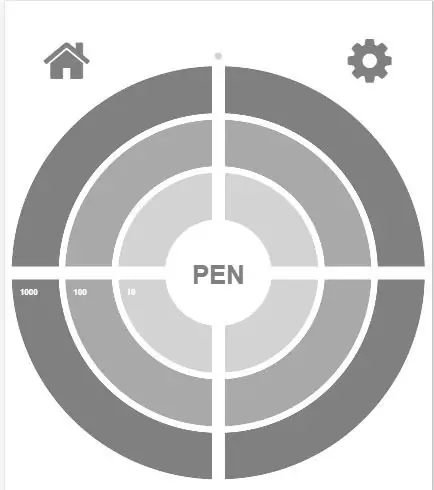

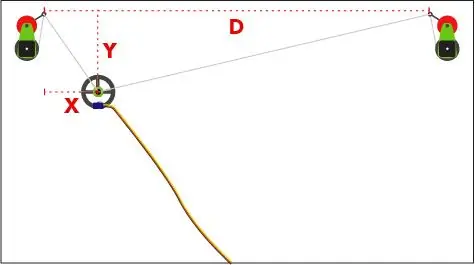
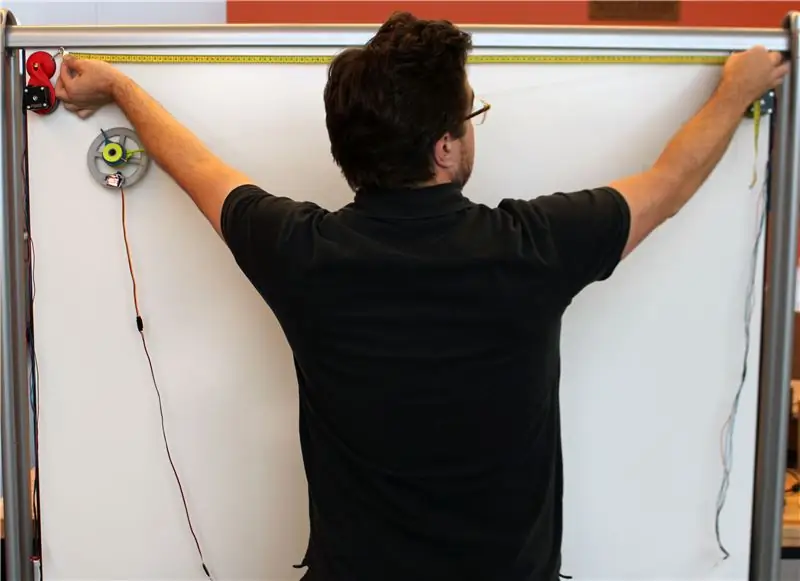
När din Pi, EasyDrivers och USB -breakouts är anslutna antingen via brödbräda eller om du hoppade direkt in med lödning är det dags att testa. Inställning och testning Starta Drawbot -kontrollprogramvaran på Pi. är den enklare motorn att styra, servon. Klicka på pennknappen i mitten av controller bulls-eye och förhoppningsvis kommer servoarmen att rotera 90 °. Använd detta test för att se till att servoarmen är riktad korrekt för att lyfta pennan från ytan. Detta kommer också att meddela dig om du är ansluten till Pi och Drawbot -kontrollprogramvaran. Nästa är stegmotorn. Det är lättare att börja med en i taget. Med en stegmotor ansluten klickar du på en koordinat på Drawbot controller bulls-eye. Steppen ska röra sig smidigt. Om stegstammarna ser till att ledningarna är korrekta och paren matchas. Testa det andra steget.
Med stegarna bortkopplade hitta en fin plan, slät yta och montera stegarna för att se till att de är i nivå med varandra. Dra ut en del av fiskelinan från varje spole och anslut den till bärarmarna på gondolen. Anslut stegen igen. Använd Drawbot -kontrollen för att flytta gondolen. När du klickar uppe till höger på bulls-eye bör gondolen flyttas till övre högra hörnet, om inte justera konfigurationsfilen. Om gondolen rör sig motsatt vad den ska aktivera spegling i konfigurationsfilen på Pi.
Mätning
Nästan där. Nästa är att mäta. Vi har hittat ett litet infällbart måttband till hands, alla mått är i millimeter.
Klicka på inställningsikonen i Drawbot -kontrollen och det kommer att finnas tre värden, "D", "X" och "Y". Se bilden för en illustration av hur man mäter. Det första värdet "D" är avståndet mellan spolarna. Nästa värden är i huvudsak gondolens hemort. "X" -värdet är mätningen från vänster spole till pennans position i gondolen. "Y" -värdet är avståndet från spolen ner till gondolen. Mata in dessa i inställningarna för Drawbot -programvaran. Vi rekommenderar att du ställer in hemmet i det övre vänstra hörnet.
Teckning
Äntligen teckning !!
När allt är mätt så noggrant som möjligt och pennan i gondolen lyfts från ytan och homed är det dags att mata Drawbot en SVG att rita. Dra bara en enda sökväg SVG till Drawbot-programvaran för att starta en ritning, jag har inkluderat en kalibreringsteckning för ditt robotritningsglädje. Njut av!
Rekommenderad:
Ta fantastiska bilder med en iPhone: 9 steg (med bilder)

Ta fantastiska bilder med en iPhone: De flesta av oss har en smartphone med oss överallt nuförtiden, så det är viktigt att veta hur du använder din smartphone -kamera för att ta fantastiska bilder! Jag har bara haft en smartphone i ett par år, och jag har älskat att ha en bra kamera för att dokumentera saker jag
Micro: bit Drawbot: 3 steg

Micro: bit Drawbot: Med: MOVE mini buggy kit för micro: bit har vi en rörlig robot och vi kan koda för att rita
Polargraph Drawbot: 6 steg

Polargraph Drawbot: Tja, om du har bestämt dig för att bygga dig en polargraph är detta din instruerbara! En polargraf är en datorstyrd ritmaskin. Motorer fästs på de två övre hörnen på ritningsytan. De är utrustade med kugghjul. De
Hur man tar isär en dator med enkla steg och bilder: 13 steg (med bilder)

Hur man tar isär en dator med enkla steg och bilder: Detta är en instruktion om hur man demonterar en dator. De flesta av de grundläggande komponenterna är modulära och lätt att ta bort. Det är dock viktigt att du är organiserad kring det. Detta hjälper dig att inte förlora delar, och även för att göra ommonteringen
[WIP] Skapa en Drawbot som styrs av ett Myo -armband: 11 steg
![[WIP] Skapa en Drawbot som styrs av ett Myo -armband: 11 steg [WIP] Skapa en Drawbot som styrs av ett Myo -armband: 11 steg](https://i.howwhatproduce.com/images/006/image-16723-30-j.webp)
[WIP] Skapa en Drawbot som styrs av ett Myo Armband: Hej alla! För några månader sedan bestämde vi oss för att försöka ta itu med tanken på att bygga en drawbot med öppen ram som bara använde ett Myo-band för att styra den. När vi började med projektet förstod vi att det måste delas upp i ett par olika sidor
