
Innehållsförteckning:
2025 Författare: John Day | [email protected]. Senast ändrad: 2025-01-23 15:11


Kicad är ett gratis och öppen källkod alternativ till CAD -system för kommersiella PCB, missförstå mig EAGLE och liknande är mycket bra men gratisversionen av EAGLE blir ibland kort och studentversionen varar bara 3 år, så Kicad är en utmärkt val för dessa fall.
Lite historia om Kicad
"KiCad är en programvara med öppen källkod för Electronic Design Automation (EDA). Programmen hanterar schematisk fångst och PCB -layout med Gerber -utdata. Sviten körs på Windows, Linux och macOS och är licensierad under GNU GPL v3"
Några av de institutioner som stöder utvecklingen av Kicad är:
- University of Grenoble och GIPSA-lab
- SoftPLC
- CERN
- Raspberry Pi Foundation
- Arduino LLC
- GleSYS
- Digi-Key Electronics
- AISLER
---
Kicad es una alternativa libre y de código abierto a los sistemas de CAD para PCB comerciales, no me malinterpretar EAGLE y similares son muy buenos pero la versión gratis de EAGLE a veces queda corta y la versión para estudiante dura solo 3 años, por lo que Kicad es una excelente opción para estos casos.
Algunas de las instituciones que apoyan el desarollo de Kicad son:
- University of Grenoble och GIPSA-lab
- SoftPLC
- CERN
- Raspberry Pi Foundation
- Arduino LLC
- GleSYS
- Digi-Key Electronics
- AISLER
Steg 1: Skaffa Kicad

Jag hoppas att detta kommer att vara en serie med 3 instruktioner där det kommer att visas från utformningen av det schematiska diagrammet till förverkligandet av PCB -designen.
Först måste du ladda ner den från dess officiella webbplats
Den version som används för den här självstudien är 5.0.2, så att platsen för vissa element kan ändras efter en tid.
---
Espero este sea una serie de 3 instructables och donde se muestre desde el diseño del diagrama esquemático hasta la realización del diseño de PCB
Primero hay que descargarlo desde su página oficial
kicad-pcb.org/download/
La versión utilizada fora este tutorial es la 5.0.2, por lo que pasado algún tiempo la ubicación de ciertos elementos pueda cambiar.
Steg 2: Nytt projekt

Detta är fönstret du hittar när du startar Kicad, i mitt fall har det det här utseendet eftersom jag använder KDE Plasma Spin från Fedora 29 och jag har installerat ett annat tema.
För att starta ett nytt projekt, gå till Arkiv> Nytt> Projekt eller Ctrl+N, som kommer att be om ett namn och en plats för att spara projektet. När det är klart kommer det att ha en bild som liknar bilden.
Filer klassificeras enligt följande:
- De med.kicad_pcb -tillägget är PCB -kortets design
- De som har tillägget.sch är filerna i de schematiska diagrammen.
---
Esta es la ventana con la que se encontrarán al iniciar Kicad, en mi caso tiene esta apariencia por que estoy usando la Spin KDE Plasma de Fedora 29 y tengo instalado un theme distinto.
Para iniciar un nuevo proyecto se va a Archivo> Nuevo> Proyecto o en su defecto Ctrl+N, con lo cual nos pedirá un nombre y una ubicación para guardar el proyecto, una vez terminado esto tendremos una image parecida a la imagen.
Los archivos se clasifican de la siguiente forma:
- Los que tienen extensión.kicad_pcb son los diseños de la placa PCB
- Los que tienen extensión.sch son los archivos de los diagramas esquemáticos.
Steg 3: Skapa schematiskt diagram


Vi börjar med att dubbelklicka på.sch-filen som öppnar esken för att redigera den.
Några viktiga saker, på vänster sida av skärmen finns två knappar, en med "in" för att arbeta i tum och en annan "mm" för att arbeta i millimeter, för det schematiska diagrammet är inte så viktigt detta, men är att ta det in konto när du arbetar med designen av kretskortet.
Kretsen som ska bearbetas är en 555 astabel.
---
Empezamos haciendo doble clic en el archivo.sch, lo cual nos abrirá eeschema para editarlo.
Algunas cosas importantes, en la parte izquierda de la pantalla existen dos botones uno con “in” para trabajar en pulgadas y otro “mm” para trabajar en milímetros, para el diagrama esquemático no es tan importante esto, pero es para que lo tomen en cuenta al trabajar el diseño del pcb.
El circuito que se trabajará es un 555 astable.
Steg 4: Kicad -genvägar

För att arbeta i Kicad kan du använda kortkommandon, vilket jag rekommenderar starkt, några av dem vi kommer att använda är de som visas på bilden.
---
Para trabajar en Kicad se pueden utilizar atajos de teclado, los cuales recomiendo encarecidamente, algunos de los que usaremos son los que se muestran en la imagen.
Steg 5: Lägg till komponenter




För att lägga till komponenter använder du bara genvägen "A" som visar följande fönster där du måste skriva i sökrutan namnet på den komponent du vill använda, för dioder, motstånd, kondensatorer och induktorer placerar du bara bokstäverna D, R, C och L och den generiska komponenten visas som du kan tilldela vilket värde du vill.
För att göra denna krets behöver vi:
- 3R 330
- 1R 10K
- 2 LED
- 1 C 10n
- 1 C 100u
- 1 IC 555
- 1 uttag 8 stift
- 1 Kopplingsplint 2 stift
Bilderna visar hur man sökte efter komponenterna för att lägga till dem. När det gäller VCC- och GND -terminalerna kommer vi att lägga till så många vi behöver
---
Para agregar componentes simplemente se utiliza el atajo “A” el cual mostrará la siguiente ventana en dónde se deberá escribir en la caja de búsqueda el nombre del componente que se desee utilizar, en el caso de los diodos, resistores, capacitors e inductores basta con colocar las letras D, R, C e L y aparecerá el componente genérico al cual se le puede asignar cualquier valor que queramos.
Para realizar este circuito necesitaremos:
- 3R 330
- 1R 10K
- 2 LED
- 1 C 10n
- 1 C 100u
- 1 IC 555
- 1 uttag 8 tallar
- 1 Kopplingsblock 2 tallar
En las imágenes se mostrará como es que se buscaron los componentes para agregarlos. En el caso de los teminales VCC och GND agregaremos tantos como necesitemos.
Steg 6: Ordna om komponenter och börja ansluta den


Sedan kommer vi att flytta bitarna med "M" för att placera dem på ett liknande sätt som bilden, om vi behöver det kan vi rotera elementet med "R" medan vi flyttar det.
För att ändra värdet på komponentetiketten placerar du bara pekaren på komponenten och trycker på "L" som öppnar ett fönster där vi kan ändra värdet på komponentetiketten.
För att börja ansluta komponenterna använder du genvägen "W", om du av någon anledning kan starta kabeln omedelbart kan avbrytas genom att trycka på ESC fortsätter detta att replikera diagrammet som visas ovan.
---
Luego moveremos las piezas con “M” para colocarlas de forma similar a la imagen, en caso de necesitarlo podemos rotar el elemento con “R” mientras lo estamos moviendo.
Para cambiar el valor de la etiqueta del componente basta con colocar el puntero sobre el componente y presionar “L” el cual abrirá una ventana donde podremos cambiar el valor de la etikette del componente.
Para empezar a conectar los componentes se utiliza el atajo “W”, si por alguna razon inicia el cable de una vez se puede cancelar presionando ESC, con con esto se continue a replicar el diagrama mostrado anteriormente.
Steg 7: Anslutningsfel


Ett vanligt fel är den dåliga anslutningen av komponenterna, som du kan se på stiften på enheterna där det kan finnas någon anslutning markeras med en liten cirkel, när anslutningen görs korrekt försvinner detta.
---
Un error común es la mala conexión de los componentes, como pueden observar en los pines de los dispositivos en los que pueden existir conexión alguna están marcados con un pequeño círculo, cuando la conexión se realiza correctamente este desaparece.
Steg 8: Dolda stift



Som du kan se har den integrerade 555 inte terminaler för att ansluta VCC och GND detta beror på att dessa terminaler är dolda, för att visa dem klickar du bara på knappen på vänster sidofält som visar en komponent med en röd kant och två vita linjer eller i Visa> Visa dolda nålar.
---
Vi kan också observera en integrerad 555 no posee terminales para conectar VCC y GND esto es por que dichas terminales estan ocultas, para mostrarlas basta con hacer clic en el botón situado en la barra lateral izquierda que muestra un componente con borde rojo y dos lineas blancas o en Ver> Mostrar tallar ocultos.
Steg 9: Kontrollera är allt OK




För att kontrollera att anslutningarna har gjorts på ett tillfredsställande sätt, fortsätt med att kontrollera de elektriska reglerna i diagrammet, vilket görs genom att trycka på den röda insektknappen på programmets översta stapel eller på Inspektera> Elektriska reglerkontroll (ERC), som visar fönster i första bilden. För att utföra det, klicka bara på "kör" och om du hittar fel kommer det att indikera dem med en pil (grönt i mitt fall) och de kommer att visas listade i det fönstret.
Det vanligaste felet som visas är följande:
-
ErrType (3): Pin ansluten till några andra pins men ingen pin för att driva den
@ (73,66 mm, 54,61 mm): Pin 1 (Power input) för komponent #PWR01 drivs inte (Net 4)
-
ErrType (3): Pin ansluten till några andra pins men ingen pin för att driva den
@ (73,66 mm, 95,25 mm): Pin 1 (Power input) för komponent #PWR07 drivs inte (Net 8)
Vilket innebär att programmet som sådant inte vet vilken som är kretsens strömkälla och att flaggorna VCC och GND inte ger någon annan information än att ansluta de punkter som är anslutna som ett enda nätverk, för att korrigera det och berätta för programmera vad som krävs vi behöver lägga till två PWR_Flag dessa läggs till som vilken annan komponent som helst och ansluter till VCC, sedan trycks detta igen "kör" i ERC och dessa varningar borde ha försvunnit.
Och med detta kan vi redan spara vårt schematiska diagram, vi behöver bara associera komponenterna i diagrammet till de fysiska komponenterna som kommer att användas i kretskortet för att börja med utformningen av detta.
---
Para revisar que las conexiones se han realizado de forma satisfactoria se procede a realizar un chequeo de las reglas eléctricas del diagrama, el cual se realizar presionando en el botón del insecto rojo en la barra superior del programa o en Inspeccionar> Analizador de reglas eléctricas (ERC), el cual nos muestra la siguiente ventana.
Para ejecutarlo basta con hacer clic en “run” y en caso de encontrar errores los señalará con una flecha (verde en mi caso) y aparecerán listados en esa ventana.
Ett felmeddelande kan komma till skillnad från följande:
-
ErrType (3): Pin ansluten till några andra pins men ingen pin för att driva den
@ (73,66 mm, 54,61 mm): Pin 1 (Power input) för komponent #PWR01 drivs inte (Net 4)
-
ErrType (3): Pin ansluten till några andra pins men ingen pin för att driva den
@ (73,66 mm, 95,25 mm): Pin 1 (Power input) för komponent #PWR07 drivs inte (Net 8)
El cual significa que el programa como tal no sabe cual es la fuente de energía del circuito ya que las banderas VCC y GND no aportan information alguna mas que unir los puntos a los que son conectados como una sola red, para corregir eso e indicar al programa lo que requiere necesitamos agregar dos PWR_Flag estas se oeriengan como cualquier otro coponente y conectarlas a VCC, luego de esto se vuelve a presionar “run” en el ERC y estas advertencias deberían de haber desaparecido.
Y con esto podemos guardar ya nuestro diagrama esquemático, ya solo falta asociar los componentes en el diagrama a los componentes fisicos que se utilizarán en el PCB para empezar con el diseño de este.
Rekommenderad:
Gör vackra diagram med levande Arduino -data (och spara data i Excel): 3 steg

Gör vackra plott med levande Arduino -data (och spara data i Excel): Vi gillar alla att spela med vår P … lotterfunktion i Arduino IDE. Men det kan vara användbart för grundläggande applikationer, men data raderas som mer poäng läggs till och det är inte särskilt trevligt för ögonen. Arduino IDE -plotteren
Väderstation: ESP8266 Med djup sömn, SQL, diagram efter flaska & Plotly: 3 steg

Weather Station: ESP8266 Med Deep Sleep, SQL, Graphing by Flask & Plotly: Skulle det vara kul att veta temperaturen, luftfuktigheten eller ljusintensiteten på din balkong? Jag vet att jag skulle. Så jag gjorde en enkel väderstation för att samla in sådan information. Följande avsnitt är stegen jag tog för att bygga en. Låt oss komma igång
Visualisera trådlösa sensordata med hjälp av Google -diagram: 6 steg

Visualisera trådlösa sensordata med hjälp av Google -diagram: Prediktiv analys av maskinerna är mycket nödvändigt för att minimera maskinens stilleståndstid. Regelbunden kontroll hjälper till att öka maskinens drifttid och i sin tur ökar dess fiktolerans. Trådlös vibration och temperatur sen
Börja med Kicad - Tilldela PCB -fotavtryck till schematiska symboler: 9 steg

Börja med Kicad - Tilldela PCB -fotavtryck till schematiska symboler: Fortsätter med miniserien med instruktioner om hur du använder Kicad, nu har vi den del som verkar för mig när man börjar använda Kicad är det mest komplicerade att associera symbolen eller symboler för schemat över de verkliga bitarna som vi
ESP8266 NodeMCU med BME280 -mätare och diagram: 5 steg
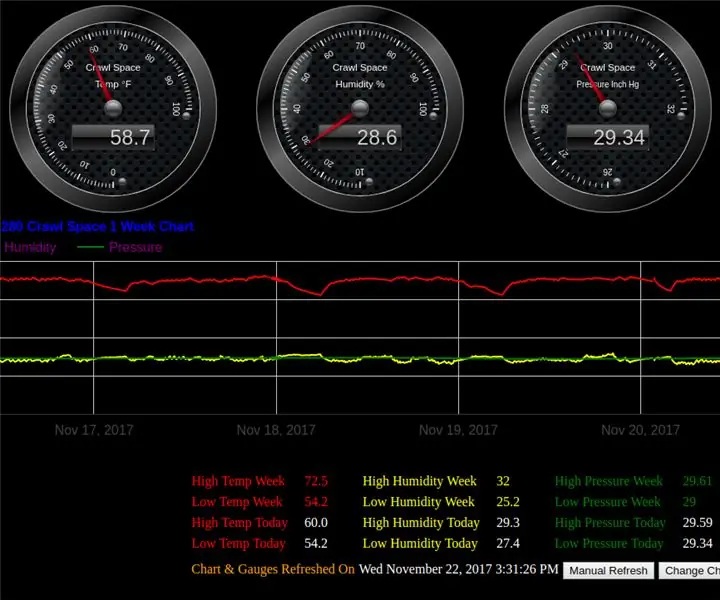
ESP8266 NodeMCU Med BME280 -mätare och diagram: Snygga mätare och diagram för din ESP8266 NodeMCU -utvecklingsbräda med BME280 temperatur-, luftfuktighets- och trycksensor. Thingspeak kommer att lagra all din data i molnet för hämtning när som helst i många år (förhoppningsvis) framöver. Mätarna och sjökortet
