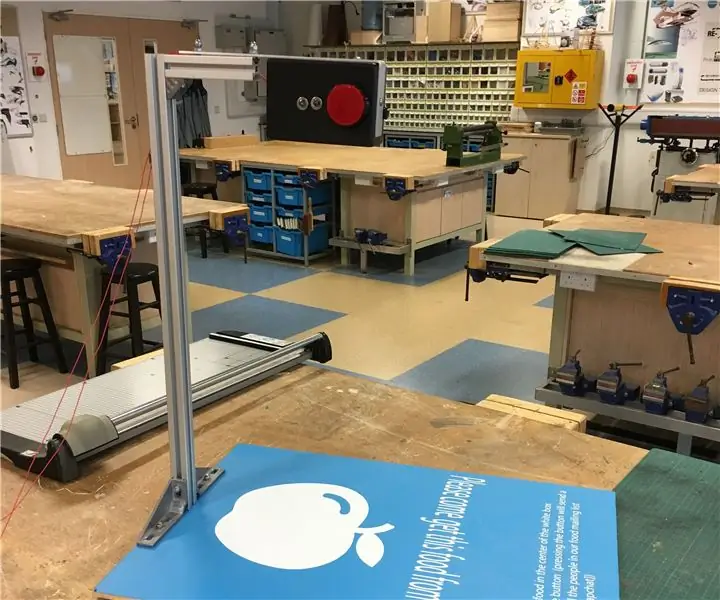
Innehållsförteckning:
- Steg 1: Samla in elektroniken
- Steg 2: Sätt in kameran i Raspberry Pi
- Steg 3: Löd resistorerna till katodbenen på varje lysdiod
- Steg 4: Anslut lysdioderna och PTM -omkopplaren till Raspberry Pi
- Steg 5: Strömförsörjning
- Steg 6: Installera Raspbian på Micro-SD-kortet
- Steg 7: Anslutning av Pi till monitorn
- Steg 8: Generera ditt Twitter API
- Steg 9: Programmering av din Pi
- Steg 10: Konfigurera din kod för att köras automatiskt
- Steg 11: Bostaden (BOM)
- Steg 12: Borrning av LED, kamera och omkopplingshål i lådan
- Steg 13: Strömbrytare och tråd
- Steg 14: Lägga till kameran i lådan
- Steg 15: Anslut lådan till extrudering
- Steg 16: Fäst stativet på basen
- Steg 17: Fäst kameralådan på stativet
- Steg 18: Slutsats
- Författare John Day [email protected].
- Public 2024-01-30 12:45.
- Senast ändrad 2025-01-23 15:11.

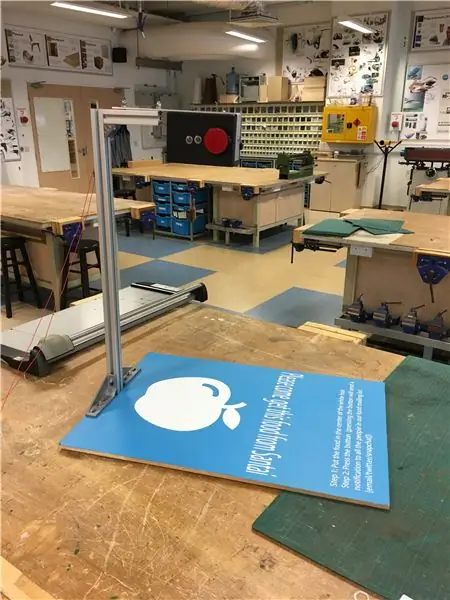
Detta projekt inspirerades av matkamprojektet som gjorts av MIT Media Lab. Detta projekt är en del av college -tjänsten Coding For Good på UWCSEA East i Singapore. Målet med detta projekt är att minska mängden mat som slösas bort i vårt samhälle genom att ge människor ett alternativ till att kasta bort sin oätade mat.
Matkamprojektet gör att mat som annars hade gått till spillo kan läggas under en kamera, få ett foto taget av det och laddas upp till Twitter för hela samhället att se. Därmed låter vem som helst komma och avsluta den fria maten. Denna instruerbara tar dig med på vår resa för att göra och implementera Food Cam i vårt skolsamhälle.
Steg 1: Samla in elektroniken



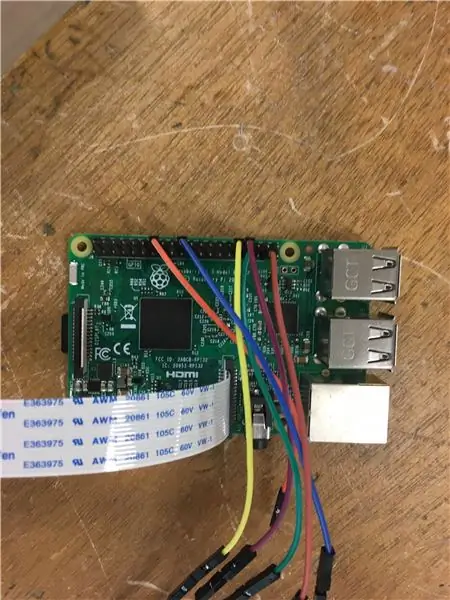
För att komma igång med elektronikdelen av projektet måste vi först samla in följande lista med delar (nedan). Powerbanken är valfri och endast nödvändig om du behöver att denna enhet är bärbar. I vårt fall planerade vi att ha en stationär produkt med en utökad mikro-USB till USB-kabel som levererar ström till Pi. Dessutom spelar knappens specifikationer inte så stor roll, med undantag av att knappen är en PTM -knapp (tryck för att göra) eller en tillfällig omkopplare. Detta kommer att vara viktigt senare för funktionaliteten för både kameran och koden.
När det gäller hårdvaran, oroa dig inte för det nu. Om du vill slutföra det, gå vidare till steg 11.
Här är vad du måste ha som en förutsättning för att försöka detta projekt:
1. En stabil internetanslutning
2. HDMI -kabel
3. Övervaka
4. Mus
5. USB -port
Elektroniken (BOM) *Lödkolv krävs:
1x Raspberry Pi 3 modell B
2x lysdioder (1x röd, 1x grön)
1x Raspberry Pi Cam (V2.1)
6x hona till hona
1x Stor röd knapp (PTM)
2x 470 Ohm motstånd
1x Powerbank (5500 mAh) (tillval)
1x USB till mikro-USB-kabel
1x Micro SD -kort
1x Micro SD -kortläsare
Steg 2: Sätt in kameran i Raspberry Pi

Sätt in flexkabeln från kameran i flexkabelporten på Raspberry Pi -kortet. Gör detta med försiktighet eftersom det kan vara ganska dyrt att byta ut dessa delar!
Steg 3: Löd resistorerna till katodbenen på varje lysdiod

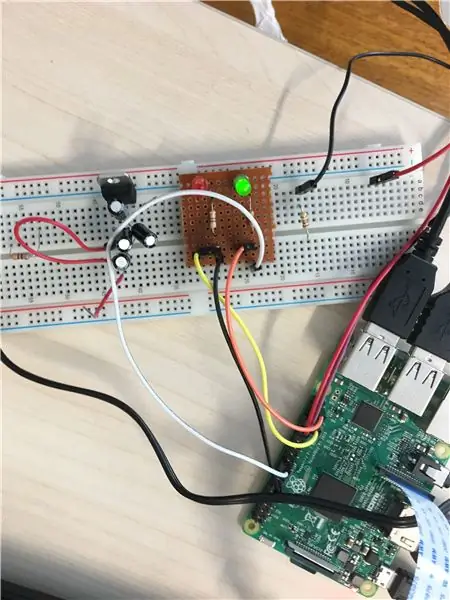

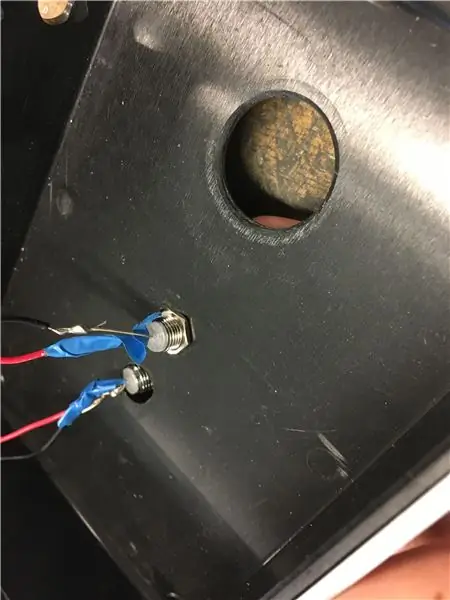
Om du vill slutföra detta projekt på en brödbräda först, som visas i bilden längst upp till höger, kan du hoppa över det här steget. Men om du planerar att göra det permanent, fortsätt med det här steget.
Se till att du har rätt installation innan du lödar. Du bör arbeta på en värmetålig matta, med glasögon och ordentlig ventilation. Dessa säkerhetssteg är avgörande för att minimera risken för personskador eller skador vid en olycka.
Det finns två sätt att löda motstånden på benen på lysdioderna. Du kan antingen löda motståndet direkt på lysdioden eller använda en tråd för att ansluta både motståndet och lysdioden (visas ovan). Oavsett vilken väg du väljer att gå, se till att du isolerar dina ledningar för att undvika kortslutning. Detta syns på bilden längst ner till höger. Katoden på lysdioden är det kortare benet.
Steg 4: Anslut lysdioderna och PTM -omkopplaren till Raspberry Pi

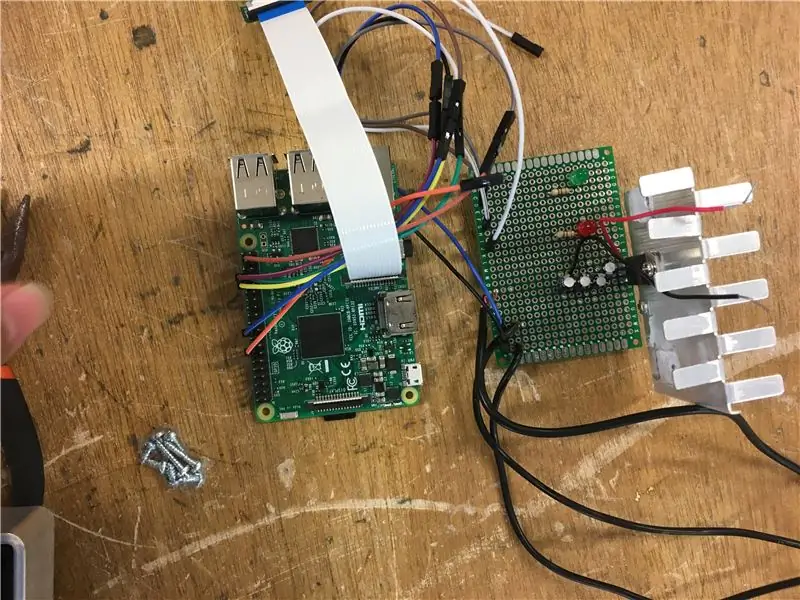
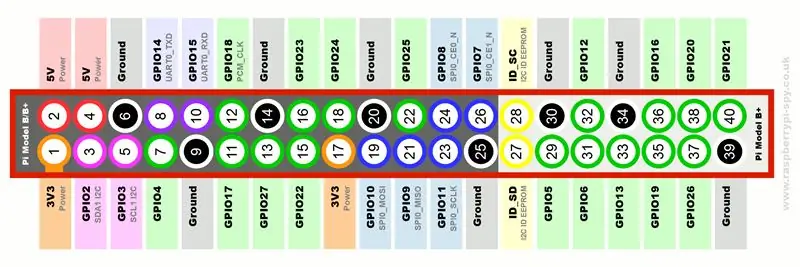
Helst ska man- till honledningar användas så att det är enkelt att ansluta ledningarna till Raspberry Pi -modulen. Medan trådarnas andra (han) ändar kan lödas till lysdioderna och omkopplaren. Men om manliga till kvinnliga ledningar inte är tillgängliga, rekommenderas att flerkärnig tråd används istället för den fasta kärnan på grund av flexibilitet och minskad risk för torra leder.
Här är de nödvändiga anslutningarna (använd GPIO -stiftschemat som bifogas på bilderna ovan):
- Röd LED -anod: GPIO Pin 13
- Röd LED -katod: Alla GND -stift
- Grön LED -anod: GPIO Pin 7
- Grön LED -katod: Alla GND -stift
- Knapp Ben 1: GPIO Pin 12
- Knapp Ben 2: Alla GND -stift
Vilken som helst av dessa portar kan ändras genom att ändra koden senare.
Steg 5: Strömförsörjning
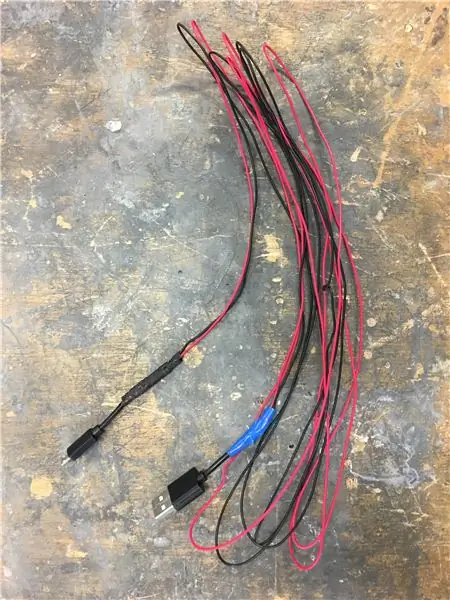
Som diskuterats tidigare finns det två sätt att Pi kan drivas beroende på dess användning. Med powerbank (eller externt batteri) eller genom en direktkontakt i väggen. I vårt fall använde vi en mikro-USB till USB så att den kunde drivas av endera källan.
Även om kabeln måste förlängas så att tråden kan nå en port med tanke på slutproduktens höjd. För att göra detta måste mikro-USB till USB-kabeln skäras i hälften, avskalas i båda ändarna, och sedan kan en förlängningskabel av valfri längd ansluta de negativa och positiva terminalerna på båda trådhalvorna som visas ovan.
Steg 6: Installera Raspbian på Micro-SD-kortet

Detta steg är avgörande för att konfigurera din pi om du inte redan har gjort det.
Du måste ladda ner NOOBS:
Och en SD -kortformaterare:
För den kompletta instruktionsguiden för hur du installerar raspbian på ditt kort, besök den här webbplatsen eftersom det gör ett bra jobb med att detaljera installationsprocessen.
Steg 7: Anslutning av Pi till monitorn
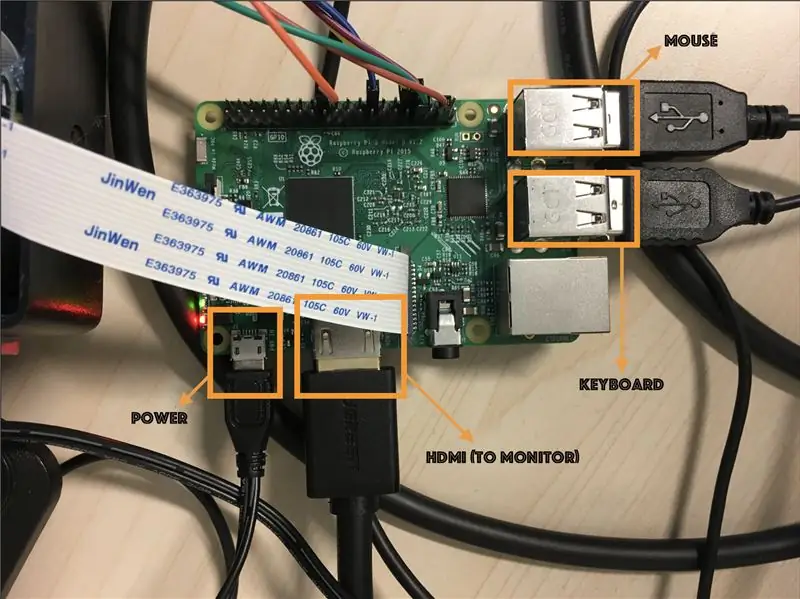
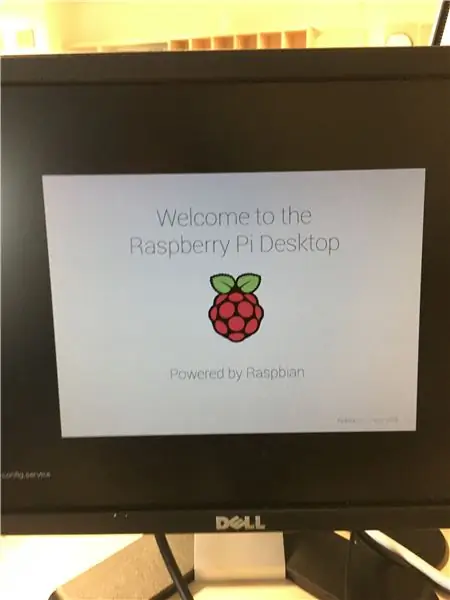
Använd fotot ovan som en guide, anslut var och en av de relevanta portarna till bildskärmen och ytterligare hårdvara, till exempel ett tangentbord, mus, etc. Om allt är rätt inställt, när strömmen slås på bör skärmen visa Pi OS start som på bilden ovan.
Steg 8: Generera ditt Twitter API
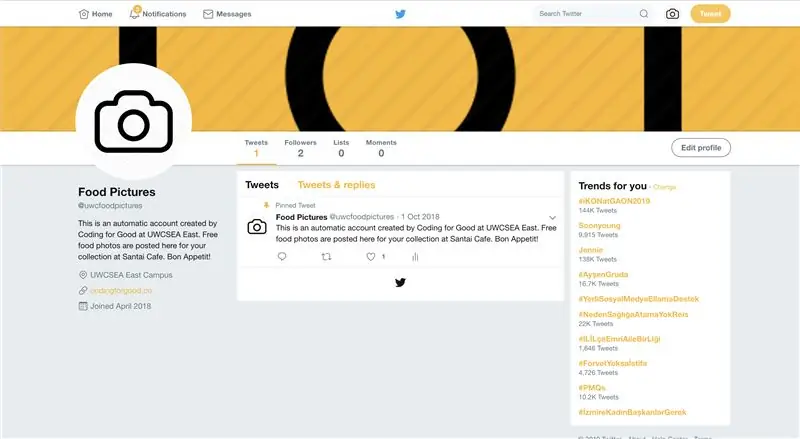
*Obs - för att göra detta måste du ha ett twitterkonto med ett verifierat telefonnummer
Från samma webbläsare där du är inloggad på ditt twitterkonto, gå till
1. Klicka på Skapa ny app
2. Fyll i namn, beskrivning och webbplats (om du inte har en webbplats för ditt projekt kommer en giltig webbplats att göra - kom bara ihåg "https://"
3. Håller med om allmänna villkor
4. Klicka på Skapa din Twitter -applikationsknapp
5. Klicka på fliken Behörigheter, välj Läs och skriv, tryck på Uppdatera inställningar
6. Klicka på fliken Nycklar och åtkomstposter och klicka sedan på knappen Skapa min åtkomsttoken
7. När du har tryckt på knappen Skapa min åtkomsttoken ser du fälten Access Token och Access Token Secret. Håll alla dessa fältvärden till hands. Du behöver dem för Python -koden.
Konsumentnyckel (API -nyckel)
Konsumenthemlighet (API Secret)
Åtkomsttoken
Access Token Secret
Steg 9: Programmering av din Pi
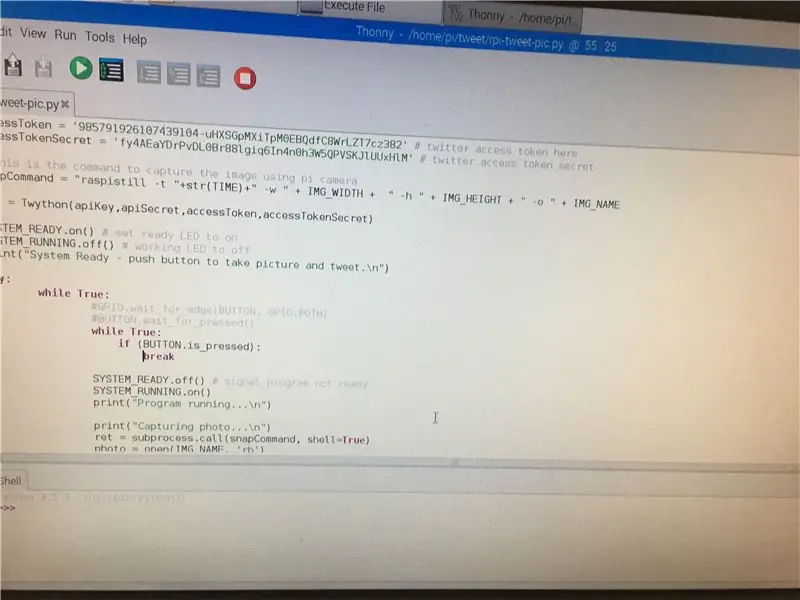
Ladda ner källkoden som bifogas här. Läs igenom kommentarerna och lägg till nödvändig information, inklusive nycklarna som genererades i det sista steget. Kom ihåg att kontrollera att stiftnumren du fyller i är de rätta numren som du har anslutit komponenterna till tidigare.
Steg 10: Konfigurera din kod för att köras automatiskt
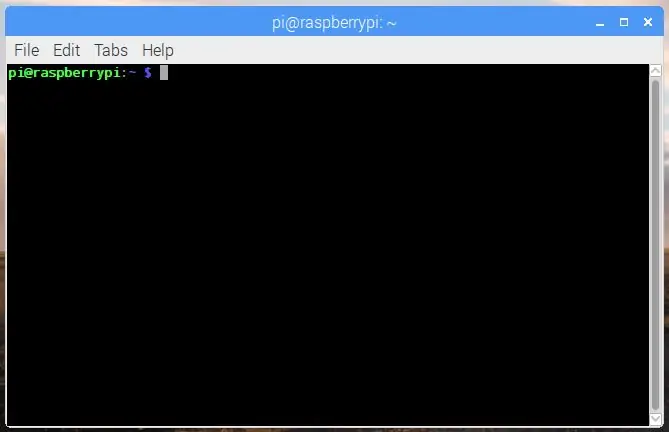
Skriv in i din terminal (Pi OS):
sudo nano /etc /profile
Detta öppnar en fil som körs automatiskt vid start. Allt du behöver göra är att se till att din kod också körs genom att lägga till den i den här filen. För att göra detta, skriv längst ner på raden:
sudo python /home/pi/myscript.py
där /home/pi/myscript.py ersätts med sökvägen (mapparna och sedan filnamnet separerade med snedstreck) för det du kallade din kodningsfil.
Tryck sedan på Ctrl-X för att avsluta, tryck på Y för att spara och tryck på Enter för att spara/lämna filen helt.
Steg 11: Bostaden (BOM)
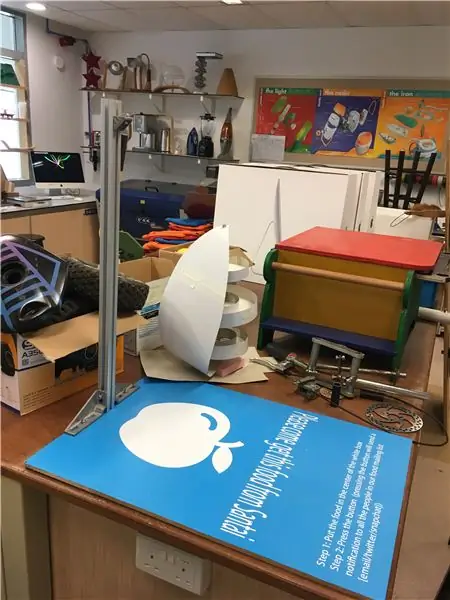
För höljet använde vi ett framtida kit med svart låda och gjorde ett stick från extrudering för att hålla kameran ovanför matplaceringen.
Vad vi använde för bostaden:
1. Träskiva
2. Extrudering
3. 2x M12 Mutter
4. 2x M12 bult
5. Black Future Kit Box
Steg 12: Borrning av LED, kamera och omkopplingshål i lådan
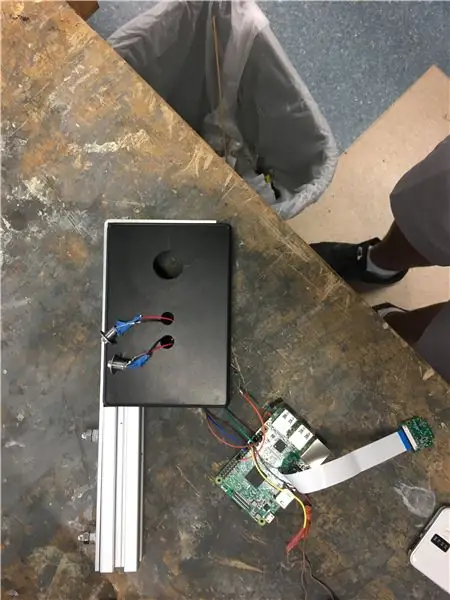
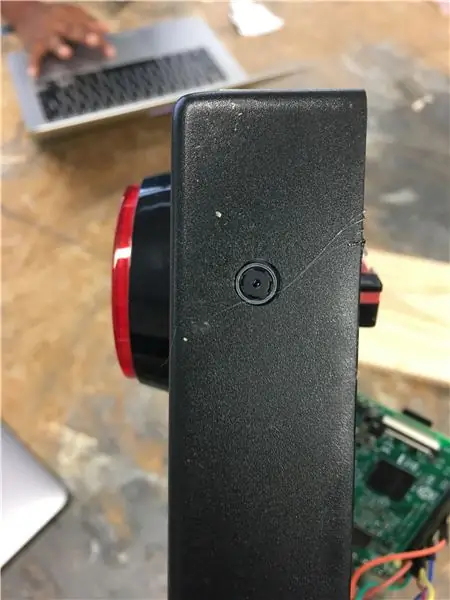
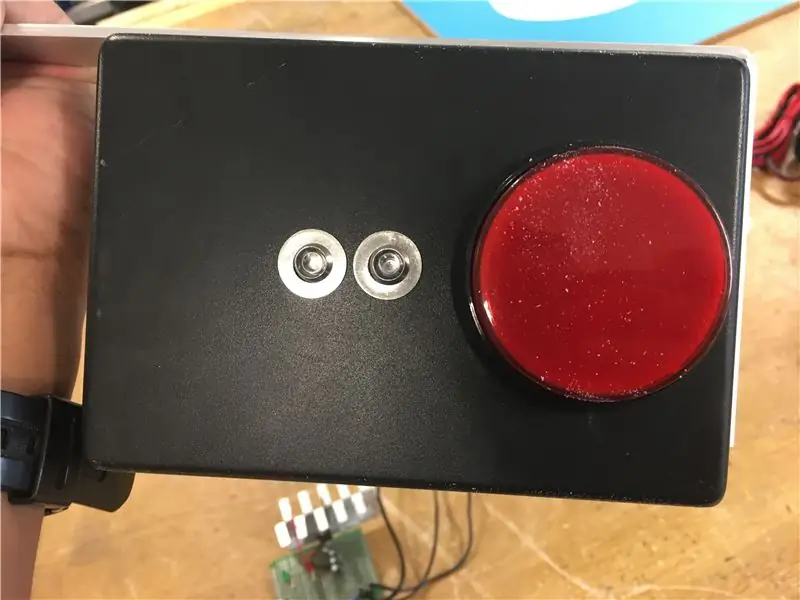
För att säkra knappen, kameran och lysdioderna på plats måste vi borra hål för att placera varje komponent.
I vårt fall är här diametrarna för varje hål:
LED -hållare: 8 mm
Kamerahål: 6 mm
Knapphål: 22 mm (beror på vilken knapp du använder)
När du borrar, se till att du håller borren vinkelrätt mot ytan som du borrar och inte utsätter för mycket tryck vilket kan öka risken för att höljet ska spricka. Se till att använda brickor och muttrar för att säkra varje komponent på plats.
Se till att den komponent du borar ett hål efter har tillräckligt med utrymme att passa innan du gör hålet i det området av lådan!
Steg 13: Strömbrytare och tråd

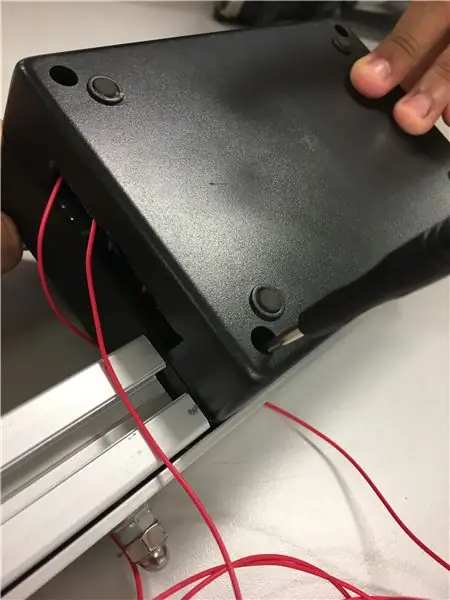
Detta steg är valfritt och kräver en SPST -vippbrytare för att styra strömförsörjningen. Detta gör det möjligt att stänga av enheten utan att dra ur USB -kabeln och är därför en funktion för enkelhets skull. Du kommer att behöva den förlängda USB-till-mikro-USB-kabeln (som diskuterats tidigare) eftersom den måste klippas för att köra den genom omkopplaren.
Vi mätte först och drog ut storleken på det hål vi skulle behöva borra för att stödja omkopplaren. Sedan med en 8 mm borr borrade vi två hål sida vid sida så att vi kunde fila ut ett rektangulärt spår för att passa formen på vår vippbrytare.
När vältaromkopplaren tryckts på plats klipptes den positiva förlängningstråden. De två ändarna löddes sedan till den gemensamma terminalen och en intilliggande terminal på vippomkopplaren som kan ses ovan.
Steg 14: Lägga till kameran i lådan
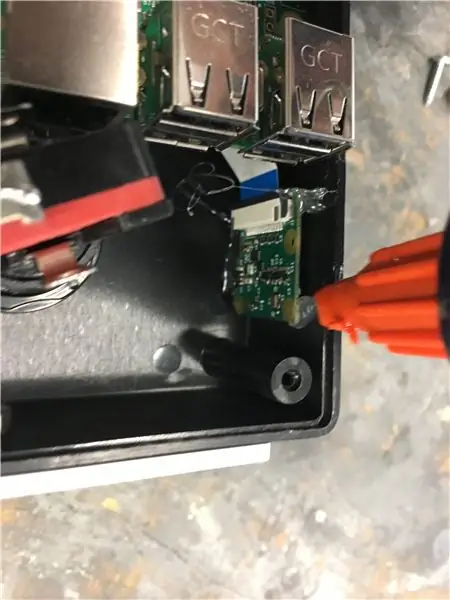

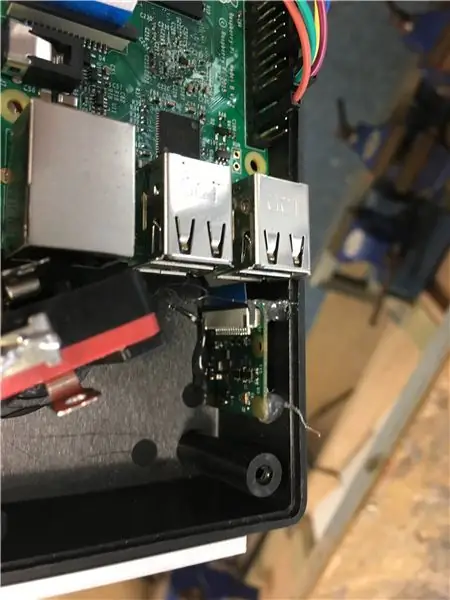
Att lägga till kameran i lådan är en mycket knepig del. Vi gjorde det med en varm limpistol som gör att vi kan ta bort kameran relativt enkelt om något skulle gå fel.
Placera först kameran på plats och se till att den tar en bild på rätt sätt. Se också till att fotot det tar inte lutar på något sätt. När dessa variabler är fixade, ta limpistolen och limma sidorna på Pi -kameran till lådan. Men se till att pistolen inte rör vid kameralinsen!
Steg 15: Anslut lådan till extrudering


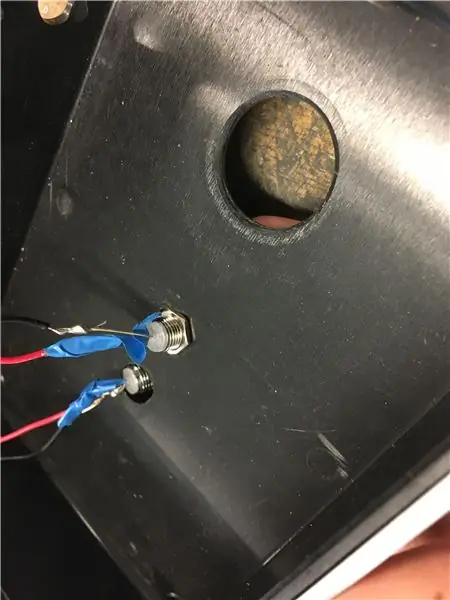
För att slutföra detta steg, skaffa först en aluminiumlist som sett ovan och böj den 90 grader så att den lindas runt din låda. Borra sedan två uppsättningar hål (12 mm i diameter) både i lådan och på aluminiumlisten så att de ligger i linje. Använd M12 -bultar och muttrar för att fästa aluminiumremsan på plats längs kanten på lådan. Den överflödiga remsan som kommer ut ur lådan kan sedan användas för att säkra lådan till extrudering, vilket kommer att visas i följande steg.
Se till att använda instrument som vernierkaliprar och linjaler för att få allt att justeras. Varje förskjutning kan resultera i en lutning i bilden som produceras.
Steg 16: Fäst stativet på basen
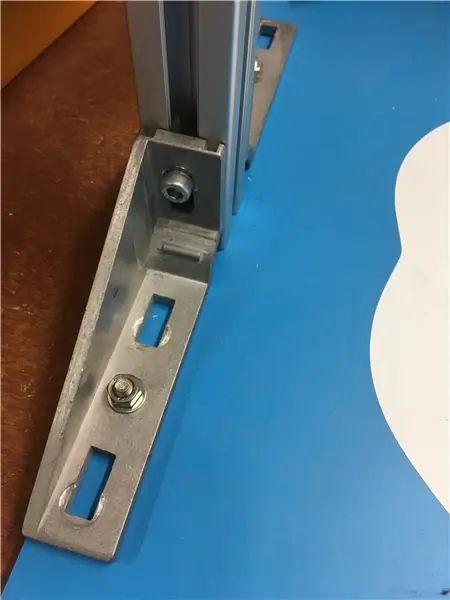
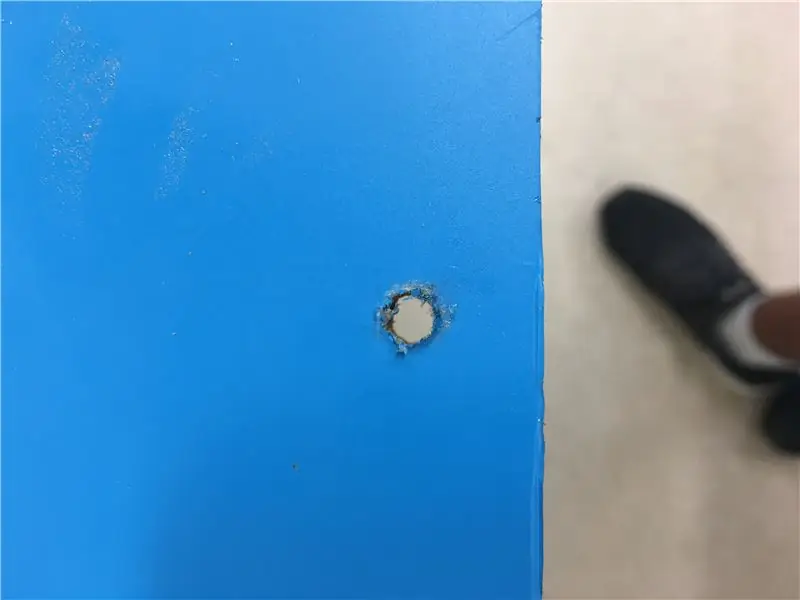
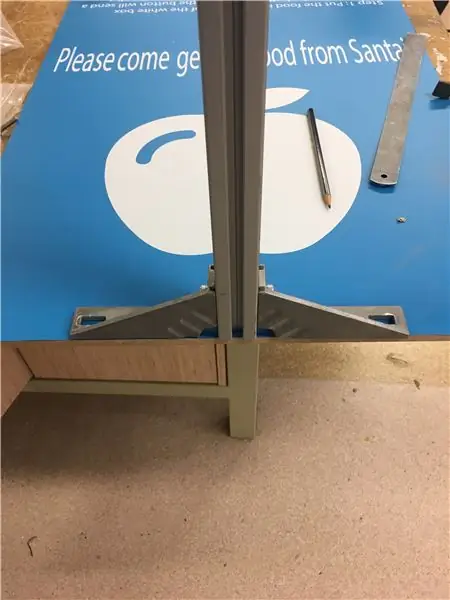
Skär först ut en lång strängsprutning (*se nedan). Få sedan två fästen/revben som visas ovan och gör en torr passning av fästena och extruderingen på träplattan. Ta sedan en penna och markera var du ska borra de nödvändiga hålen för att fästa fästena på brädet.
Borra hålen (cirka 8 mm) och fäst fästena på brädet med hjälp av M8 -bultar och muttrar. Skaffa sedan de nödvändiga t-formade skruvarna för extrudering och säkra extruderingspelaren mellan de två fästena enligt ovan.
*Det är viktigt att notera att extruderingens höjd beror på vad du vill att din kamera ska se i sitt synfält. För oss hade vi den cirka 60 cm ovanför tavlan för att fånga det skrivna meddelandet på tavlan. Vi bestämde oss för denna höjd efter att ha testat kameran i olika höjder och undersökt bilderna på Twitter.
Steg 17: Fäst kameralådan på stativet

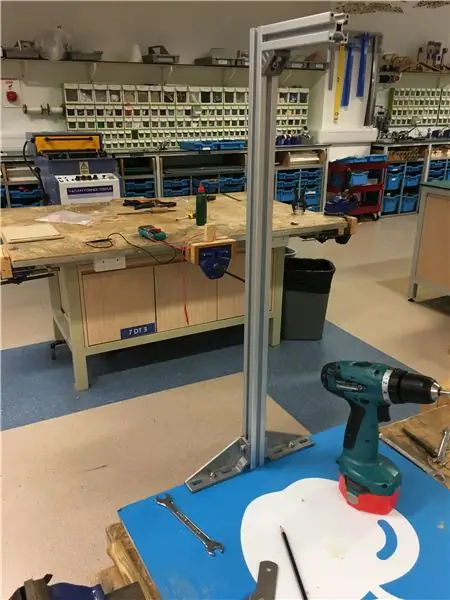


I det här steget skär du först ut ytterligare en mindre strängsprutning. Längden på den bör baseras på hur långt ut du vill att din kamera ska nå som ovan.
Ta sedan aluminiumremsan som kommer ur lådan och borra två 6 mm hål genom den (huvudfoto). Ta sedan det mindre extruderingsstycket och fäst det under aluminiumlisten med de t-formade skruvarna (foto längst ner till höger). Se till att hålen är inriktade så att bilden inte ser lutad ut.
Slutligen, för att fästa de två strängsprutningarna i en 90-graders vinkel, använde vi en liten konsol/ribba och fäst den på de två bitarna med hjälp av de nödvändiga t-formade skruvarna som låses fast i extruderingen.
Steg 18: Slutsats
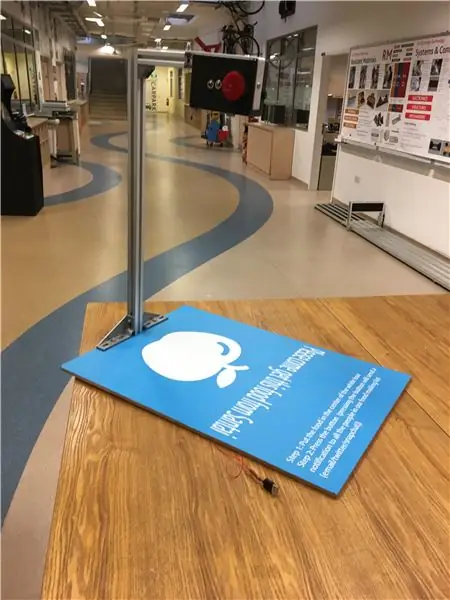
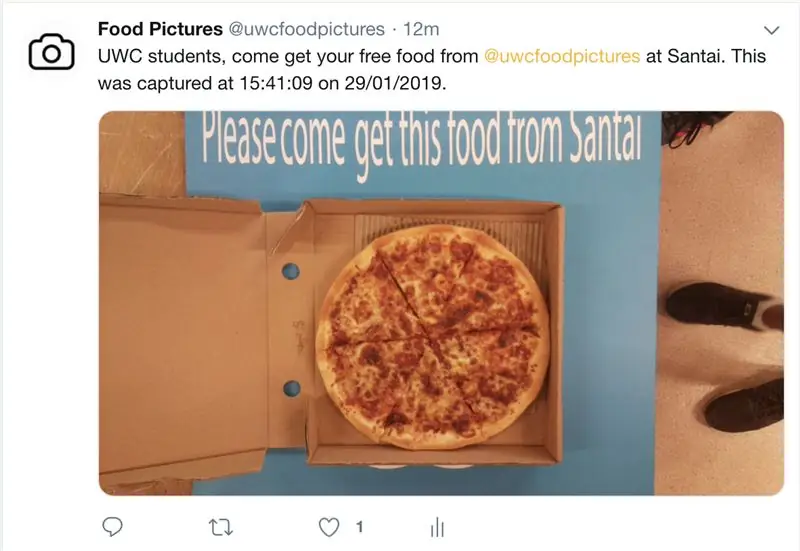
Slutligen, bara dra strömkabeln från Pi till en USB -port och skruva upp baksidan av strömboxen. Det är allt!
Allt som återstår att göra nu är att placera enheten nära en plats där människor äter och annonsera det kostnadsfria mat twitter -kontot som du skapade.
En länk till vår twitter -sida hittar du här.
Njut av
Denna instruerbara skrevs och skapades av Rehaan Irani och Justin Chan från Coding For Good -tjänsten vid UWCSEA East under överinseende av David David Kann. Detta producerades också med hjälp av högskoletjänsten Circle Enterprise och UWCSEA East DT -avdelningen. Ytterligare tack till Sewen Thy och Vatsal Agarwal för deras bidrag till projektet.
Rekommenderad:
ESP32-CAM Case System och 3D Printer Cam: 10 steg (med bilder)

ESP32-CAM Case System och 3D Printer Cam: Jag funderade på att ersätta kameran på min 3D-skrivare med något litet, enkelt och funktionellt …. och billigt. Några Google-sökningar ledde mig till ESP32-Cam-modulen. Du kan hitta dem för mindre än $ 10, som mycket mindre och de fungerar riktigt bra
Ta och skicka bilder med ESP32-Cam med ESP8266 WeMos D1 R1 Wifi-processor med Uno: 7 steg

Ta och skicka bilder med ESP32-Cam med ESP8266 WeMos D1 R1 Wifi-processor med Uno: Ta bild med ESP32-Cam (OV2640) med ESP8266 WeMos D1 R1 WiFI-processor med Uno och skicka den till e-post, spara till Google Drive och skicka den till Whatsapp med Twilio.Krav: ESP8266 WeMos D1 R1 WiFI -processor med Uno (https: // protosupplies
Komma igång med ESP32 CAM - Strömmande video med ESP CAM över wifi - ESP32 säkerhetskameraprojekt: 8 steg

Komma igång med ESP32 CAM | Strömmande video med ESP CAM över wifi | ESP32 säkerhetskameraprojekt: Idag lär vi oss hur man använder det här nya ESP32 CAM -kortet och hur vi kan koda det och använda det som en säkerhetskamera och få en strömmande video över wifi
Hur man tar isär en dator med enkla steg och bilder: 13 steg (med bilder)

Hur man tar isär en dator med enkla steg och bilder: Detta är en instruktion om hur man demonterar en dator. De flesta av de grundläggande komponenterna är modulära och lätt att ta bort. Det är dock viktigt att du är organiserad kring det. Detta hjälper dig att inte förlora delar, och även för att göra ommonteringen
Arduino Powered Dog Food Dispenser: 10 steg (med bilder)

Arduino Powered Dog Food Dispenser: Om ditt hus liknar mitt, kan vissa uppgifter glömmas bort när du har bråttom. Låt inte det vara ditt husdjur som glöms bort! Denna automatiska hundmatutmatare använder en Arduino för att leverera rätt mängd kibble vid rätt tidpunkt. Alla på
