
Innehållsförteckning:
- Steg 1: Blinkande RaspberriPi -hårddisk / Installera nödvändig programvara (med Ubuntu Linux)
- Steg 2: Börja installera nödvändiga paket
- Steg 3: Tillbehör som behövs
- Steg 4: Bygg Sprite -klockan
- Steg 5: Skriv ut projektkapslingen
- Steg 6: Tejpa den tryckta pixeldisplayen till LED-matrisen, spraya frostad vit färg och skär en bit tunn plexiglas för att sedan tejpa över ovansidan av defusionsenheten
- Steg 7: Börja ansluta enheterna
- Steg 8: Slutmontering
- Steg 9: Startskript
2025 Författare: John Day | [email protected]. Senast ändrad: 2025-01-23 15:11
Av khinds10www.kevinhinds.com Följ mer av författaren:






Om: 3D -utskrift och design av RaspberryPI -projekt sedan några år tillbaka Mer om khinds10 »
Game Room Nintendo Time w/ Friendly Sprites för att hälsa på dig
Steg 1: Blinkande RaspberriPi -hårddisk / Installera nödvändig programvara (med Ubuntu Linux)
Skapa din nya hårddisk för DashboardPI
Sätt i microSD till din dator via USB -adapter och skapa diskavbildningen med kommandot dd
Leta reda på ditt isatta microSD -kort via kommandot df -h, avmontera det och skapa diskavbildningen med kommandot disk copy dd
$ df -h/dev/sdb1 7.4G 32K 7.4G 1%/media/XXX/1234-5678
$ umount /dev /sdb1
Varning: se till att kommandot är helt korrekt, du kan skada andra diskar med det här kommandot
if = plats för RASPBIAN JESSIE LITE bildfil av = plats för ditt microSD -kort
$ sudo dd bs = 4M if =/path/to/raspbian-jessie-lite.img of =/dev/sdb (Obs: i det här fallet är det/dev/sdb,/dev/sdb1 en befintlig fabrikspartition på microSD)
Konfigurera din RaspberriPi
Sätt i ditt nya microSD -kort i raspberrypi och slå på det med en bildskärm ansluten till HDMI -porten
Logga in
användare: pi pass: hallon
Ändra ditt kontolösenord för säkerhets skull
sudo passwd pi
Aktivera RaspberriPi Advanced Options
sudo raspi-config
Välj: 1 Expandera filsystemet
9 Avancerade alternativ
A2 -värdnamn ändra det till "SpriteClock"
A4 SSH Aktivera SSH -server
A7 I2C Aktivera i2c -gränssnitt
Aktivera engelska/amerikanska tangentbordet
sudo nano/etc/default/keyboard
Ändra följande rad: XKBLAYOUT = "oss"
Starta om PI för ändringar av tangentbordslayout / storlek på filsystem för att träda i kraft
$ sudo avstängning -r nu
Anslut automatiskt till din WiFi
sudo nano /etc/wpa_supplicant/wpa_supplicant.conf
Lägg till följande rader så att din raspberrypi automatiskt ansluter till ditt hem -WiFi (om ditt trådlösa nätverk heter "linksys" till exempel i följande exempel)
network = {ssid = "linksys" psk = "WIRELESS PASSWORD HERE"} Starta om PI för att ansluta till WiFi -nätverk
$ sudo avstängning -r nu
Nu när din PI äntligen finns på det lokala nätverket kan du fjärrlogga till den via SSH. Men först måste du få den IP -adress som den har för närvarande.
$ ifconfig Leta efter "inet addr: 192.168. XXX. XXX" i följande kommandos utdata för din PI: s IP -adress
Gå till en annan maskin och logga in på din raspberrypi via ssh
$ ssh [email protected]. XXX. XXX
Steg 2: Börja installera nödvändiga paket
Börja installera nödvändiga paket
$ sudo apt-get uppdatering
$ sudo apt-get uppgradering
$ sudo apt-get install vim git python-smbus i2c-tools python-imaging python-smbus build-essential python-dev rpi.gpio python3 python3-pip python-numpy
Uppdatera lokala tidszoninställningar
$ sudo dpkg-omkonfigurera tzdata
välj din tidszon med gränssnittet
Konfigurera det enkla katalog l -kommandot [valfritt]
vi ~/.bashrc
lägg till följande rad:
alias l = 'ls -lh'
källa ~/.bashrc
Fixa VIM -standardsyntaxmarkering [valfritt]
sudo vi/etc/vim/vimrc
kommentera följande rad:
syntax på
Installera i2c -ryggsäck Python -drivrutiner
$ cd ~
$ git -klon
$ cd Adafruit_Python_LED_Backpack/
$ sudo python setup.py installera
Installera i2c Python -drivrutiner
Installera NeoPixel -drivrutinen enligt följande
sudo apt-get install build-essential python-dev git scons swig
sudo pip3 install -uppgradera setuptools
sudo pip3 installera rpi_ws281x
cd rpi_ws281x
scons
cd python
sudo python setup.py installera
cd -exempel/
sudo python strandtest.py
Klona förvaret i din hemkatalog för att klockan ska fungera
cd ~
git -klon
Steg 3: Tillbehör som behövs



Pi Zero W/1.3/1.2Wifi USB (om Pi Zero 1.3/1.2) Keyestudio I2C 8x8 LED Matrix HT16K33 (x7) 16x16 RGB LED Flexibel WS2812B MatrixFrost Paint12x12 Bildram Klippbar tunn plexiglasark12x12 "tvåvägs spegel plexiglasark12x12" tonad plexiglasplåt
Steg 4: Bygg Sprite -klockan

Förbered HT16K33 -matrisenheterna
Löd stiften på baksidan för att tilldela dem var och en en unik i2c -adress. Det finns 3 hoppare att löda eller inte lödda i 8 kombinationer. Jag har lödt alla kombinationer för att tilldela varje enhet en annan adress för att komma åt med pythonkoden för att visa klockan.
Steg 5: Skriv ut projektkapslingen

I mappen 3D-utskrift hittar du utskriftsmodellen "defuser-grid-final.stl" som en fungerande pixeldisplay för att fokusera ljuset från varje lysdiod till en kvadratisk form för att förbättra utmatningen av sprites på klockan.
Steg 6: Tejpa den tryckta pixeldisplayen till LED-matrisen, spraya frostad vit färg och skär en bit tunn plexiglas för att sedan tejpa över ovansidan av defusionsenheten


Detta kommer att fortsätta sprida ljuset ännu mer för att förbättra sprite -klarheten.
Steg 7: Börja ansluta enheterna

HT16K33 matrisenheter
GND -> GND
DATA -> SDA
CLK -> SCL
VCC -> 5V
RGB 16x16 enhet
GND -> GND
DATA -> GPIO 18
VCC -> 5V
Steg 8: Slutmontering

I stället för det vanliga bildramglaset, ersätt det med tvåvägs spegeln (12x12 "ark) och gråtonat plastglas (12x12" ark)
Detta kommer att dölja komponenterna inuti ramen, så att du bara kan se pixel ljusutmatning.
Tejpa ihop HT16K33 -enheterna i en solid rad
Se till att varje enhet är adresserad från / 0x70 till / 0x76 i rad för att koden ska fungera (du kan justera koden om den är ur funktion senare)
Placera komponenterna jämna med ramen med spegeln och tonat glas installerat
Nu kan du placera ramen på baksidan för att hålla komponenterna på plats. Detta kommer att vara den svåraste delen, jag hade turen att ha en ram med en tillräckligt flexibel rygg. Jag fick allt i nivå och det såg bra ut.
Steg 9: Startskript
Ställ in pi user crontab
Ange följande rad för en minut för minut crontab
$ crontab -e
@reboot nohup python /home/pi/NESClock/MatrixClock.py>/dev/null 2> & 1
Ställ in root -användare crontab (RGB Sprite Panel -biblioteket kräver root -åtkomst) Ställ in "på omstart" för att köra pythonskriptet för alltid
$ sudo su
$ crontab -e
@reboot nohup python /home/pi/NESClock/SpritePanel.py>/dev/null 2> & 1
Rekommenderad:
Hur man skapar en Walking Sprite: 9 steg

Hur man skapar en Walking Sprite: Här lär du dig hur du skapar en walking spriteSupport som behövs: Dator (vilken typ som helst) Internet (Duh) webbläsare (Alla andra webbläsare än Internet Explorer eller Safari)
Styrning av MedeaWiz Sprite: 4 steg
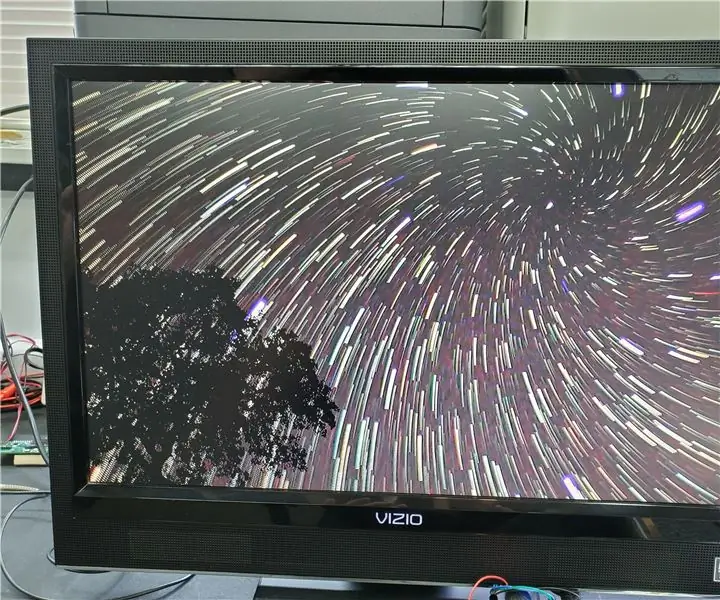
Kontrollera MedeaWiz Sprite: MedeaWiz Sprite (http://www.medeawiz.com/) är en mycket liten elektronisk enhet som spelar upp videor. Videorna för Sprite kan placeras antingen på ett USB -minne/tummenhet eller på ett SD -kort. Sprite kommer att spela upp en video som standard i en loop. O
Redigera GBA Pokémon Title Screen Sprite: 10 steg (med bilder)

Redigera GBA Pokémon Title Screen Sprite: Efter att ha besegrat Elite Four igen på Pok é mon Yellow för några dagar sedan undrade jag om det hade skett en nyinspelning av spelet som introducerade mig i Pok é mons värld. Tyvärr var det inte det, men genom att titta runt blev jag introducerad till
Sensor Ultrassônico HC-SR04, Dragonboard 410c E Link Sprite: 3 steg

Sensor Ultrassônico HC-SR04, Dragonboard 410c E Link Sprite: Esse projeto visa desenvolver on código na linguagem python para adquirir informações de distância de um sensor ultrassônico HC-SR04, que posteriormente será usado para a medição do nível de. Para isso, foi utilizada a p
Sprite flasklampa: 5 steg
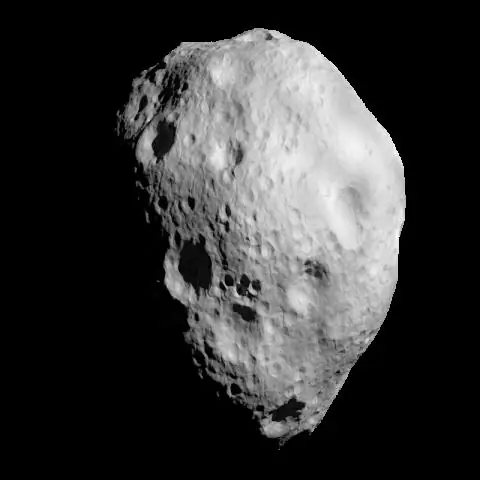
Sprite flasklampa: Jag tänkte precis och skapade en annan idé för återvinning av flaskor specifikt sprite flaskor. Detta projekt omfattar LED Blacklights och Tide tvättmedel som lyser blått under UV vilket får dina kläder att lysa i solljus så att de ser snygga ut. Om
