
Innehållsförteckning:
- Författare John Day [email protected].
- Public 2024-01-30 12:45.
- Senast ändrad 2025-01-23 15:11.
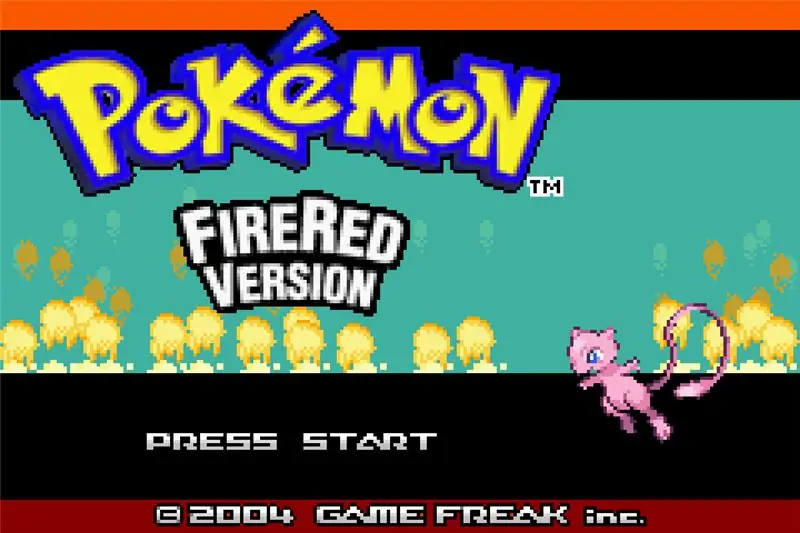
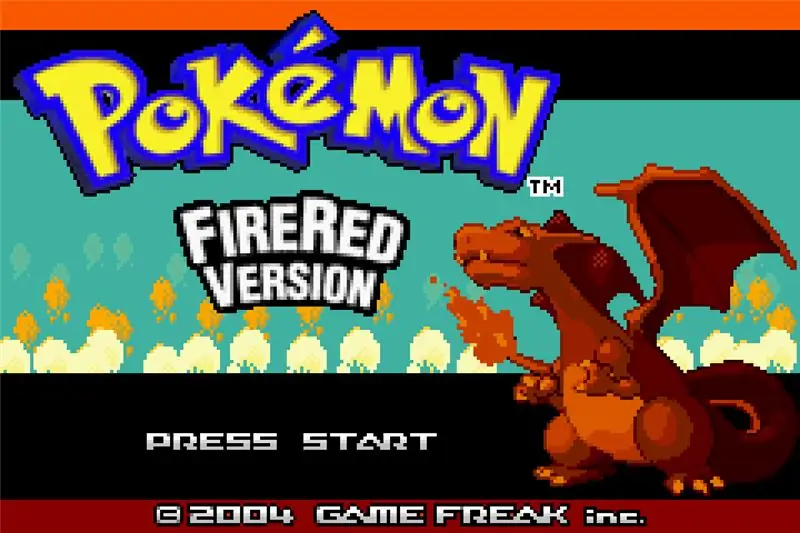
Efter att ha besegrat Elite Four igen på Pokémon Yellow för några dagar sedan undrade jag om det hade skett en nyinspelning av spelet som introducerade mig till Pokémon -världen. Tyvärr fanns det inte, men genom att titta mig omkring introducerades jag för en ny värld: ROM -hackning. Jag har känt Pokémon i cirka 6 år nu, och inte en gång hade jag tänkt att det fanns människor där ute som tog Pokémon ROM (och andra också) och modifierade dem för att få dem att se annorlunda ut, för att ändra spelets karta, skapa sin egen story, till och med lägga till sin egen Pokémon i spelet. När jag letade efter en nyinspelning av Pokémon Yellow hittade jag några ofullständiga försök att återskapa det bästa Pokémon -spelet som någonsin funnits (i mina ögon åtminstone) som Linkandzeldas "proof of concept" fram till Pewter city [länk]. Av dem alla är det det bästa jag har sett, men det går bara upp till det första märket, och det har inte skett någon utveckling på nästan 2 år. Så, som med många saker, om du vill att saker ska göras på ditt sätt, gör dem själv. Det var så jag började hacka mina egna Pokémon -rom. Jag planerar att göra många instruktioner om Pokémon ROM -hackning. Detta är den första av dem, som förklarar hur man redigerar Pokémon -spriten på titelskärmen. Denna första Instructable gäller inte Pokémon Ruby/Sapphire/Emerald, eftersom de inte har en Pokémon -sprite på sin titelskärm.
Steg 1: Bas -ROM
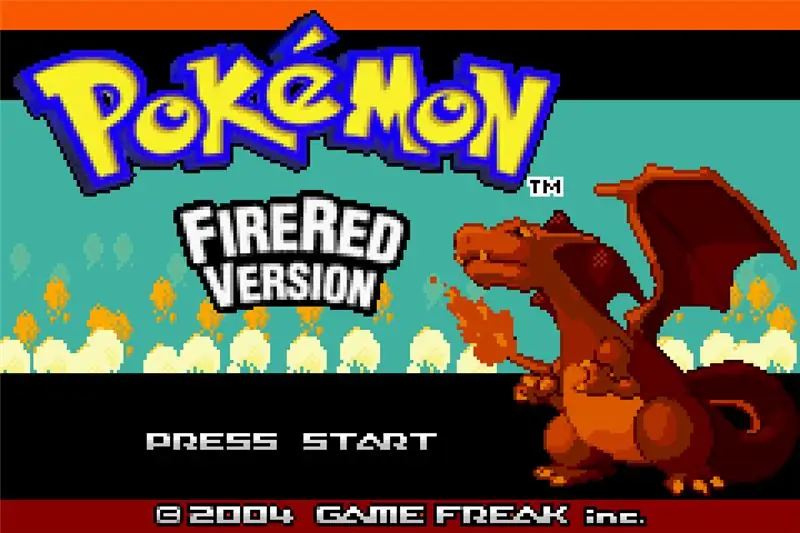
Först och främst måste du välja din bas -ROM. Du har i princip två val: en Hoenn-baserad ROM eller en Kanto-baserad ROM. För en Hoenn-baserad ROM är det bättre att välja Pokémon Emerald, eftersom den har det bästa stödet för modding, och för en Kanto-baserad ROM är det bättre att välja Pokémon Fire Red. För min Pokémon Yellow -remake valde jag Pokémon Fire Red, eftersom de båda använder samma Kanto -region.
Steg 2: Välj din Sprite
Först och främst måste du välja en Pokémon -sprite som du kommer att använda för att ersätta den ursprungliga Pokémon, en Charizard i mitt fall. Jag valde en Mew. Jag rekommenderar att skaffa en sprite från Pokémon Database. De har nästan alla Pokémon -sprites från nästan alla spel. De enda som saknas verkar vara Mega Evolutions (i skrivande stund). Om du får en sprite någon annanstans eller gör din egen, kom ihåg att både höjden och bredden på bilden måste vara delbar med 8, och det rekommenderas att den totala storleken inte är större än 128x128.
Steg 3: Minska färgdjupet
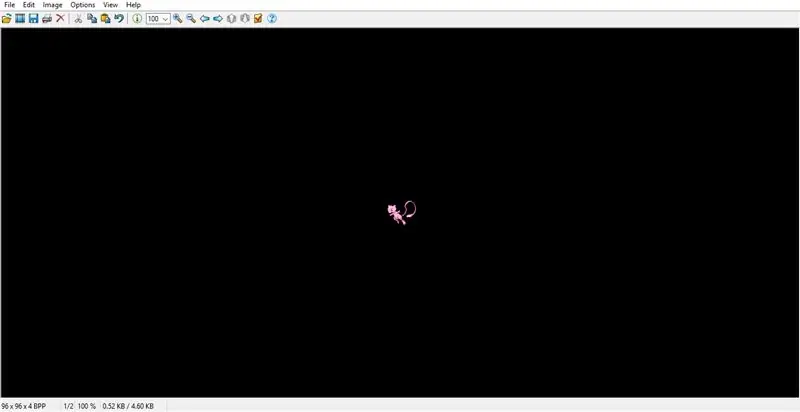
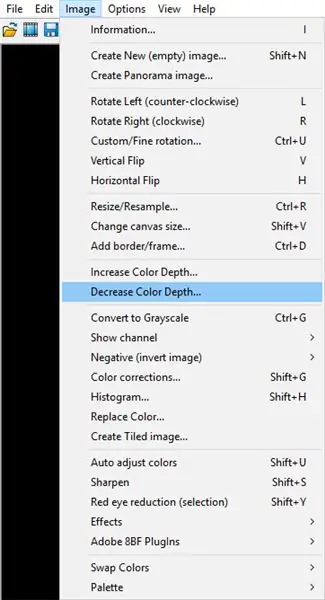
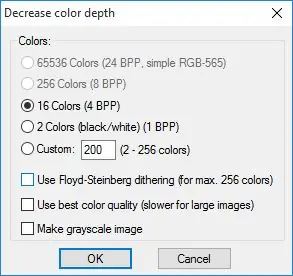
Innan någonting måste du minska färgdjupet på din sprite till 16 färger. För detta rekommenderar jag att du använder IrfanView [länk], men om du känner dig bekväm med att göra detta i annan bildredigeringsprogramvara, gör det gärna. När du har öppnat din bild i IrfanView klickar du på "Bild" i rubriken. Välj alternativet "Minska färgdjup" i rullgardinsmenyn. Ett fönster kommer att dyka upp. Välj "16 färger", avmarkera "Använd Floyd-Steinberg dithering" och klicka på OK. Om "16 färger" är nedtonat betyder det att din sprite redan har 16 färger (eller mindre), vilket innebär att du kan hoppa över det här steget.
Steg 4: Redigera paletten
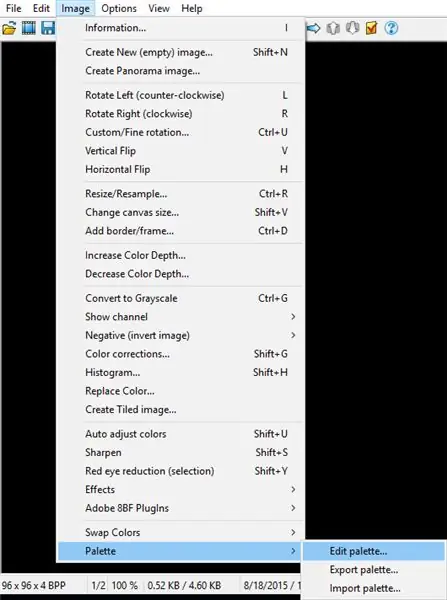
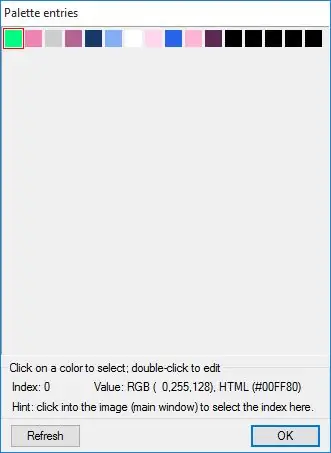
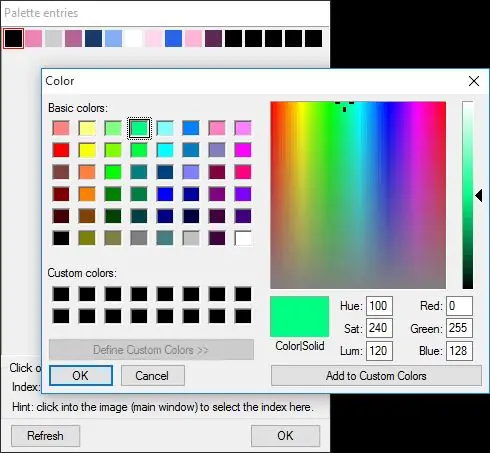
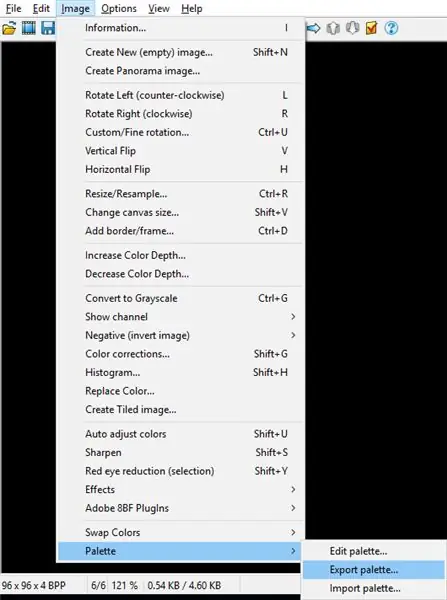
Nu måste du ställa in bakgrunden på bilden av din sprite till en färg som inte finns i själva spriten. För att göra det, klicka på alternativet "Bild" igen, gå ner och välj "Palett" och klicka på "Redigera palett". Ett fönster dyker upp med 16 färgglada lådor. Dubbelklicka på den första rutan och välj en färg som inte finns i din sprite. Jag valde ljus fluorescerande grönt för att vara på den säkra sidan. När du har gjort det klickar du på OK och sedan på OK igen. Du måste nu exportera paletten för denna sprite. Välj alternativet "Palett" i rullgardinsmenyn "Bild" och klicka på exportpaletten. Kom ihåg var du sparar denna.pal -fil, eftersom du kommer att behöva den senare.
Steg 5: Skapa kakelkartan
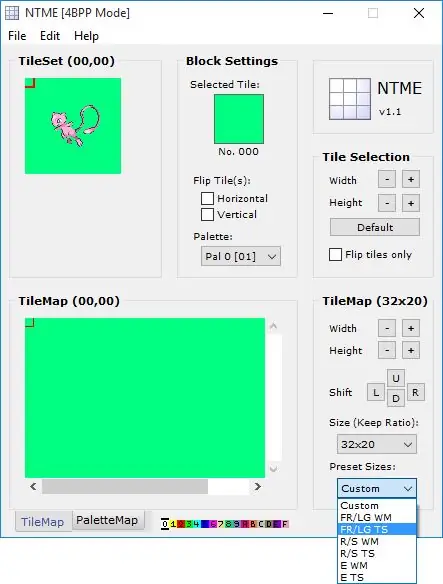
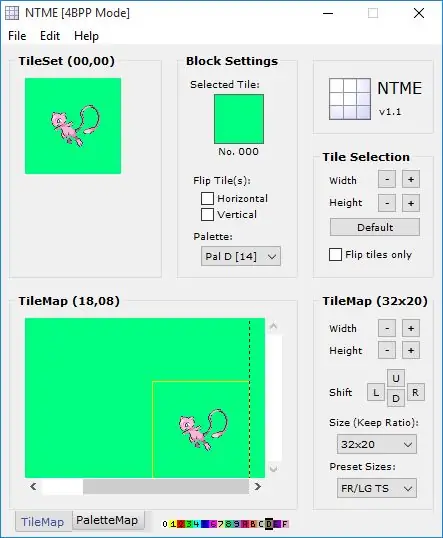
För att skapa kakelkartan för din sprite måste du använda ett program som heter NTME, som står för Nameless Tile Map Editor. Du kan få det härifrån. När den är öppen klickar du på "File" i rubriken och sedan på "Open". Navigera till den 16-färgade redigerade spriten och öppna den. Nu, i det nedre högra hörnet av NTME, under "Förinställda storlekar", välj "FR/LG TS". NTME kan frysa ett ögonblick. Kontrollera i så fall att "FR/LG TS" fortfarande är valt. När det är klart, under "Tile Selection", klicka på båda + upprepade gånger tills hela spriten är markerad. Nu, längst ner i NTME -fönstret, klicka på det bruna "D" i den lilla raden med bokstäver och siffror. Nu, i utrymmet under Tile Map, klicka i det område du vill att din sprite ska visas i spelet för att placera den där. När den är på plats klickar du på "Arkiv" och klickar på "Spara". Spara det på en plats som du kan komma åt eftersom du kommer att behöva det senare. Filen sparas som en.raw -fil.
Steg 6: Byt Sprite
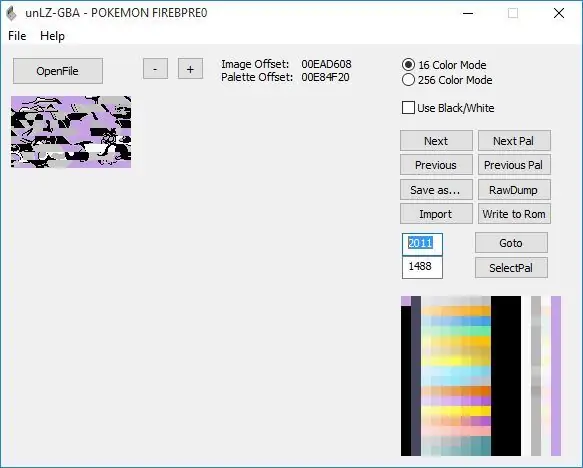
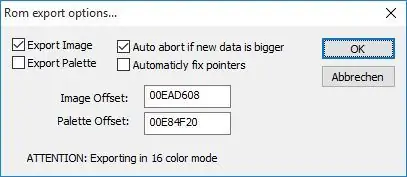
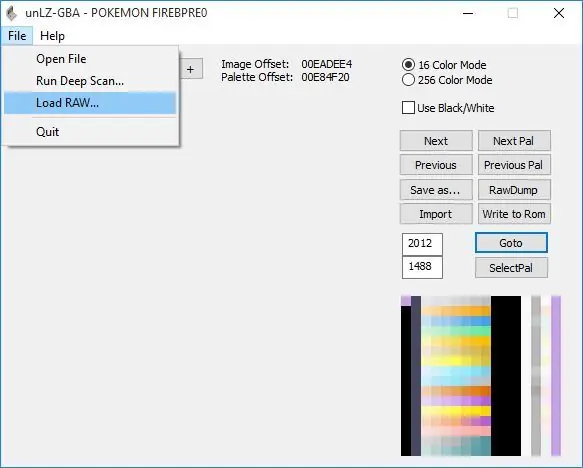
För att infoga den nya spriten i ROM behöver du ett program som kan hantera data som komprimeras med LZ77 -algoritmen. För detta rekommenderar jag att du använder unLZ-GBA, som kan fås här. När unLZ-GBA är öppet klickar du på "Öppna fil" och navigerar till din ROM. Det kan ta lite tid att öppna den. När den var klar med att öppna ROM -skivan, bredvid "Gå till" -knappen, skriver du in 2011. Det är den nuvarande spriten. Klicka på "Importera" och navigera till den 16-färgade redigerade Pokémon sprite. Klicka nu på "Skriv till ROM". Du bör ha de 2 översta alternativen markerade och de 2 nedre avmarkerade. Klicka sedan på knappen "Nästa" eller skriv 2012. Klicka på "Arkiv" och välj "Ladda RAW". Navigera till kakelkartan du sparade tidigare. Återigen, klicka på "Skriv till ROM".
Steg 7: UnLZ-GBA-fel
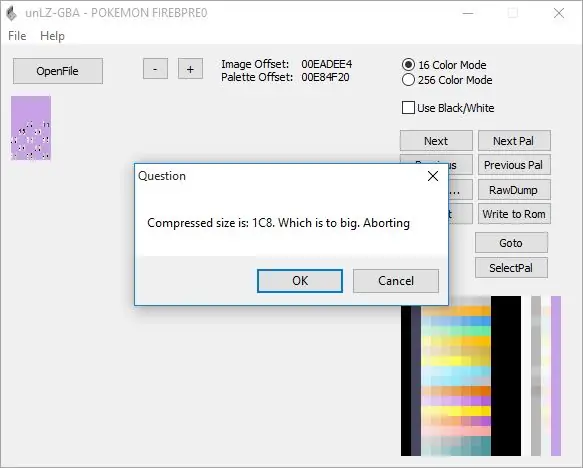
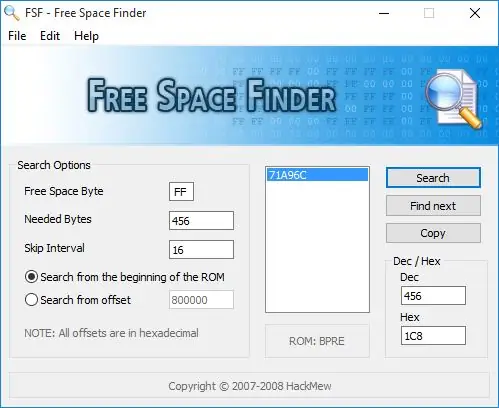
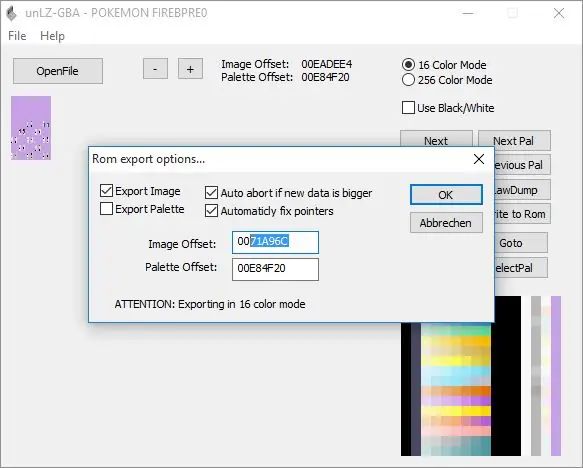
Om du får ett fel när du skriver till ROM som säger att det är för stort måste du hitta utrymme för det. För detta använd Free Space Finder. Du kan få det härifrån. När du får ett fel i unLZ-GBA, kopiera ner hex-numret som visas i felrutan, vilket i mitt fall är IC8. Öppna Free Space Finder och ladda din ROM från fliken "File". Nu, i det nedre högra hörnet i hex -rutan, skriv in numret felrutan som visas. I rutan ovanför kommer det att visa talet i decimal. Kopiera decimaltalet och klistra in det i rutan bredvid "Nödvändiga byte". Under det, se till att "Sök från början av ROM" är markerat och klicka sedan på "Sök". Klicka sedan på "Kopiera". I unLZ-GBA, klicka på "Skriv till ROM" igen. Markera alternativet "Fixa pekare automatiskt" och radera allt i den första textrutan, skriv sedan in två 0 och tryck på Ctrl+V. När det är klart kan du klicka på OK.
Steg 8: Första verifieringen
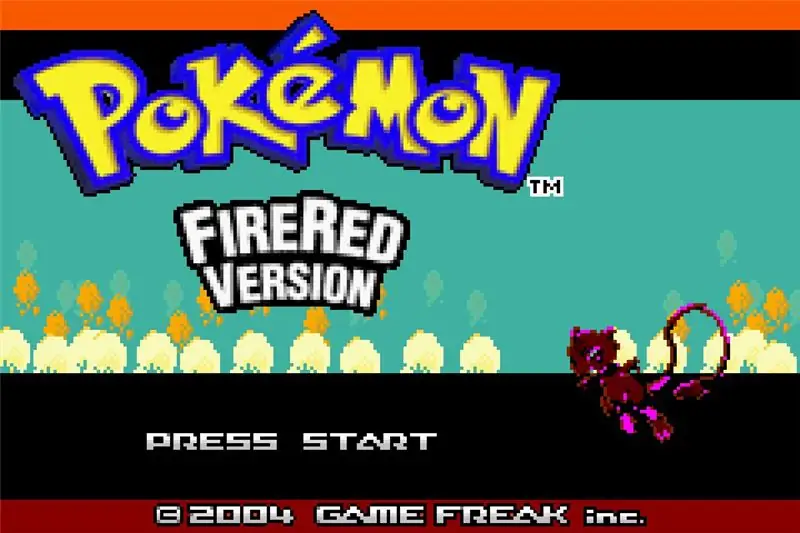
Ladda upp din ROM. Kontrollera om spriten har rätt form. Om du inte använde samma palett som den ursprungliga Pokémon sprite, kommer färgerna att förstöras. Nästa steg fixar det.
Steg 9: Ändra palett
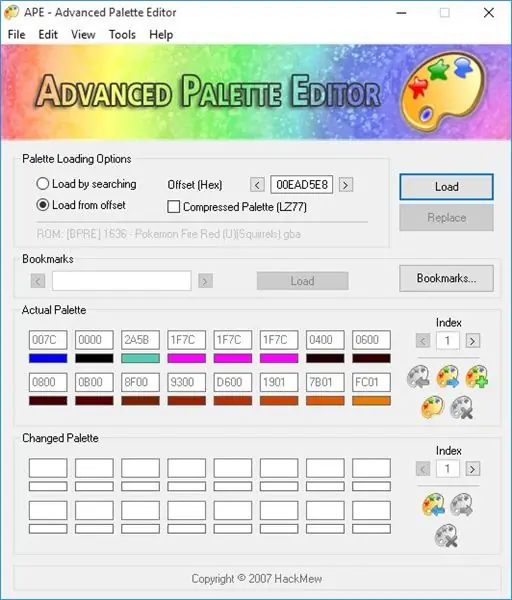
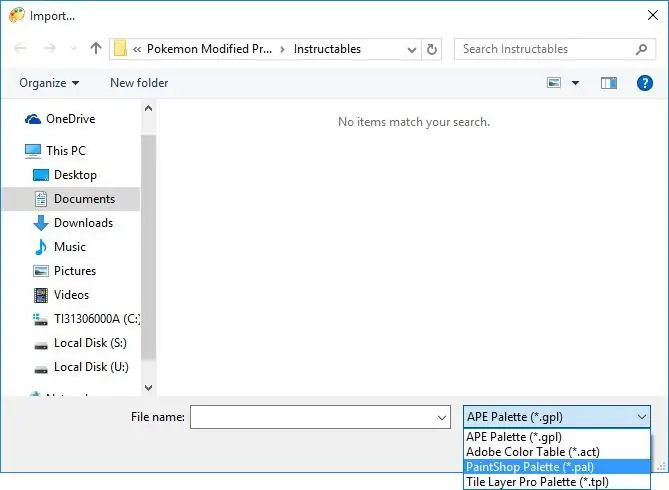
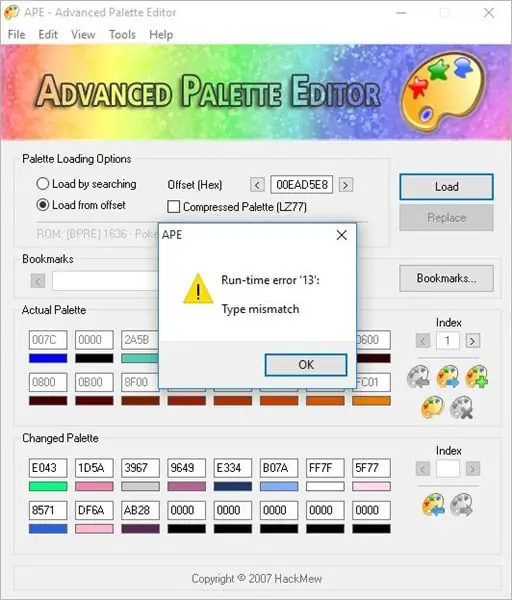
Öppna APE. Om du inte har det kan du få det härifrån. När du har öppnat din ROM i APE väljer du "Ladda från förskjutning" och skriver i rutan 00EAD5E8. Klicka på "Ladda". Den första uppsättningen med 16 rutor visar den aktuella paletten med 16 färger. Klicka på ikonen med en blå pil bredvid de nedre tomma rutorna. Ett fönster i Utforskaren dyker upp. Välj "PaintShop Palette" i rutan för filtyp. När du öppnar det bör du få ett fel 13. Oroa dig inte. Ta bara en skärmdump, öppna sedan APE igen, ladda ROM igen och skriv in offset igen, men istället för att importera paletten skriver du bara in värdena för hand från skärmdumpen. Klicka nu på "Ersätt". För att kontrollera om det fungerade, klicka på "Ladda". Om de första 16 rutorna ändrades för att matcha de andra 16 rutorna är du klar.
Steg 10: Slutresultat
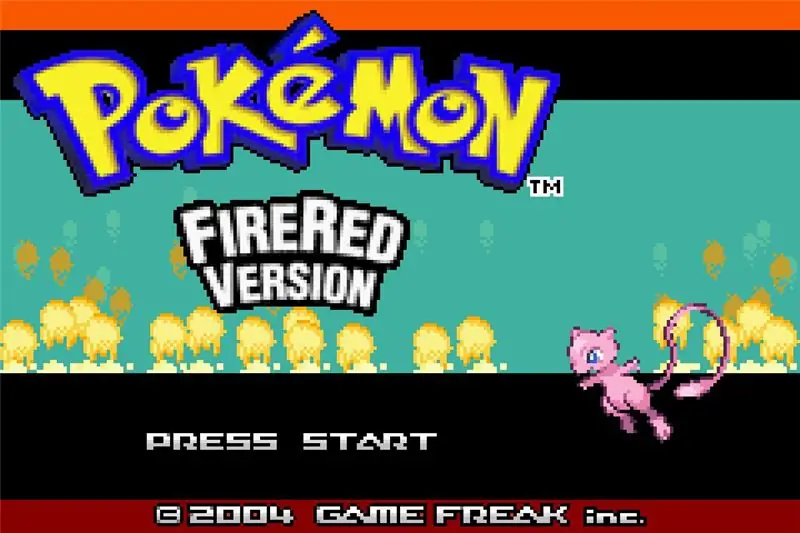
Öppna din ROM och kontrollera om den nya spriten har rätt färger. Om allt är bra kan du börja spela din redigerade ROM.
Rekommenderad:
Redigera en Drone -video: 4 steg

Redigera en Drone -video: Välkommen! Här är några riktlinjer jag har lärt mig när du redigerar en drone -video. Genom denna instruktiva kommer jag att ge tips och tricks jag har använt när jag redigerar vloggar och drönare
Göra och redigera en stopprörelse: WW2 Battle of Caen: 6 steg

Att göra och redigera en stopmotion: WW2 Battle of Caen: Battle of Caen var en strid under andra världskriget och nu återskapar jag det med en lego stop motion, och här en steg-för-steg hur man gör och redigerar en WW2 stopprörelse
Redigera GBA Pokémon Title Screen Background: 9 steg

Redigera GBA Pokémon Title Screen Background: Detta är den tredje i serien Instructables som jag kommer att göra om Pok é mon ROM hacking. Du hittar den första här, och den andra här. Den här instruktionsboken visar hur du ändrar bakgrunden på titelskärmen. För sin skull
Pokemon Go Plus Mod med NFC !: 10 steg (med bilder)

Pokemon Go Plus Mod Med NFC !: Har du någonsin lekt med din Pokemon Go Plus och undrat " Kan den här enheten vara enklare att använda? &Quot; Jag är här för att visa dig hur du modifierar Plus på ett billigt och enkelt sätt. Och för att göra din Pokémon -upplevelse till och med
Hur man hämtar musik från NÄSTAN någon (Haha) webbplats (så länge du kan höra det kan du få det Ok fint om det är inbäddat i Flash kanske du inte kan) REDIGERA !!!!! Tillagd info:

Hur man hämtar musik från NÄSTAN någon (Haha) webbplats (så länge du kan höra det kan du få det … Ok fint om det är inbäddat i Flash kanske du inte kan) REDIGERA !!!!! Tillagd info: om du någonsin går till en webbplats och den spelar en låt som du gillar och vill ha den, så här är instruktionen för mig, inte mitt fel om du förstör något (enda sättet det kommer att hända är om du börjar ta bort saker utan anledning ) Jag har kunnat få musik för
