
Innehållsförteckning:
- Författare John Day [email protected].
- Public 2024-01-30 12:44.
- Senast ändrad 2025-01-23 15:11.

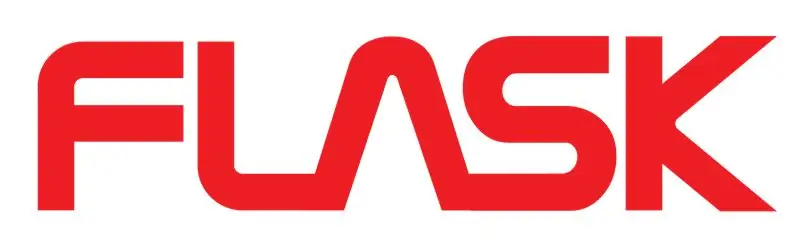
Flask är en intelligent dryckesbehållare som interagerar med den internationella rymdstationen. Det låter användaren uppleva spänningen i rymdutforskning genom sin flaska. Med hjälp av molnätet är Flask ständigt medveten om ISS: s plats och vidarebefordrar denna information till användaren genom användning av en LED -ring.
Vi bestämde oss för att vi ville göra något roligt, som hade en mindre allvarlig ton än andra projekt som vi har genomfört tidigare år. Således föddes Flask. Tanken kom att ansluta till helt orelaterade områden: dryckesförbrukning och den internationella rymdstationen. Idén formades till en intelligent flaska som visar ISS: s plats på en kompassliknande ljusring.
Steg 1: Steg 1: Konfigurera din foton
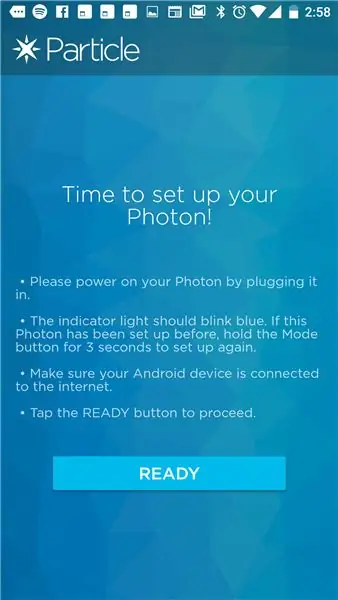
Ta din foton och anslut den till din dator. Det kommer inte att ansluta till någonting direkt, när det gäller att få kod på det, men det kommer att ha ström. Det är viktigt.
När det är klart, gå till din telefon och ladda ner Particle -appen till din telefon.
När det är installerat öppnar du det och gör följande:
- skapa ett konto (skriv ner referenser)
- sätta upp en ny foton
- sök efter aktiva enheter
- välj den enhet som visas närmast (bästa anslutning) till dig
- ange wifi -information (som laddas upp till fotonets firmware
Och det är allt! Till steg 2.
Steg 2: Steg 2 - Konfigurera din IDE
Particle använder sin egen IDE. Det ligger på: build.particle.io
Väl på plats loggar du in med din partikelinformation från din telefon.
Du bör omedelbart se fotonen på en lista över enheter. Gå sedan till den här webbplatsen och få den här koden: github
Kopiera och klistra in koden i din IDE och spara den som en ny kod.
Tryck sedan på "blixt" -knappen. Din Photon ska blinka magenta, och sedan är kodningen klar.
Steg 3: Steg 3: Gör din krets
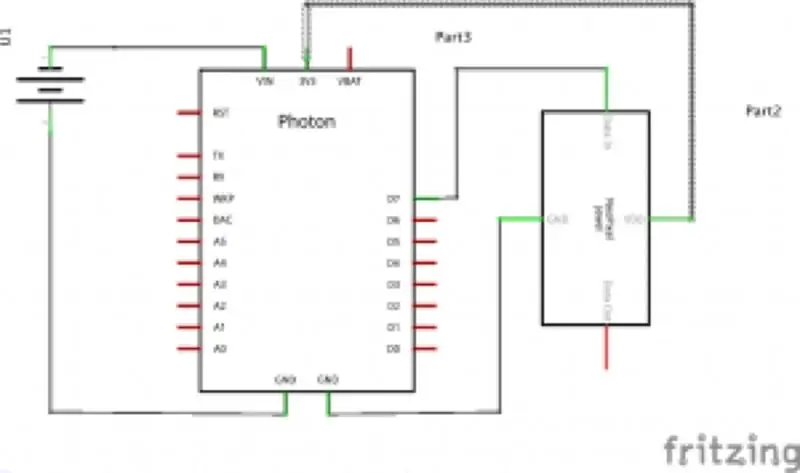


Du kommer behöva:
- löda
- lödkolv
- en 3X5 i protoboard
- rubriker (så du behöver inte lödda fotonen)
- en 8-ljus Neopixelring
- ett litiumjonbatteri
- tre långa trådar
- kontakten för L-jonbatteriet.
Löd ihop rubrikerna för fotonen på en tavla i samma inriktning som fotonen skulle behöva.
lödtrådar till VCC-, GND- och Data-In-platserna. Dessa ledningar ska gå så här:
VCC -> +3V
Data -In -> D8
GND -> GND
Under tiden bör du förbereda batterikontakten så att + -sidan går till VIN -stiftet på fotonen och - -sidan går till GND
Din krets bör se ut som diagrammet ovan. Ovan finns flera kretsar som den du gjorde.
Steg 4: Steg 4: Fäst på din flaska



Du kommer behöva:
- en varm limpistol
- en flaska
- tupperware
- en markeringspenna
- en kniv
Mät först hur tupperware kommer att passa som en falsk botten på din flaska. Markera en linje horisontellt över tupperware så att du vet ungefär var du ska klippa. KONTROLLERA ATT Locket INTE STÄNGES AV.
klipp av botten av tupperware och passa/justera för flaskan.
Förbered Neopixel -ringen från tidigare, som kommer att anslutas, och använd den heta limpistolen för att fästa den på flaskans yta med trådarna längst ner på ringen. Limma ner ringen och se till att den sitter fast.
Placera sedan kretsen och ledningarna i tupperware. Lägg sedan på tupperware så att det öppna hålet på tupperware möts med bottnen på flaskan. När det är säkert använder du varmt lim för att fästa de två baserna.
Steg 5: Steg 5: Dekorera


Tekniskt sett är du klar. Men din flaska kommer förmodligen att se dålig ut. Detta är normalt, välkommen till elektronikvärlden.
Det är dags för dig att dekorera flaskan !. Se bara till att du inte stör flaskans förmåga att stå upp. Annars, bli galen!
Jag gick inte för långt med detta, istället fastnade jag för en minimalistisk 'strumpa'.
Jag hoppas att din flaska fungerar lika bra som min!
Skål
Rekommenderad:
Ta fantastiska bilder med en iPhone: 9 steg (med bilder)

Ta fantastiska bilder med en iPhone: De flesta av oss har en smartphone med oss överallt nuförtiden, så det är viktigt att veta hur du använder din smartphone -kamera för att ta fantastiska bilder! Jag har bara haft en smartphone i ett par år, och jag har älskat att ha en bra kamera för att dokumentera saker jag
Hur: Installera Raspberry PI 4 Headless (VNC) med Rpi-imager och bilder: 7 steg (med bilder)

Hur: Installera Raspberry PI 4 Headless (VNC) med Rpi-imager och bilder: Jag planerar att använda denna Rapsberry PI i ett gäng roliga projekt tillbaka i min blogg. Kolla gärna in det. Jag ville börja använda mitt Raspberry PI men jag hade inte ett tangentbord eller en mus på min nya plats. Det var ett tag sedan jag installerade en hallon
Hur man digitaliserar bilder och filmnegativ med en DSLR: 12 steg (med bilder)

Hur man digitaliserar diabilder och filmnegativ med en DSLR: En mångsidig och stabil inställning för digitalisering av diabilder och negativ med en DSLR eller en kamera med ett makroalternativ. Denna instruerbara är en uppdatering av Hur man digitaliserar 35 mm negativ (uppladdad juli 2011) med flera förbättringar för att utöka dess
Hur man tar isär en dator med enkla steg och bilder: 13 steg (med bilder)

Hur man tar isär en dator med enkla steg och bilder: Detta är en instruktion om hur man demonterar en dator. De flesta av de grundläggande komponenterna är modulära och lätt att ta bort. Det är dock viktigt att du är organiserad kring det. Detta hjälper dig att inte förlora delar, och även för att göra ommonteringen
Gör 3D-bilder av dina kretskort med Eagle3D och POV-Ray: 5 steg (med bilder)

Gör 3D-bilder av dina PCB med Eagle3D och POV-Ray: Med Eagle3D och POV-Ray kan du göra realistiska 3D-renderingar av dina PCB. Eagle3D är ett manus för EAGLE Layout Editor. Detta kommer att generera en strålspårningsfil som kommer att skickas till POV-Ray, som i sin tur kommer att dyka upp den färdiga bilden
