
Innehållsförteckning:
- Steg 1: Delar och tillbehör
- Steg 2: Mina damer och herrar, starta era strykjärn
- Steg 3: Motstånd
- Steg 4: Diod
- Steg 5: Spänningsregulator (5V)
- Steg 6: Uttag
- Steg 7: Knapp
- Steg 8: Lysdioder
- Steg 9: Keramiska kondensatorer
- Steg 10: Elektrolytkondensatorer
- Steg 11: 3.3 Spänningsregulator
- Steg 12: Rubriker
- Steg 13: Resonator
- Steg 14: Säkring
- Steg 15: Rubriker
- Steg 16: Power Jack
- Steg 17: USB
- Steg 18: Chips
- Steg 19: Blinkar startladdaren
- Steg 20: Installera Power Jumper och Connect
- Steg 21: Felsökning
- Författare John Day [email protected].
- Public 2024-01-30 12:44.
- Senast ändrad 2025-01-23 15:11.


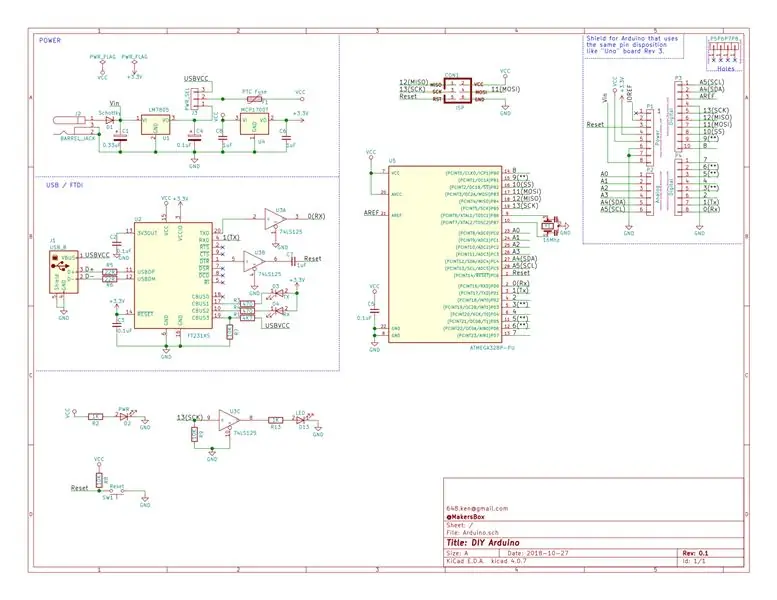
Arduino är det ultimata verktyget i Makerns arsenal. Du borde kunna bygga din egen! I projektets tidiga dagar, cirka 2005, var designen alla genomgående hål och kommunikation skedde via en seriell RS232-kabel. Filerna är fortfarande tillgängliga, så du kan göra din egen, och jag har, men inte många datorer har de äldre seriella portarna.
Arduino USB -versionen följde kort och bidrog förmodligen starkt till projektets framgångar eftersom det möjliggjorde enkel anslutning och kommunikation. Det kostade dock en kostnad: FTDI -kommunikationschipet kom bara i ett ytmonterat paket. Planer är fortfarande tillgängliga för det också, men ytmonterad lödning är bortom de flesta nybörjare.
Nyare Arduino -kort använder 32U4 -chips med inbyggt USB (Leonardo) eller separata Atmel -chips för USB (UNO), båda som fortfarande lämnar oss på ytmonterat territorium. Vid ett tillfälle fanns det "TAD" från Dangerous Devices som använde en genomgående hål PIC för att göra USB, men jag kan inte hitta något kvar på nätet av dem.
Så här är vi. Jag tror bestämt att en nybörjare, precis som en Jedi Knight, borde kunna bygga sin egen Arduino (lätt sabel). "Ett elegant vapen från en mer civiliserad ålder". Min lösning: gör ett genomgående hål FTDI-chip med hjälp av ett ytmonterat paket! Det gör att jag kan göra ytmonteringen och erbjuda det återstående projektet som DIY genomgående hål! Jag har också designat den i Open Source KiCad, så att du kan studera designfilerna, ändra dem och snurra din egen version.
Om du tycker att detta är en dum idé, eller älskar ytmonterad lödning, kolla in min Leonardo Clone, annars läs vidare…
Steg 1: Delar och tillbehör
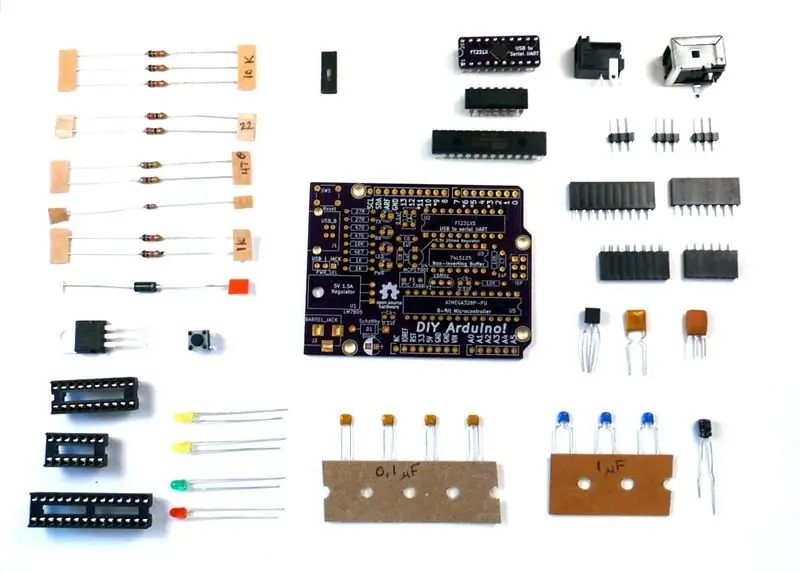
Hela materialförteckningen finns på
De unika delarna av detta är kretskort, ett för Arduino och ett för FTDI -chip. Du kan få OSH Park att göra dem åt dig, eller använda designfilerna med ditt favoritbräda.
Ett kit för detta projekt finns tillgängligt på Tindie.com. Genom att köpa satsen sparar du tid och kostnader för att beställa från flera olika leverantörer och undviker minsta beställningspremie på PCB. Det kommer också att ge dig ett testat ytmonterat FDTI genomgående hålchip samt ett förblinkat Atmega.
Verktyg och tillbehör: För mina workshops använder jag SparkFun's Beginner's ToolKit som har det mesta du behöver:
- Lödkolv.
- Löda
- Trådnippor
- Desoldering fläta (förhoppningsvis inte behövs, men man vet aldrig).
Steg 2: Mina damer och herrar, starta era strykjärn



Jag tänker inte försöka lära dig lödning. Här är några av mina favoritvideor som visar det mycket bättre än jag kan:
- Carrie Ann från Geek Girl Diaries.
- Colin från Adafruit
I allmänhet:
- Hitta platsen på kretskortet med silkskärmsmarkeringarna.
- Böj komponentledningarna så att de passar fotavtrycket.
- Löd ledningarna.
- Trimma ledningarna
Steg 3: Motstånd
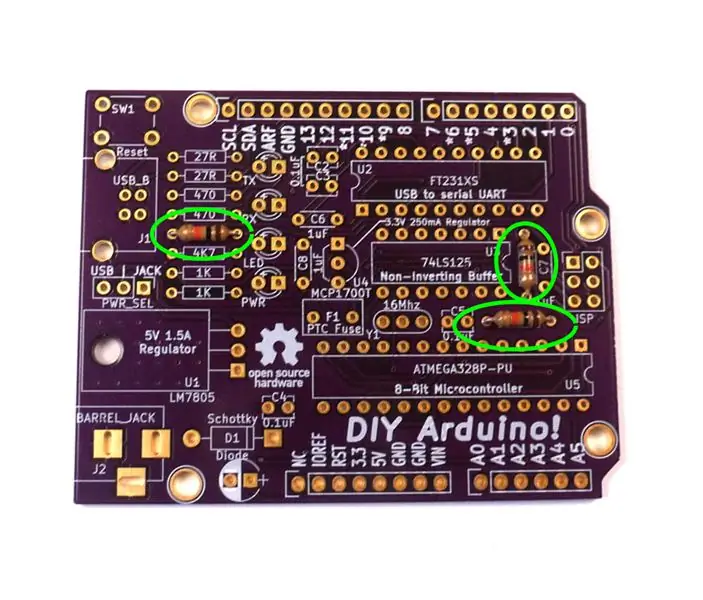
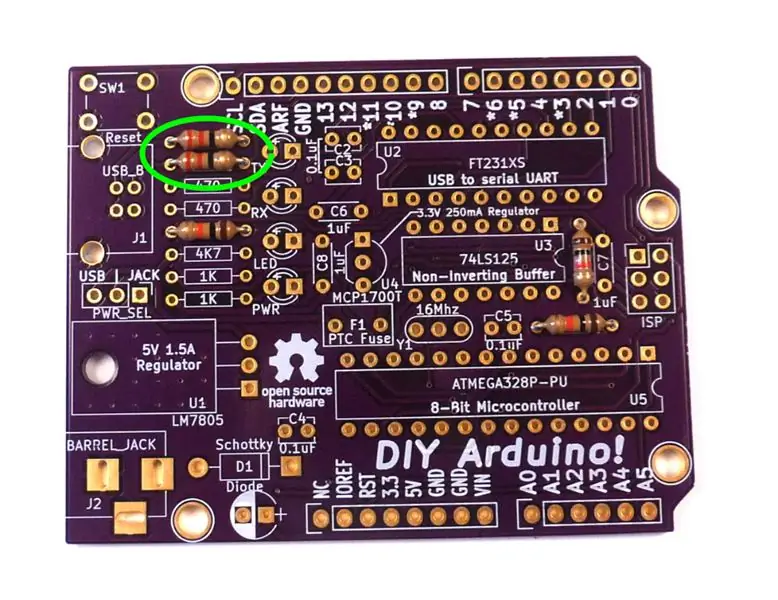
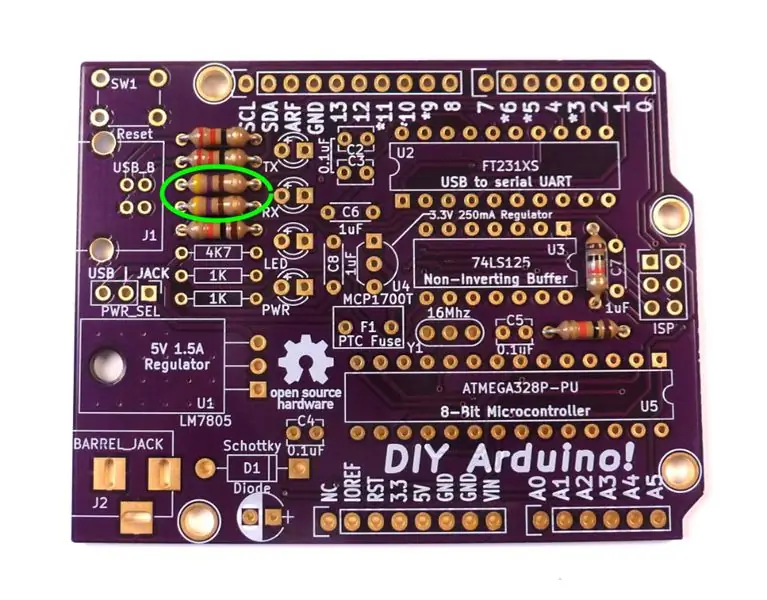
Låt oss börja med motstånd eftersom de är de rikligaste, lägsta sittplatserna och enklaste att lödas. De är mer värmebeständiga och ger dig en chans att borsta upp din teknik. De har inte heller någon polaritet, så du kan sätta dem på båda sätten.
- Börja med de tre 10K ohm (brun - svart - orange - guld), som finns på ett par ställen på tavlan (se bild). Dessa är "pull-up" -motstånd som håller signalen vid 5V om de inte dras aktivt lågt.
- Ett par på 22 ohm (röd - röd - svart - guld) finns i det övre vänstra hörnet. Dessa är en del av USB -kommunikationskretsen.
- Ett par på 470 ohm (gul, violett, brunt, guld) är nästa. Dessa är strömbegränsande motstånd för RX/TX -lysdioderna.
- Singel 4,7K ohm (gul, violett, röd, guld). En udda boll för FTDI VCC-signalen.
- Och slutligen ett par 1K ohm (brun, svart, röd, guld). Dessa är strömbegränsande motstånd för effekt- och D13 -lysdioderna (330 ohm skulle fungera, men jag gillar dem inte för ljusa).
Steg 4: Diod

Därefter har vi dioden som skyddar kretsen från motström från strömuttaget. De flesta men inte alla komponenter reagerar dåligt på omvänd polaritet.
Den har en polaritet som är markerad med ett silverband i ena änden.
Matcha den med silkeskärmsmärkning och lödning på plats.
Steg 5: Spänningsregulator (5V)
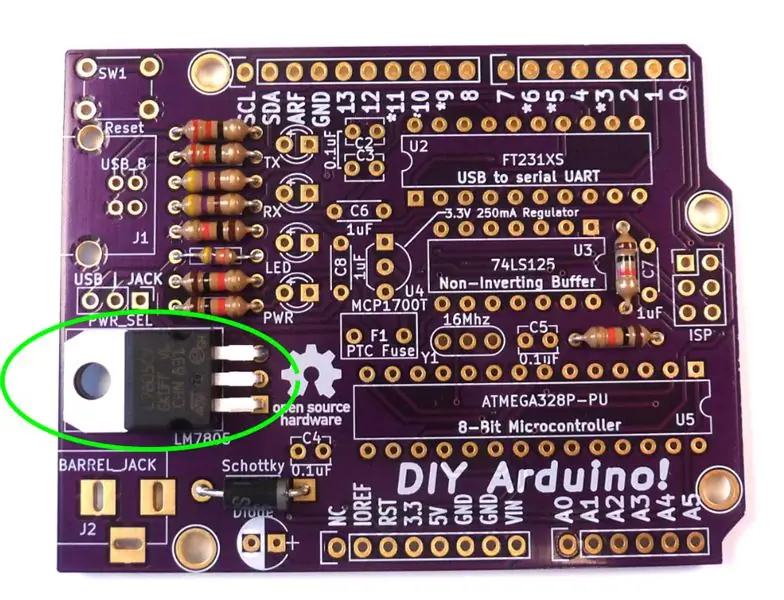
Det finns två spänningsregulatorer, och den huvudsakliga är en 7805 som reglerar tolv volt från uttaget till 5 volt som Atmega 328 behöver. Det finns stora kopparfunktioner på kretskortet som hjälper till att sprida värme. Böj ledningarna så att baksidan vidrör brädet med hålet i linje med hålet delvis och lödning på plats.
Steg 6: Uttag
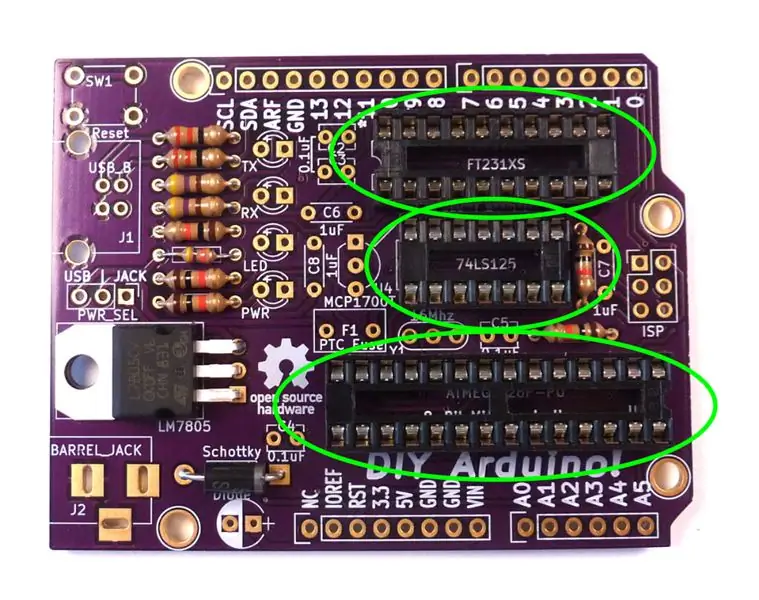
Uttag gör att IC -chips kan sättas in och tas bort utan lödning. Jag tänker på dem som försäkring eftersom de är billiga och gör att du kan byta ut ett blåst chip eller rikta om IC om det sätts in bakåt. De har en divot i ena änden för att visa chipets riktning, så matcha det med siden. Löd två stift och verifiera sedan att det sitter rätt innan du löder de återstående stiften.
Steg 7: Knapp

Arduino har vanligtvis en återställningsknapp för att starta om chipet om det lägger på eller måste starta om. Din finns i det övre vänstra hörnet. Tryck på plats och löd.
Steg 8: Lysdioder

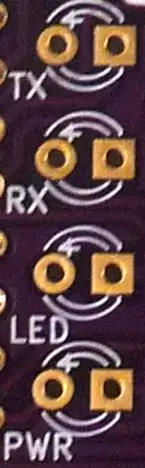
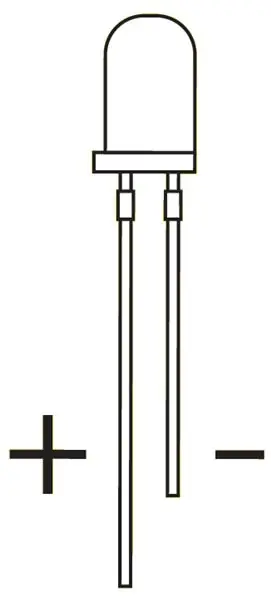
Det finns ett antal lysdioder för att indikera status. Lysdioder har en polaritet. Det långa benet är anoden, eller positiv, och går i den runda plattan med "+" bredvid. Det korta benet är katoden, eller negativ, och går i kvadratkudden.
Färgen är godtycklig, men jag använder vanligtvis:
- Gul för RX/TX som blinkar när chipet kommunicerar eller programmeras.
- Grön för D13 -lysdioden som programmet kan använda för att indikera händelser.
- Röd för att visa 5 volt ström finns antingen via USB eller strömuttaget.
Steg 9: Keramiska kondensatorer


Keramiska kondensatorer har ingen polaritet.
Effektutjämningskondensatorer används vanligtvis för att ta bort transienter från strömförsörjningen till chips. Värdena anges vanligtvis i komponentens datablad.
Varje IC -chip i vår design har en 0.1uF kondensator för effektutjämning.
Det finns två 1uF kondensatorer för utjämning av effekten runt 3,3 volt regulatorn.
Dessutom finns det en 1uF kondensator som hjälper till med tidpunkten för programåterställningsfunktionen.
Steg 10: Elektrolytkondensatorer
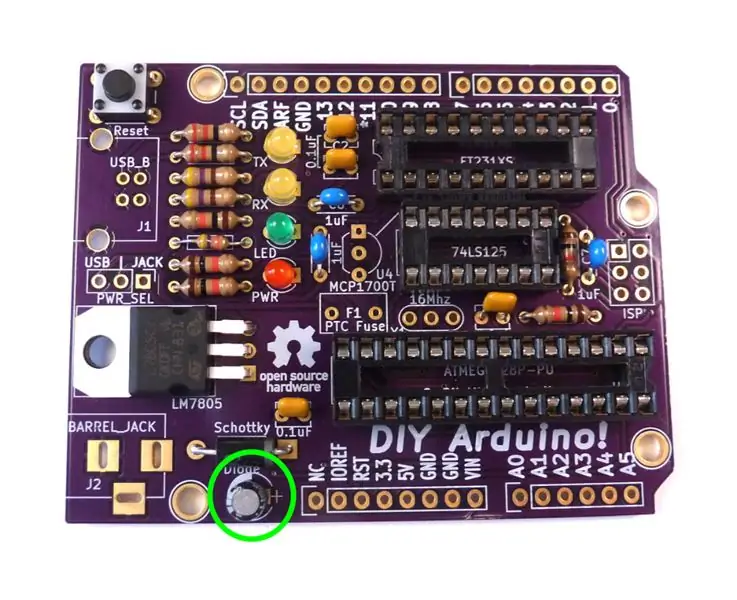
Elektrolytkondensatorer har en polaritet som måste observeras. De kommer vanligtvis i större värden än keramiska kondensatorer, men i det här fallet har vi 0,33 uF kondensator för effektutjämning runt 7805 -regulatorn.
Enhetens långa ben är positivt och går i den fyrkantiga plattan märkt "+". Dessa tenderar att bli "pop" om de sätts in bakåt, så gör det rätt annars behöver du en ersättare.
Steg 11: 3.3 Spänningsregulator

Medan Atmega -chipet körs på 5 volt, behöver FTDI USB -chipet 3,3 volt för att fungera korrekt. För att tillhandahålla detta använder vi en MCP1700 och eftersom den kräver väldigt lite ström finns den i ett litet TO-92-3-paket som transistorer istället för det stora TO-220-paketet som 7805.
Enheten har en platt yta. Matcha den med siden och justera komponenthöjden ungefär en centimeter ovanför brädet. Lödning på plats.
Steg 12: Rubriker
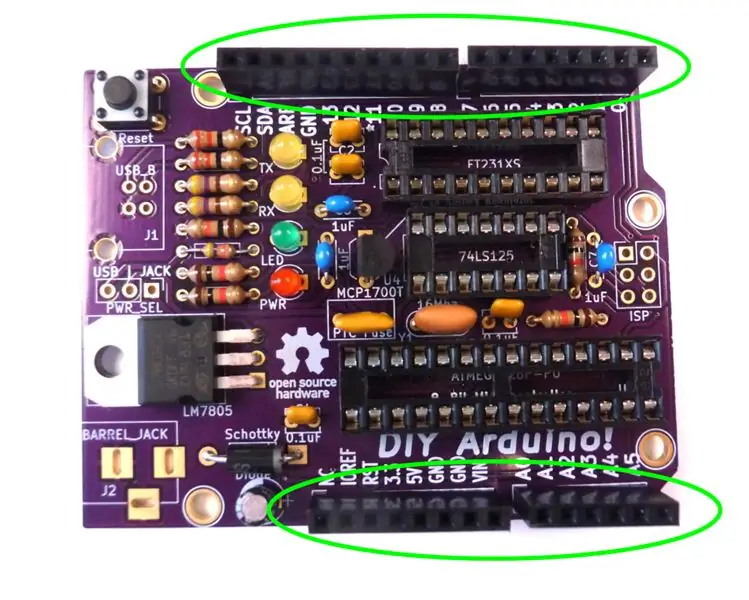
Skönheten i Arduino är det standardiserade fotavtrycket och pinout. Rubrikerna gör det möjligt att koppla in "sköldar" som gör det möjligt att snabbt ändra hårda konfigurationer efter behov.
Jag lödar vanligtvis en stift av varje rubrik och verifierar sedan inriktningen innan jag löd de återstående stiften.
Steg 13: Resonator

Atmega -chips har en intern resonator som kan köras med olika frekvenser upp till 8 Mhz. En extern tidkälla tillåter chipet att gå upp till 20 Mhz, men standard Arduino använder 16 Mhz vilket var maximal hastighet för Atmega8 -chipsen som användes i den ursprungliga designen.
De flesta Arduino använder kristaller, som är mer exakta, men de kräver ytterligare kondensatorer. Jag bestämde mig för att använda en resonator, som är noggrann nog för de flesta arbeten. Det har inte en polaritet, men jag står oftast inför markeringen utåt så nyfikna tillverkare kan berätta att du kör en standardinstallation.
Steg 14: Säkring

De flesta Arduino har inga säkringar, men alla Maker som lär sig kommer ganska ofta (åtminstone i mitt fall) att koppla in saker på fel sätt. En enkel återställbar säkring hjälper till att inte släppa den "magiska röken", vilket kräver chipbyte. Denna säkring öppnas om man drar för mycket ström och återställer sig själv när den svalnar. Den har ingen polaritet och knäckar i benen håller den ovanför brädet.
Steg 15: Rubriker

Ytterligare två rubriker, dessa med hanstiften. Nära USB -kontakten finns tre stift som gör det möjligt att växla mellan USB -ström och uttaget med hjälp av en bygel. En UNO har möjlighet att göra detta automatiskt, men jag har inte kunnat replikera det i form av genomgående hål.
Den andra rubriken är en sexstifts "i systemprogrammerings" rubrik. Detta gör det möjligt att ansluta en extern programmerare att omprogrammera Atmega direkt om det behövs. Om du köper mitt kit har chipet redan inbyggd firmware, eller så kan Atmega tas ut ur uttaget och placeras direkt i ett programmeringsuttag, så denna rubrik används sällan och är därför valfri.
Steg 16: Power Jack

Istället för USB kan en standard 5,5 x 2,1 mm jack användas för att få in extern ström. Detta levererar stiftet märkt "Vin" och driver 7805 spänningsregulator som gör 5 volt. Mittstiftet är positivt och ingången kan vara upp till 35V, även om 12V är mer typiskt.
Steg 17: USB
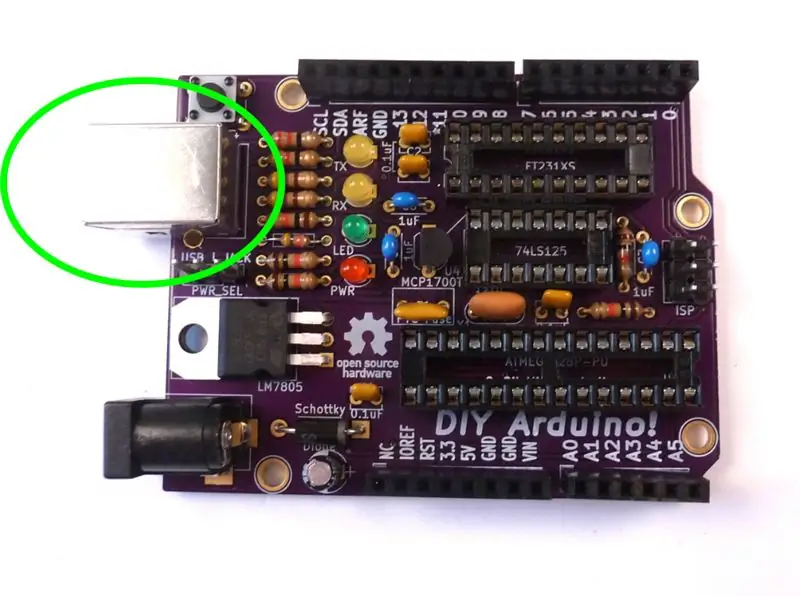
Nyare Arduinos som Leonardo använder en USB -mikroanslutning, men den ursprungliga USB B -anslutningen är robust och billig och du har förmodligen massor av kablar som ligger runt. De två stora flikarna är inte elektriskt anslutna, utan är lödda för mekanisk hållfasthet.
Steg 18: Chips
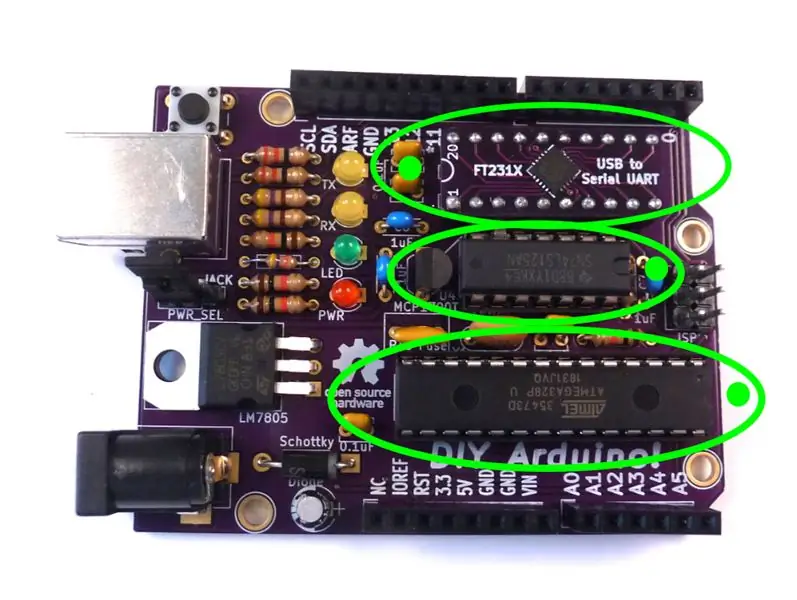
Dags att installera chipsen. Kontrollera riktningen. Om uttaget är bakåt, se bara till att chipet matchar silkskärmens markeringar. I orienteringen vi har arbetat med är de två nedre chipsen upp och ner.
Sätt i chipet så att benen är i linje med hållarna. IC kommer från tillverkningen med benen något utspridda, så måste böjas till vertikal. Detta är vanligtvis redan gjort för dig i mina kit. När du är säker på orienteringen trycker du försiktigt på båda sidorna av chipet. Kontrollera att inga ben blev vikta av en slump.
Steg 19: Blinkar startladdaren
Bootloader är en liten bit kod på chipet som gör det enkelt att ladda kod via USB. Den körs de första sekunderna när den startar och letar efter uppdateringar och startar sedan den befintliga koden.
Arduino IDE gör det enkelt att blinka firmware, men det kräver en extern programmerare. Jag använder min egen AVR -programmerare och kommer naturligtvis att sälja ett kit till dig. Om du har en programmerare behöver du inte riktigt en Arduino eftersom du kan programmera chipet direkt. Typ en chick-and-egg-grej.
Ett annat alternativ är att köpa Atmega med en bootloader redan på:
Jag kommer att peka på dig de officiella Arduino -instruktionerna eftersom det lätt kan förvandlas till sin egen Instructable om vi inte är försiktiga:
Steg 20: Installera Power Jumper och Connect

Strömbygeln är ett manuellt sätt att välja strömkälla mellan 5 volt från USB eller strömuttaget. Standard Arduinos har kretsar för att växla automatiskt, men jag kunde inte implementera det enkelt med genomgående håldelar.
Om bygeln inte är installerad finns det ingen ström. Om du väljer uttaget och inget har anslutits finns det ingen ström. Det är därför det finns en röd lysdiod som visar dig om du har ström.
Inledningsvis vill du se om Arduino kommunicerar via USB, så placera bygeln till den inställningen. Anslut din Arduino till din dator på klockan noggrant. Om du får en "okänd USB -enhet", koppla ur och börja felsöka.
Använd annars din Arduino IDE för att ladda upp den grundläggande blinkskissen. Använd "Arduino UNO" som tavlan. Följ instruktionerna här:
Steg 21: Felsökning

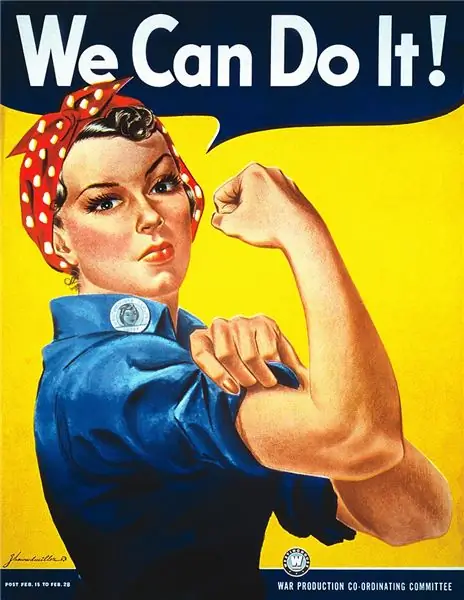
Vid första uppstarten letar du alltid efter indikationer på framgång eller misslyckande och är redo att koppla ur kortet snabbt om det inte går som förväntat. Förlora inte hjärtat om framgång inte är omedelbar. I mina workshops försöker jag uppmuntra:
- Tålamod, detta är inte alltid lätt, men oftast värt det.
- Ihållande, du kommer inte att lösa problemet om du ger upp.
- Positiv inställning, du kan räkna ut detta, även om du behöver hjälp för att göra det.
När jag kämpar med ett problem säger jag alltid till mig själv att ju svårare det är att lösa, desto större blir belöningen eller lärandet för att lösa det.
Med det i åtanke, börja med de enkla sakerna:
- Inspektera lödfogarna på baksidan av brädet, retuschera alla fogar som ser misstänkta ut.
- Kontrollera att IC -chipsen är i rätt riktning och att ingen av elektroderna har fällts ihop när de sätts in.
- Är den röda lysdioden tänd när den är inkopplad? Om inte, kontrollera din strömbrytare och USB -lödfogar.
- Kontrollera att andra komponenter som har polaritet är rätt orienterade.
- Leta efter andra ledtrådar som felmeddelanden eller komponenter som blir heta.
Om du fortfarande har problem, be om hjälp. Jag skriver instruktioner eftersom jag vill lära och hjälpa dem som vill lära sig. Ge en bra beskrivning av vad symtomen är och vilka steg du har gjort för att hitta fel. Ett högupplöst fotografi av framsidan och baksidan av tavlan kan också hjälpa. Ge aldrig upp. Varje kamp är en läxa.
Rekommenderad:
Handhållen spelkonsol - Arduboy -klon: 6 steg (med bilder)

Handhållen spelkonsol | Arduboy Clone: För några månader sedan stötte jag på Arduboy som enligt sin officiella webbplats är en miniatyr 8-bitars spelplattform som gör det enkelt att lära sig, dela och spela spel online. Det är en öppen källkod plattform. Spelen för Arduboy är gjorda av användaren
Arduboy -klon med Arduino Nano och I2C Oled Display: 3 steg

Arduboy -klon med Arduino Nano och I2C Oled Display: En billig version av Arduboy -klonen som du kan spela ett antal originella Arduboy -spel med
Handgjorda tips för Hakko-liknande (klon) lödkolvar: 7 steg (med bilder)

Handgjorda tips för Hakko-liknande (klon) lödkolvar .: Det finns många instruktioner och DIY-guider om hur man gör ersättningstips för lödkolv, men de är alla för lödkolvar där värmeelementet går runt spetsen istället för inuti det. Visst, jag brukade ha plug-in-in-the-wall på dem
Hur man gör en PIC -programmerare - PicKit 2 'klon': 4 steg (med bilder)

Hur man gör en PIC -programmerare - PicKit 2 'klon': Hej! Detta är en kort instruktion om hur man gör en PIC -programmerare som fungerar som en PicKit 2. Jag gjorde detta för att det är mycket billigare än att köpa en original PicKit och eftersom Microchip, tillverkarna av PIC -mikrokontroller och PicKit -programmeraren, pr
64 Pixel RGB LED -skärm - En annan Arduino -klon: 12 steg (med bilder)

64 Pixel RGB LED -skärm - En annan Arduino -klon: Denna skärm är baserad på en 8x8 RGB LED -matris. För teständamål var den ansluten till ett vanligt Arduino -kort (Diecimila) med 4 skiftregister. Efter att ha fått det att fungera permatiserade jag det på en fabbed PCB. Skiftregistren är 8-bitars breda och
