
Innehållsförteckning:
2025 Författare: John Day | [email protected]. Senast ändrad: 2025-01-23 15:11

Hej! Detta är en kort instruktion om hur man gör en PIC -programmerare som fungerar som en PicKit 2. Jag gjorde detta för att det är mycket billigare än att köpa en original PicKit och eftersom Microchip, tillverkarna av PIC -mikrokontroller och PicKit -programmeraren, tillhandahåller scheman och programvara, vilket gör det är väldigt enkelt för oss att designa våra egna programmerare, definitivt en fördel med att använda PIC.
Nödvändiga verktyg:
- Lödkolv och löd
- Trådklipp
- Nåltång
- Etsverktyg och material för kretskort - Kan bytas ut mot en brödbräda men tar mer plats
- Redan fungerande programmerare (Detta är nackdelen, kanske du kan låna en)
- PC (för programmering av PIC som ingår i PicKit)
Material behövs:
- 2 x 100nF keramisk kondensator
- 2 x 15pF keramisk kondensator
- 2 x 47uF 16v elektrolytkondensator
- 1 x 10uF 16v elektrolytkondensator
- 2 x 1N4148 -diod
- 1 x PIC18F2550
- 1 x 28 -stifts tunn IC -uttag (för PIC18F2550)
- 1 x 680uH induktor, motståndsliknande paket
- 2 x 3 mm LED (en grön och en röd)
- 3 x BC548 transistor
- 1 x BC557 -transistor
- 1 x 20MHz oscilatorkristall
- 3 x 33 ohm motstånd
- 1 x 100 ohm motstånd
- 2 x 330 ohm motstånd
- 1 x 1k motstånd
- 1 x 2k7 motstånd
- 2 x 4k7 motstånd
- 3 x 10k motstånd
- 1 x 100k motstånd
- 1 x 2-polig taktil omkopplare (knapp)
- 1 x stiftremsa (endast 6 behövs)
Steg 1: Schema och PCB -design
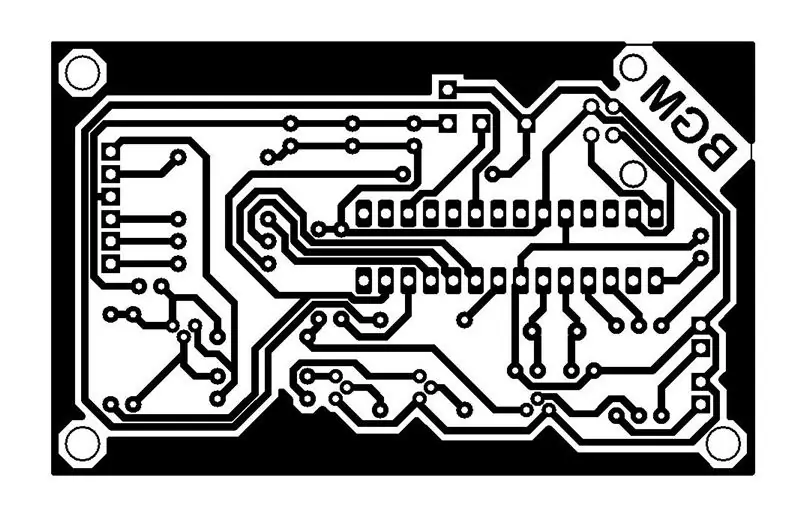
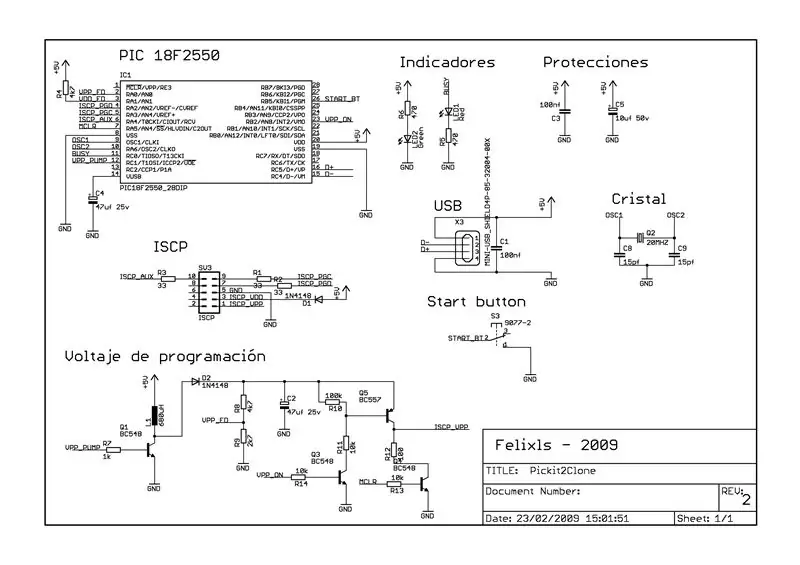
För schemat baserade jag min design på den som Felixls gav på sin sida:
sergiols.blogspot.com.ar/2009/02/pickit-2-c…
Han gav också en PCB -design, men jag fann att spåren var för tunna att göra hemma, så jag gjorde om PCB på Proteus.
Här är designfilerna och en pdf att skriva ut för att göra kretskortet.
Steg 2: Gör styrelsen
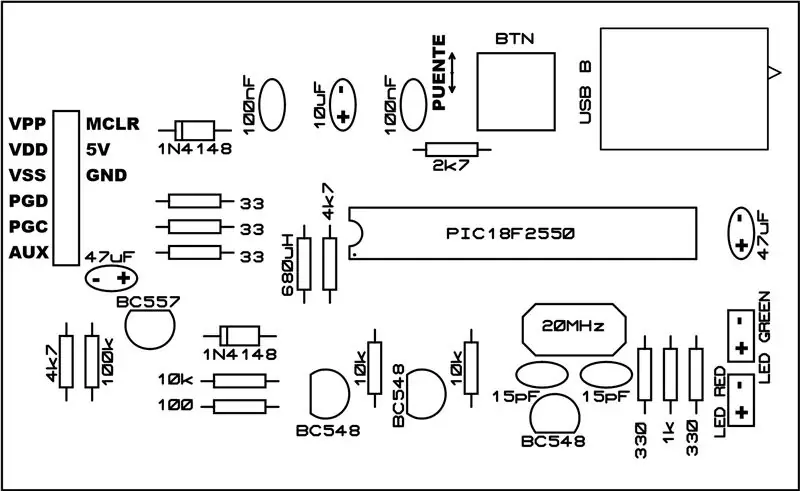
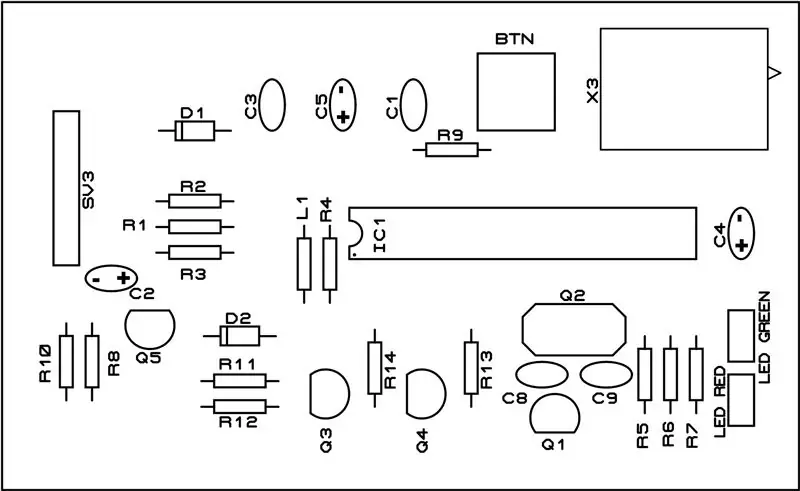
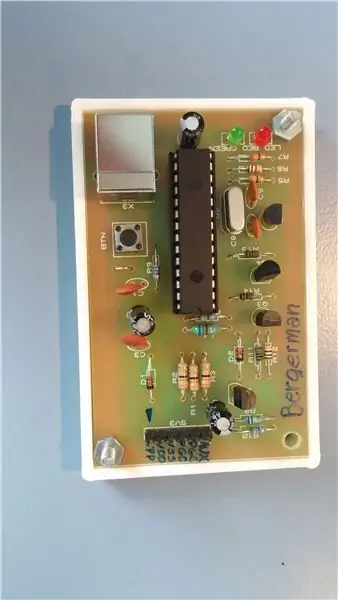
Om du vill lära dig att göra ett kretskort hemma finns det gott om instruktioner online där du kan lära dig.
När du är klar med att göra brädet behöver du lödda komponenterna, du kan använda dessa bilder för att hjälpa.
Komponentlista:
C1 100nf
C2 47uf 25v
C3 100nf
C4 47uf 25v
C5 10uf 50v
C8 15pf
C9 15pf
D1 1N4148
D2 1N4148
IC1 PIC18F2550
L1 680uH
LED RÖD LED 3MM
LED GRÖN LED 3MM
Q1 BC548
Q2 20MHZ
Q3 BC548
Q4 BC548
Q5 BC557
R1 33
R2 33
R3 33
R4 4k7
R5 330
R6 1k
R7 330
R8 100k
R9 2k7
R10 4k7
R11 10k
R12 100
R13 10k
R14 10k
BTN taktil omkopplare
SV3 6 stift
X3 USB B hona
Steg 3: Programmering av programmeraren
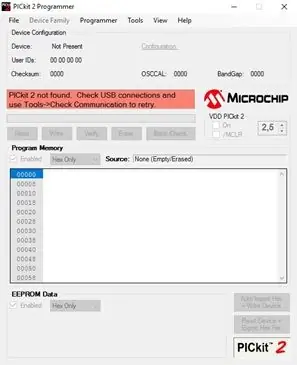
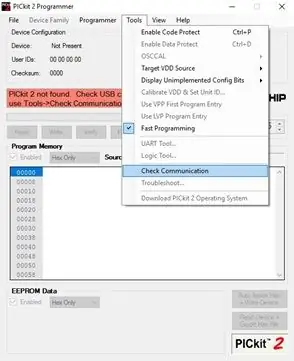

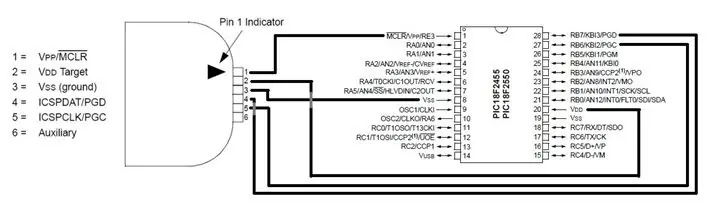
För att programmera PIC18F2550 för att användas i programmeraren behöver du en fungerande PicKit. När du får en eller lånar en måste du installera PicKit 2 -programvaran: PicKit 2 v2.61
Öppna först PicKit 2 och anslut din fungerande programmerare. Om det inte står "PicKit anslutet" i meddelandefönstret, försök klicka på "Verktyg> Kontrollera kommunikation".
Anslut sedan PIC18F2550 till din fungerande programmerare med en brödbräda och gör lämpliga anslutningar, som bilden ovan visar.
Om det inte upptäcker PIC, som visar "PIC -enhet hittad", försök sedan klicka på "Verktyg> Kontrollera kommunikation" ett par gånger. Om det fortfarande inte upptäcker PIC, kontrollera anslutningarna.
För att ladda upp programmet till PIC, gå till ‘File> Import’, sedan ‘C: / Program Files (x86) Microchip / PICkit 2 v2 / PK2V023200.hex’ och klicka på ‘Open’
Vänta tills det står "Hex -filen har importerats framgångsrikt" och klicka på "Skriv", vänta tills den säger "Programmering lyckad"
Steg 4: Använda PicKit

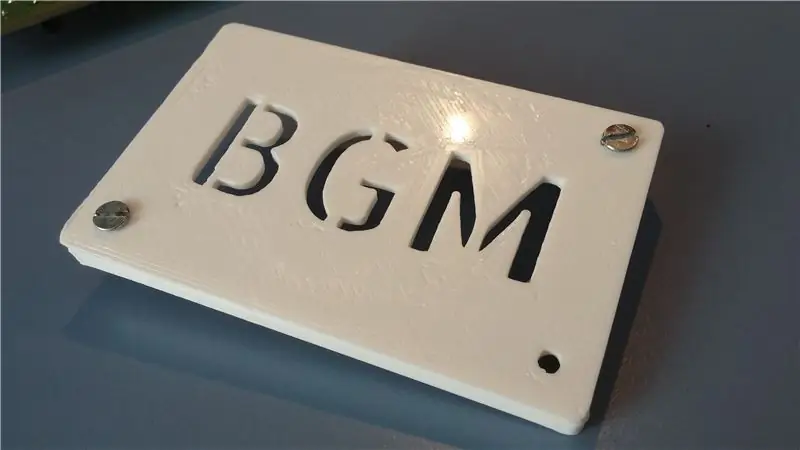

Anslut först vår programmerare och öppna PicKit 2. Vänta tills PicKit upptäcker programmeraren, och om den inte gör det, klicka på "Verktyg> Kontrollera kommunikation".
Anslut PIC som vi vill programmera till vår programmerare. Om du inte vet hur du kan söka online efter stiftdistributionen för PIC och hitta motsvarande MCLR-, VDD-, VSS-, PGD- och PGC -stift för att ansluta till programmeraren.
Vänta tills PicKit upptäcker PIC som visar "PIC -enhet hittad", om den inte gör det, försök klicka på "Verktyg> Kontrollera kommunikation" ett par gånger. Om det fortfarande inte upptäcker PIC, kontrollera anslutningarna.
Öppna MPLAB, MPLAB X eller vilken IDE du än använder och kompilera programmet.
Efter kompilering, gå tillbaka till PicKit 2 och gå till 'Arkiv> Importera Hex'. Med MPLAB X kan du hitta hex -filen för ditt projekt i 'Project_Directory> dist> default> production> Project_Name.production.hex'
Klicka på "Skriv" och vänta tills den visar "Programmering lyckad"
Om du vill ändra ditt program behöver du inte importera hex -filen igen, du ska bara kompilera den genom att klicka på "Skriv" i PicKit -programvaran. Bland meddelandena som den visar ska den läsa 'Reloading hex file'.
Det är allt !
Som ett sista steg kan du designa ett enkelt rektangulärt fodral till 3D-utskrift bara för att skydda PicKit, du skulle inte vilja att det skulle gå sönder eller kortsluta, jag lämnar det upp till dig.
Glad programmering
Rekommenderad:
Hur man gör en drönare med Arduino UNO - Gör en quadcopter med mikrokontroller: 8 steg (med bilder)

Hur man gör en drönare med Arduino UNO | Gör en Quadcopter Med Microcontroller: Introduktion Besök min Youtube -kanal En Drone är en mycket dyr gadget (produkt) att köpa. I det här inlägget ska jag diskutera, hur gör jag det billigt ?? Och hur kan du göra din egen så här till billigt pris … Tja i Indien alla material (motorer, ESC
Hur man gör en anpassad kretskort med en lasergraverare med låg effekt: 8 steg (med bilder)

Hur man gör ett anpassat kretskort med en lasergraverare med låg effekt: När det gäller att göra en hemlagad kretskort kan du hitta flera metoder online: från det mest rudimentära, med bara en penna, till det mer sofistikerade med 3D -skrivare och annan utrustning. Och denna handledning faller på det sista fallet! I det här projektet ska jag
Hur man gör en 2 -spelare DIY Bartop Arcade med Custom Marquee Coin Slots, med en Pandoras låda: 17 steg (med bilder)

Hur man gör en 2 -spelare DIY Bartop Arcade med anpassade Marquee -myntplatser, med hjälp av en Pandoras låda: Detta är en steg -för -steg -handledning om hur man bygger en arkadmaskin med två spelare som har anpassade myntplatser inbyggda i tältet. Myntplatserna kommer att göras så att de bara accepterar mynt i storleken på kvartal och större. Denna arkad drivs
HUR MAN GÖR ARDUINO NANO/MINI - Hur man bränner bootloader: 5 steg

HUR MAN GÖR ARDUINO NANO/MINI | Hur man bränner bootloader: I denna instruktionsbok kommer jag att visa dig hur man gör en Arduino MINI från Scratch.Förfarandet som skrivs i denna instruktion kan användas för att göra alla arduino -brädor för dina anpassade projektkrav.Se videon för bättre förståelse
Hur man gör en morföräldrars kalender & Klippbok (även om du inte vet hur du ska klippbok): 8 steg (med bilder)

Hur man gör en morföräldrars kalender & Klippbok (även om du inte vet hur du ska klippbok): Detta är en mycket ekonomisk (och mycket uppskattad!) Semestergåva till morföräldrar. Jag gjorde 5 kalendrar i år för mindre än $ 7 styck. Material: 12 fina bilder på ditt barn, barn, syskonbarn, brorson, hundar, katter eller andra släktingar 12 olika bitar
