
Innehållsförteckning:
- Författare John Day [email protected].
- Public 2024-01-30 12:44.
- Senast ändrad 2025-01-23 15:11.

I detta projekt används partikelsensorn PPD42NJ för att mäta luftkvaliteten (PM 2,5) i luften med Particle Photon. Det visar inte bara data på partikelkonsolen och dweet.io utan indikerar också luftkvaliteten med RGB LED genom att ändra dess färg.

Steg 1: Komponenter
Hårdvara
- Partikelfoton ==> $ 19
- Såg dammsensor PPD42NJ ==> $ 7,20
- RGB -anod / katod -LED ==> $ 1
- 10k motstånd ==> $ 0,04
- 3 x 220 Ω motstånd ==> 0,06
programvara
- Particle Web IDE
- dweet.io
Totalpriset är cirka $ 28
Steg 2: Om PM
Vad är PM -nivå
Partiklar (PM) i atmosfärisk luft eller i någon annan gas kan inte uttryckas i form av ppmv, volymprocent eller molprocent. PM uttrycks som mg/m^3 eller μg/m^3 luft eller annan gas vid en angiven temperatur och tryck.
Obs:- En volymprocent = 10 000 ppmv (delar per miljon i volym) där en miljon definieras som 10^6.
Man måste vara försiktig med koncentrationerna uttryckta som delar per miljard i volym (ppbv) för att skilja mellan den brittiska miljarden som är 10^12 och USA: s miljard som är 10^9.
Partiklar är summan av alla fasta och flytande partiklar som suspenderas i luft, varav många är farliga. Denna komplexa blandning innehåller både organiska och oorganiska partiklar.
Baserat på storlek delas partiklar ofta in i två grupper.
1. Grova partiklar (PM 10-2,5) som de som finns nära vägar och dammiga industrier varierar i diameter från 2,5 till 10 mikrometer (eller mikron). Den befintliga grovpartikelstandarden (känd som PM 10) inkluderar alla partiklar som är mindre än 10 mikron.
2. "Fina partiklar" (eller PM 2.5) är de som finns i rök och dis har diametrar mindre än 2,5 mikron. PM 2.5 kallas "primär" om den direkt avges till luften som fasta eller flytande partiklar och kallas "sekundär" om den bildas av kemiska reaktioner av gaser i atmosfären.
Vilket av PM2.5 och PM10 är mer skadligt?
De mindre partiklarna eller PM2.5 är lättare och går djupare in i lungorna och orsakar större skada på längre sikt. De stannar också i luften längre och reser längre. PM10 (stora) partiklar kan stanna i luften i minuter eller timmar medan PM2.5 (små) partiklar kan stanna i luften i dagar eller veckor.
Observera:- PM2.5 eller PM10-data på webbplatser online representeras som AQI eller ug/m3. Om PM2.5 -värdet är 100, kommer det att falla i kategorin 'Tillfredsställande' om det representeras som AQI, men om det representeras som ug/m3 faller det under kategorin 'Dålig'.
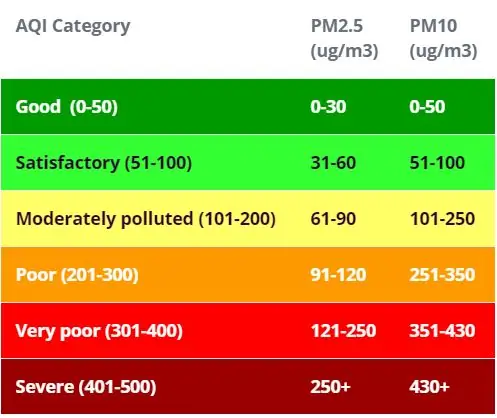
Steg 3: PPD42NJ Dammsensor
Baserat på ljusspridningsmetoden detekterar den luftburna partiklar kontinuerligt. Pulseffekt som motsvarar koncentration per volymenhet partiklar kan erhållas med användning av en original detektionsmetod baserad på ljusspridd princip som liknar partikelräknaren.
Framsida
På framsidan har den två krukor märkta VR1 och VR3 som redan är fabrikskalibrerade. IR -detektorn är täckt under metallburk. Intressant nog finns det en plats vid sidan märkt SL2 som är oanvänd.
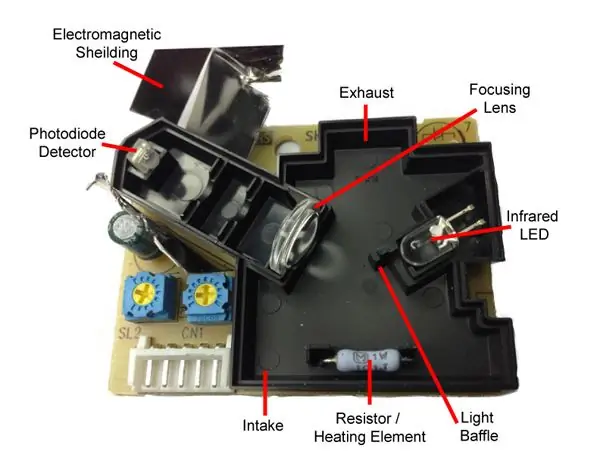

Baksida
Kretsen består till stor del av passiva och en op-amp. RH1 är motståndsvärmaren som i teorin kunde tas bort för att spara ström om det fanns någon annan metod för luftcirkulation.
Pin Beskrivning

Sensorplacering Det finns flera punkter som bör beaktas när man bestämmer hur sensorn placeras.
- Sensorn måste placeras vertikalt. Någon annan orientering skulle inte uppnå önskat luftflöde.
- Sensorn ska hållas i mörkt skick.
- Mjukt dämpande material för att täta gapet mellan sensor och hus är nödvändigt.
Täta gapet med foliepapper enligt bilden nedan

Prata om sensorutmatning Sensoreffekten är normalt hög, men går låg i proportion till PM -koncentrationen, därför kan PM -koncentrationen bestämmas genom att mäta vad de kallar Low Pulse Occupancy (LPO). Denna LPO rekommenderas att mätas under en enhetstid på 30 sekunder.
Steg 4: RGB LED
Det finns två typer av RGB -lysdioder:
Vanlig LED -anod
I en gemensam anod RGB LED delar de tre lysdioderna en positiv anslutning (anod).
Vanlig katod -LED
I en gemensam katod RGB LED delar alla tre lysdioder en negativ anslutning (katod).
RGB LED -stift
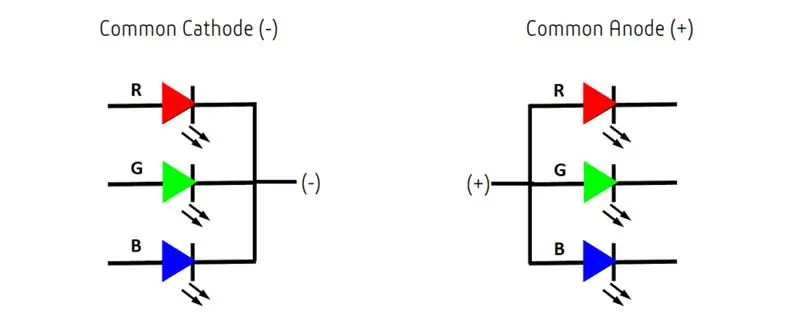
Steg 5: Partikelfoton
Photon är ett populärt IOT -kort. Kortet rymmer STM32F205 120Mhz ARM Cortex M3 -mikrokontroller och har 1 MB flashminne, 128 Kb RAM och 18 blandade ingångar för allmänna ändamål (GPIO) med avancerade kringutrustning. Modulen har inbyggt Cypress BCM43362 Wi-Fi-chip för Wi-Fi-anslutning och Single band 2,4 GHz IEEE 802.11b/g/n för Bluetooth. Kortet är utrustat med 2 SPI, en I2S, en I2C, en CAN och ett USB -gränssnitt. Det bör noteras att 3V3 är en filtrerad utgång som används för analoga sensorer. Denna pin är utgången från den inbyggda regulatorn och är internt ansluten till VDD på Wi-Fi-modulen. När du driver Photon via VIN eller USB -porten kommer denna pin att mata ut en spänning på 3,3VDC. Denna pin kan också användas för att driva Photon direkt (max ingång 3.3VDC). När den används som utgång är maxbelastningen på 3V3 100mA. PWM-signalerna har en upplösning på 8-bitar och körs på en frekvens på 500 Hz.
Pin Diagram
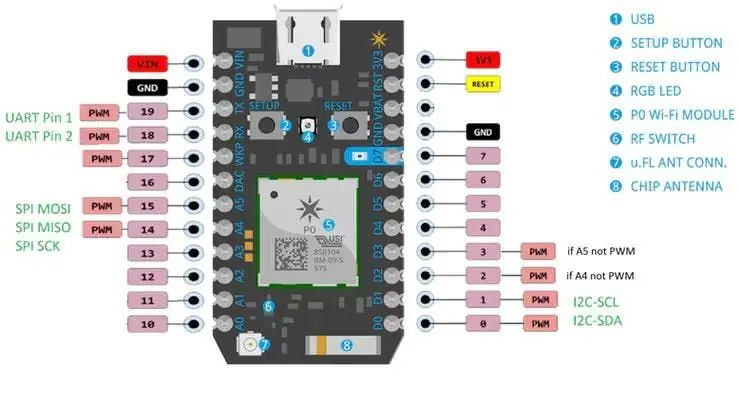
Pin Beskrivning
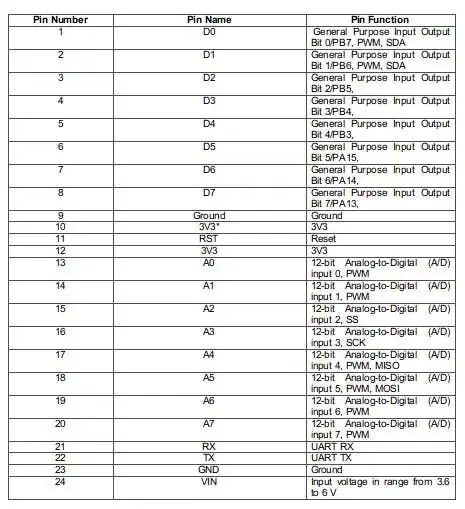
Steg 6: Dweet.io
dweet.io gör att din maskin- och sensordata blir lättillgänglig via ett webbaserat RESTful API, så att du snabbt kan skapa appar eller helt enkelt dela data.
1. Gå till dweet.io
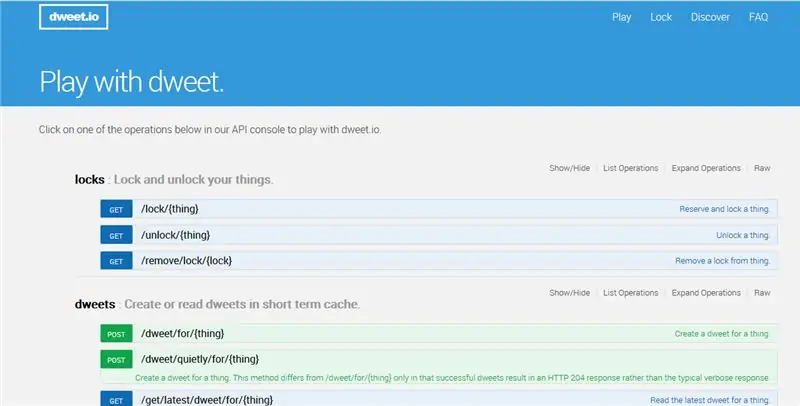
n
2. Gå till avsnittet dweets och skapa dweet för en sak

3. Du kommer att se sidan så här. Ange ett unikt namn på en sak. Detta namn kommer att användas i Particle foton.
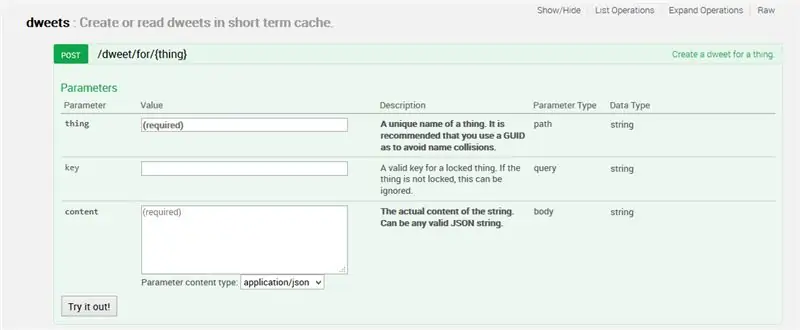
Nu är vi klara med installationen av dweet.io
Steg 7: Particle Web IDE
För att skriva programkoden för en Photon måste utvecklaren skapa ett konto på Particle -webbplatsen och registrera Photon -kortet med sitt användarkonto. Programkoden kan sedan skrivas på Web IDE på Partikelns webbplats och överföras till en registrerad foton över internet. Om det valda spånkortet, Photon here, slås på och ansluts till partiklarnas molntjänst, bränns koden till det valda kortet över internet via internetanslutning och kortet börjar fungera enligt den överförda koden. För att styra kortet över internet är en webbsida utformad som använder Ajax och JQuery för att skicka data till kortet med hjälp av HTTP POST -metod. Webbsidan identifierar kortet med ett enhets -ID och ansluter till Particle's Cloud Service via en åtkomsttoken.
Hur man ansluter foton till Internet 1. Driv enheten
- Anslut USB -kabeln till din strömkälla.
- Så snart den är inkopplad bör RGB -lysdioden på din enhet börja blinka blått. Om din enhet inte blinkar blå, håll ned SETUP -knappen. Om din enhet inte blinkar alls eller om lysdioden brinner tråkigt orange färg, det kanske inte får tillräckligt med ström. Prova att byta strömkälla eller USB -kabel.
2. Anslut din Photon till Internet
Det finns två sätt att antingen använda webbapplikation eller mobilapp. Använda webbapplikation
- Steg 1 Gå till particle.io
- Steg 2 Klicka på setup a Photon
- Steg 3 Efter att ha klickat på NÄSTA bör du presenteras med en fil (photonsetup.html)
- Steg 4 Öppna filen.
- Steg 5 När du har öppnat filen ansluter du din dator till Photon genom att ansluta till nätverket PHOTON.
- Steg 6 Konfigurera dina Wi-Fi-uppgifter.
Obs! Om du skriver in dina uppgifter felaktigt blinkar fotonen mörkblå eller grön. Du måste gå igenom processen igen (genom att uppdatera sidan eller klicka på processen för försök igen)
Steg 7 Byt namn på din enhet. Du kommer också att se en bekräftelse om enheten begärdes eller inte
b. Med smartphone
Öppna appen på din telefon. Logga in eller registrera ett konto med Particle om du inte har ett
Efter inloggning, tryck på plusikonen och välj den enhet du vill lägga till. Följ sedan instruktionerna på skärmen för att ansluta din enhet till Wi-Fi. Om detta är din Photons första gång som den ansluts blinkar den lila i några minuter när den laddar ner uppdateringar. Det kan ta 6-12 minuter innan uppdateringarna slutförs, beroende på din internetanslutning, med Photon som startas om några gånger under processen. Starta inte om eller koppla ur fotonen under den här tiden
När du har anslutit din enhet har den lärt sig det nätverket. Din enhet kan lagra upp till fem nätverk. Om du vill lägga till ett nytt nätverk efter din första installation skulle du sätta din enhet i lyssningsläge igen och fortsätta enligt ovan. Om du känner att din enhet har för många nätverk kan du radera enhetens minne för alla Wi-Fi-nätverk den har lärt sig. Du kan göra det genom att fortsätta hålla inställningsknappen i 10 sekunder tills RGB -lysdioden blinkar blått snabbt, vilket signalerar att alla profiler har raderats.
Lägen
- Cyan, din Photon är ansluten till Internet.
- Magenta, den laddar för närvarande en app eller uppdaterar sin firmware. Detta tillstånd utlöses av en firmware -uppdatering eller av blinkande kod från Web IDE eller Desktop IDE. Du kanske ser det här läget när du ansluter din Photon till molnet för första gången.
- Grönt, det försöker ansluta till internet.
- Vit, Wi-Fi-modulen är avstängd.
Web IDEParticle Build är en integrerad utvecklingsmiljö, eller IDE som innebär att du kan göra mjukvaruutveckling i en lättanvänd applikation, som bara händer i din webbläsare.
-
För att öppna build, logga in på ditt partikelkonto och klicka sedan på Web IDE som visas i bilden.

Bild -
När du klickar ser du konsolen så här.

Bild -
För att skapa en ny skapa -app, klicka på skapa ny app.

Bild -
För att verifiera programmet. Klicka på verifiera.

Bild - För att ladda upp koden klickar du på blixt men innan du gör det väljer du en enhet. Om du har mer än en enhet måste du se till att du har valt vilken av dina enheter som du vill koda till. Klicka på "Enheter" -ikonen längst ned till vänster i navigeringsfönstret. När du håller muspekaren över enhetsnamnet visas stjärnan till vänster. Klicka på den för att ställa in den enhet du ville uppdatera (den syns inte om du bara har en enhet). När du har valt en enhet blir stjärnan som är kopplad till den gul. (Om du bara har en enhet behöver du inte välja den, du kan fortsätta.
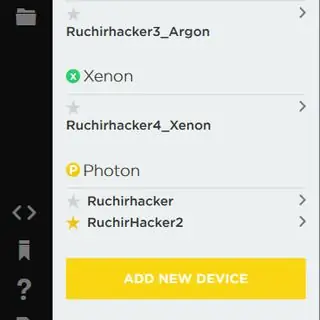
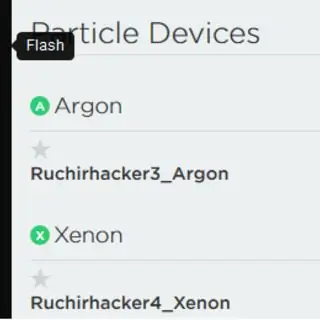
Steg 8: Anslutningar
Particle Photon ==> PPD42NJ -sensor (placerad i vertikal riktning)
GND ==> Pin1 (GND)
D6 ==> Pin2 (Output)
Vin ==> Pin3 (5V)
GND ==> 10k motstånd ==> Pin5 (ingång)
Particle Photon ==> RGB LED
D1 ==> R
D2 ==> G
D3 ==> B
GND ==> Vanlig katod (-)
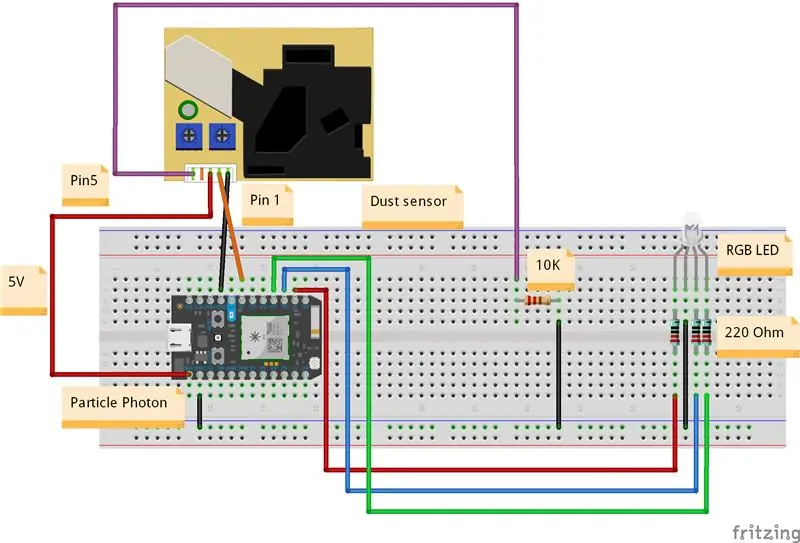
Steg 9: Program
Steg 10: Resultat
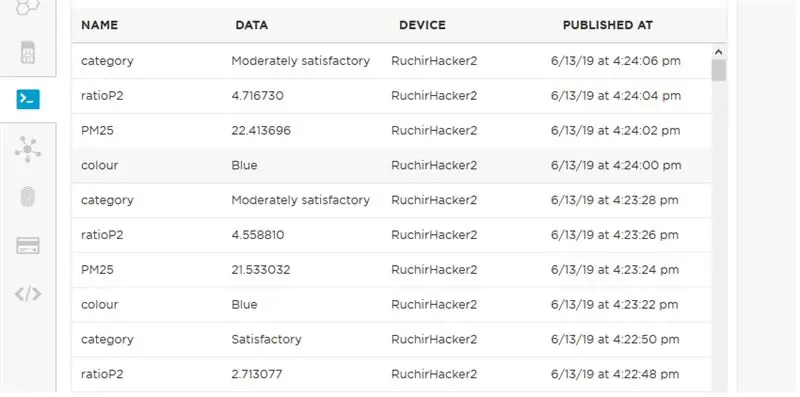
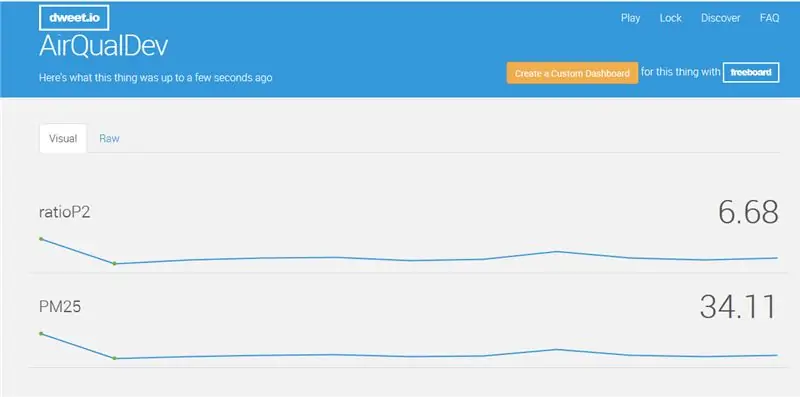




Steg 11: Hur man gör PCB i Eagle
Vad är PCB
PCB är ett kretskort som elektriskt ansluter en uppsättning elektroniska komponenter med hjälp av kopparspår på ett icke-ledande kort. I kretskort är alla komponenter anslutna utan ledningar, alla komponenter är anslutna internt, så det kommer att minska komplexiteten i den övergripande kretsdesignen.
Typer av kretskort
1. enkelsidig kretskort
2. Dubbelsidig kretskort
3. Flerskiktad kretskort
I det här talar jag bara om enkelsidigt kretskort
Ensidig kretskort
Ett enkelskiktskort är också känt som ensidigt kretskort. Denna typ av kretskort är enkel och mest använd kretskort eftersom dessa kretskort är lätta att designa och tillverka. Ena sidan av denna PCB är belagd med ett lager av vilket ledande material som helst. Koppar används som ledande material eftersom det har en mycket bra ledande egenskap. Ett lager av lödmask används för att skydda PCB mot oxidation följt av silkscreen för att markera alla komponenter på PCB. I denna typ av kretskort används endast ena sidan av kretskortet för att ansluta olika typer av komponenter.
Olika delar av PCB1. Skikten
Övre och nedre lager: I det översta lagret av kretskort används alla SMD -komponenter. I allmänhet är detta lager rött. I det nedre lagret av PCB löds alla komponenter genom hålet och bly av komponenter är känt som det nedre lagret av PCB. I detta används DIP -komponenter och skiktet är blått.
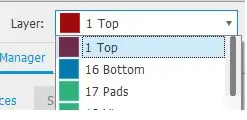
Kopparspår Det är i allmänhet en ledande väg mellan komponenter i kretsarna för en elektrisk kontakt eller ett spår är en ledande väg som används för att ansluta 2 punkter i kretskortet. Till exempel att ansluta 2 dynor eller ansluta en pad och en via eller mellan vias. Spåren kan ha olika bredder beroende på de strömmar som flödar genom dem.
Vi använder koppar eftersom det är mycket ledande. Det betyder att den enkelt kan överföra signaler utan att tappa el under vägen. I den vanligaste konfigurationen kan ett uns koppar förvandlas till 35 mikrometer ca 1,4 tusendels tum tjockt, vilket kan täcka en hel kvadratfot av PCB -substratet.
En pad är en liten yta av koppar i ett kretskort som gör det möjligt att lödda komponenten till kortet eller vi kan säga punkter på kretskortet där komponenterna på komponenterna är lödda.
Det finns 2 typer av dynor; genom hål och SMD (ytmontering).
- Genomgående hålkuddar är avsedda för införande av tapparna på komponenterna, så att de kan lödas från den motsatta sidan från vilken komponenten sattes in.
- SMD -kuddarna är avsedda för ytmonterade enheter, eller med andra ord, för att lödda komponenten på samma yta där den placerades.
Formar av dynor
- Cirkulär
- Oval
- Fyrkant

Lödmask För montering av de elektriska komponenterna på kretskorten krävs en monteringsprocess. Denna process kan utföras för hand eller genom specialiserade maskiner. Monteringsprocessen kräver användning av lödmedel för att placera komponenterna på brädet. För att undvika eller förhindra att lödet av misstag kortsluter två spår från olika nät, applicerar kretskortstillverkare en lack som kallas lödmask på brädans båda ytor. Den vanligaste färgen på lödmasken som används i kretskort är grön. Detta isolerande skikt används för att förhindra oavsiktlig kontakt mellan kuddar och annat ledande material på kretskort.
Silkscreen Silk-screening (Overlay) är processen där tillverkaren skriver ut information om lödmasken som bidrar till att underlätta montering, verifiering och felsökning. I allmänhet skrivs silkscreen ut för att indikera testpunkter såväl som position, orientering och referens för de elektroniska komponenterna som ingår i kretsen. Silkscreen kan skrivas ut på båda brädans ytor.
ViaA via är ett pläterat hål som låter strömmen passera genom brädet. Den används i flerskikts -kretskortet för att ansluta till fler lager.
Typer av Via
Genomgående hål Vias eller Full Stack Vias
När en sammankoppling måste göras från en komponent som är placerad på det övre lagret av kretskortet med en annan som är placerad i det nedre lagret. För att leda strömmen från toppskiktet till det nedre lagret används en via för varje spår.
Grön ==> Över- och bottenlödmasker
Röd ==> Övre lager (ledande)
Violett ==> Andra lagret. I detta fall används detta lager som ett kraftplan (dvs. Vcc eller Gnd)
Gul ==> Tredje lagret. I detta fall används detta lager som ett kraftplan (dvs. Vcc eller Gnd)
Blått ==> Bottenlager (ledande)
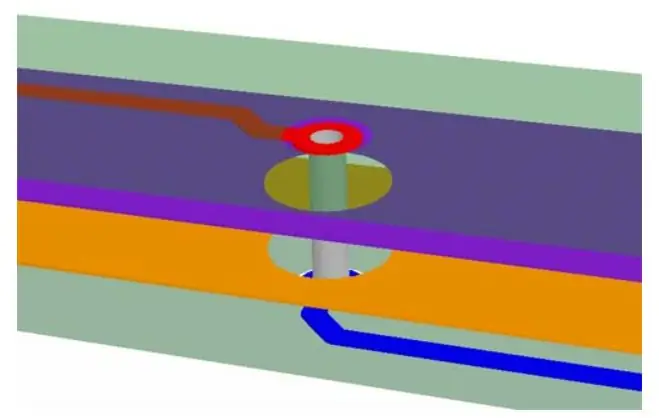
2. Blind vias Blind vias används, vilket gör att en anslutning kan göras från ett externt lager till ett internt lager med minsta via höjd. En blind via startar på ett externt lager och slutar på ett internt lager, det är därför den har prefixet "blind". I flerskikts systemkonstruktioner där det finns många integrerade kretsar används kraftplan (Vcc eller GND) för att undvika överdriven routing för kraftskenor.
För att veta om en viss via är blind kan du sätta kretskortet mot en ljuskälla och se om du kan se ljuset som kommer från källan via via. Om du kan se ljuset, så är via genomgående hål, annars är via blind.
Det är mycket användbart att använda den här typen av vias i kretskortsdesign när du inte har för mycket utrymme för att placera komponenter och dirigera. Du kan sätta komponenter på båda sidor och maximera utrymmet. Om vias var genom hål istället för blinda, skulle det finnas lite extra utrymme som vias använde på båda sidor.
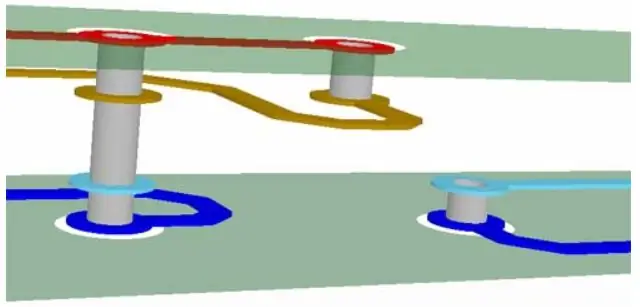
3. Begravda Vias Dessa vias liknar de blinda, med skillnaden att de börjar och slutar på ett inre lager.
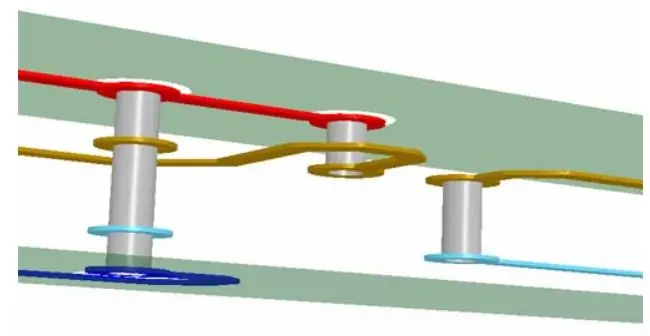
ERC Efter att ha skapat den schematiska och annoterande kretsen är det nödvändigt att kontrollera om kretsen har några elektriska fel, t.ex. om nätet inte är korrekt anslutet, ingången inte är ansluten till ingångsstiften, Vcc och GND kortslutna någonstans i kretsen, eller någon stift elektrisk typ som inte valts korrekt, etc. Alla dessa är elektriska fel typer. Om vi har gjort något sådant misstag i schemat och om vi inte utför något ERC kan vi inte få det önskade resultatet från kretsen efter att ha slutfört kretskortet.
ERC -detalj
Designregel kontrollera DRC Detalj
Hur man gör PCB i Eagle
Gör ett schematiskt diagram
1. För att göra en schematisk gå till File ==> new ==> Schematisk Du kommer att se en sida som denna
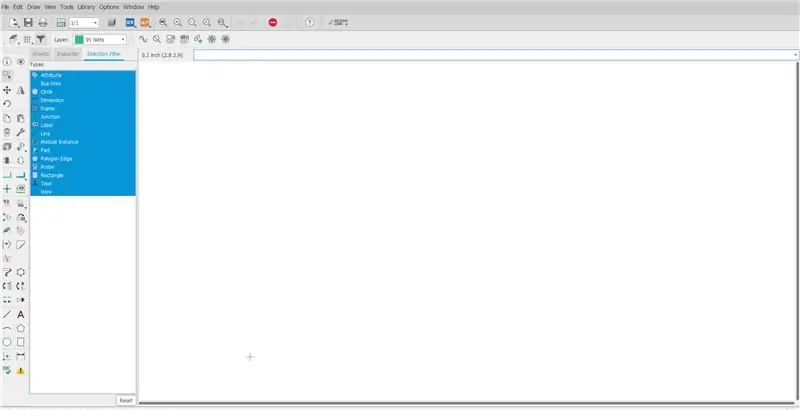
Eftersom det inte finns några partikeldelar så måste vi lägga till partikelbibliotek.
partikel lib
Efter att ha laddat ner den flyttar du den till mappen C: / Users / ….. / Documents / EAGLE / libraries

I Eagle open Schematics går du till Library ==> open library manager
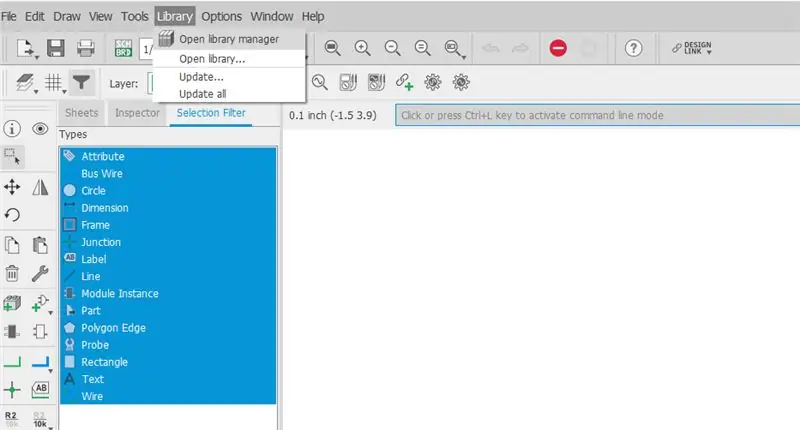
du kommer att se en sida som denna, gå till alternativet Tillgängligt och bläddra till biblioteket particledevices.lbr
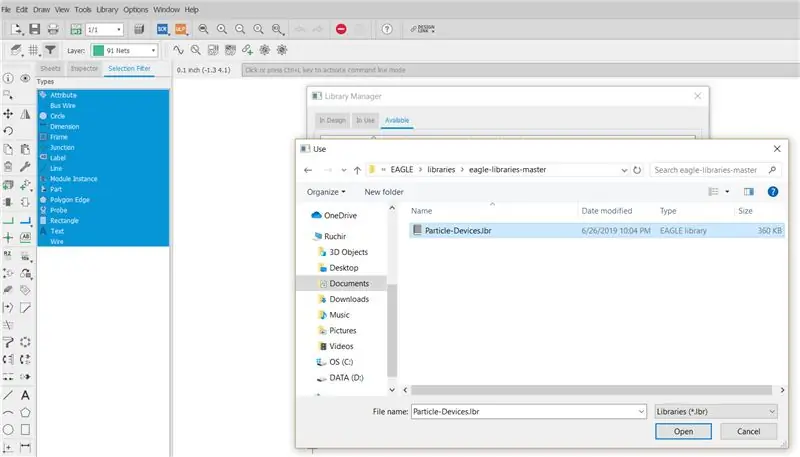
Efter att ha öppnat den, klicka på använd
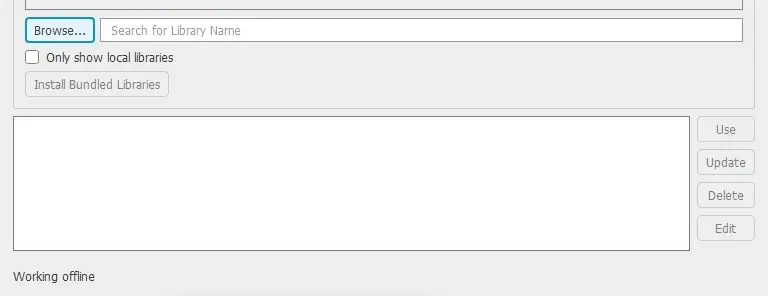
Nu kan vi se partikelanordningar.
Nästa steg är att göra en schematisk för att vi använder lägg till del som visas i figuren
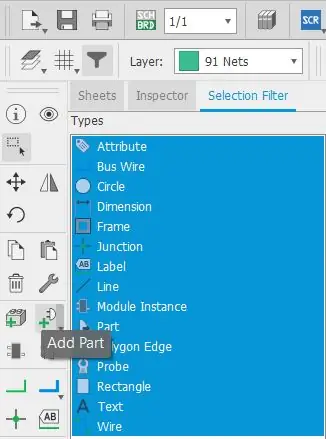
När du klickar på lägg till del kommer du att se en sida som denna
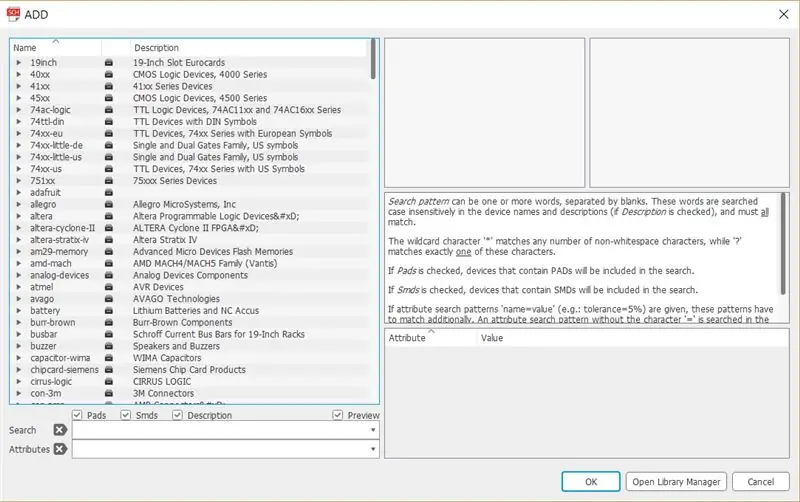
Komponenterna vi behövde är Partikelfoton, huvud, motstånd, GND, Vcc. Sök efter komponenter i tilläggsdelar
- För ett motstånd finns det två typer av USA och EU. Här använder jag en europeisk
- För rubriksökningsrubrik och du kommer att se massor av rubriker välja enligt din.
- För marksökning gnd
- Sök efter VCC vcc
- Sök efter Particle Photon
När komponenter väljs är nästa steg att koppla ihop det för att du kan använda linje eller nät eller båda.
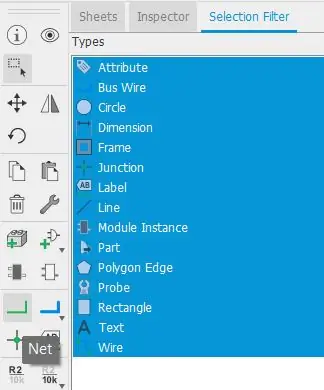
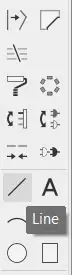
Gå med i det som visas på bilden nedan
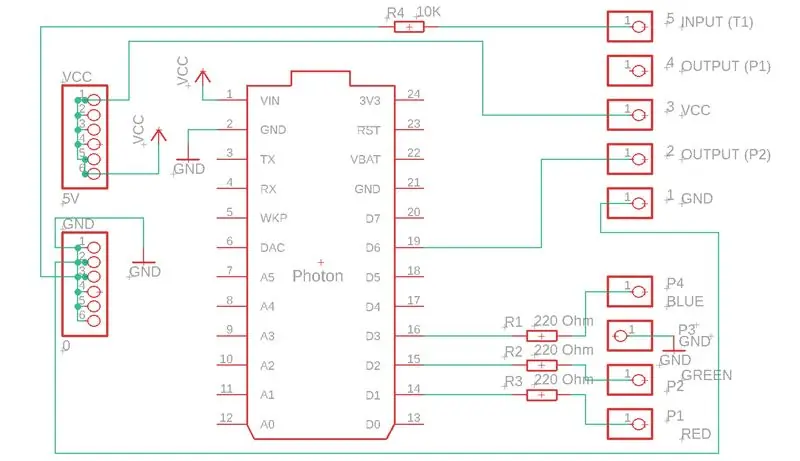
Nästa steg är att ge namn och värde.
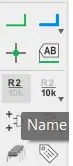
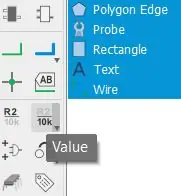
För att ge namn välj namn och klicka sedan på den komponent som du vill ge ett namn till.
För att ge värden, välj värde och klicka sedan på den komponent som vi vill ge ett namn till.
Kontrollera sedan ERC
När vi väl har kontrollerat är vi klara med Schematic. Nästa steg är att byta till skivor från scheman
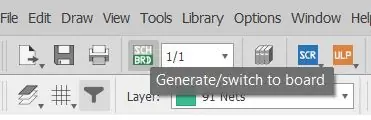
När du byter till brädor ser du alla komponenterna på den vänstra sidan av brädet så att du måste flytta den till kretskortet. För det klickar du på gruppen och markerar alla komponenter och använder flyttverktyget för att flytta den.
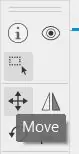
Montera sedan alla komponenter enligt din bekvämlighet. För att ansluta komponenterna, använd route airwire, se till att du använder det nedre lagret, rutnätet är i mm och dirigerar airwire -bredden 0,4064

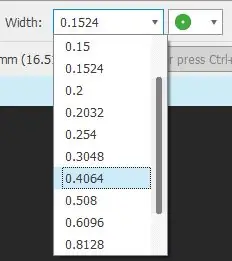
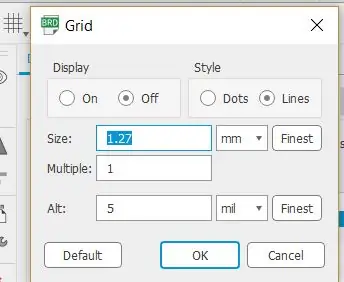
Efter att ha anslutit alla komponenter Använd spegelverktyget för att skapa en bild av värden och namn.
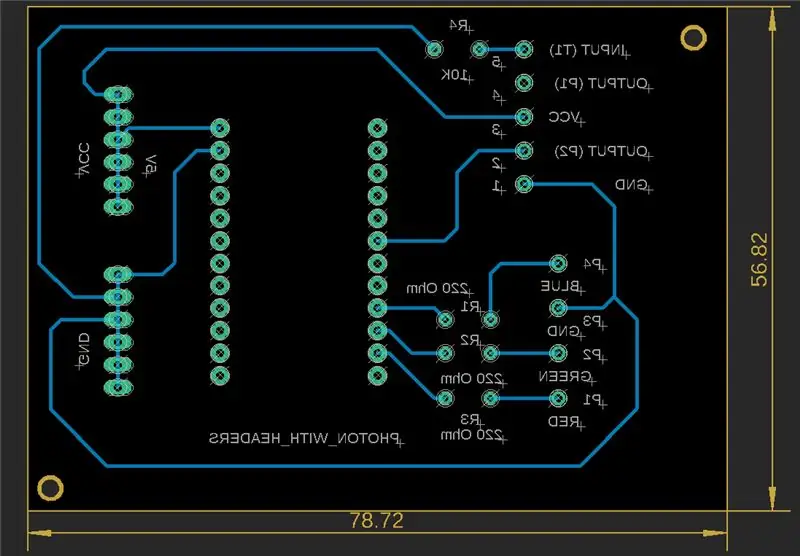
För att använda spegel, välj först spegelverktyg och sedan värden, namn. Spara sedan kortet med valfritt namn, kontrollera DRC för att kontrollera fel. Om inget fel är vi bra att gå vidare.
För att se en förhandsvisning av tavlan, gå till tillverkning.
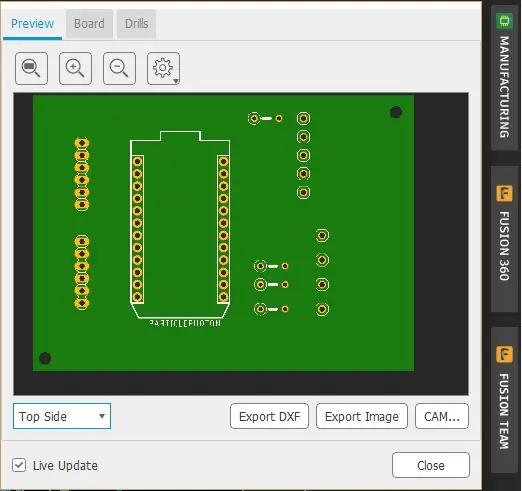
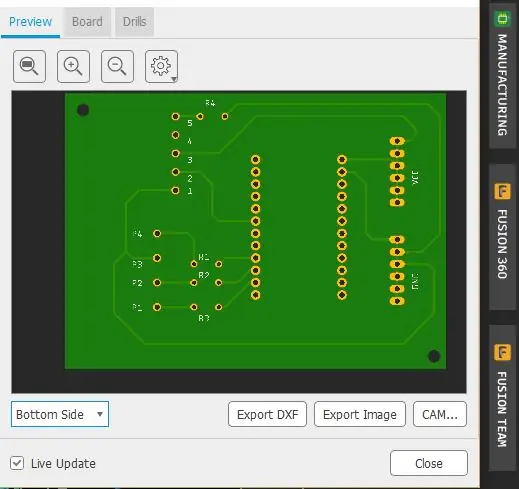
Nu är vi klara med styrelsen.
Nästa steg är att skriva ut ckt på glansigt papper. För det klick på utskriften ser du en sida som visas nedan.
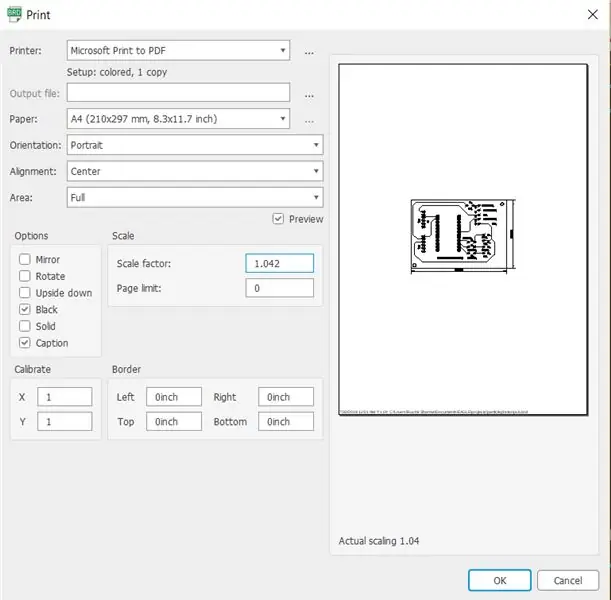
Välj svart i alternativet, om du använder flera lager måste du också välja spegel
Välj skalfaktor 1.042 Spara den sedan till pdf eller skriv ut den
Efter utskrift av ckt, 1. Ta bort oxidationsskiktet med sandpapper (400) med en lätt hand.

2. Rengör den med isopropanol eller propan-2-ol eller om du vill kan du också använda tunnare.
3. Lägg den utskrivna ckt på FR4 -arket med papperstejp.
4. Värm den med värmejärn (5 -10 minuter) så att ckt kommer att skriva ut på FR4 -ark. Blötlägg brädan i vatten i 2-3 minuter. Ta sedan bort tejpen och papperet.

5. Lägg den i järnkloridlösning i 10 minuter för att ta bort koppar och tvätta sedan med vatten.
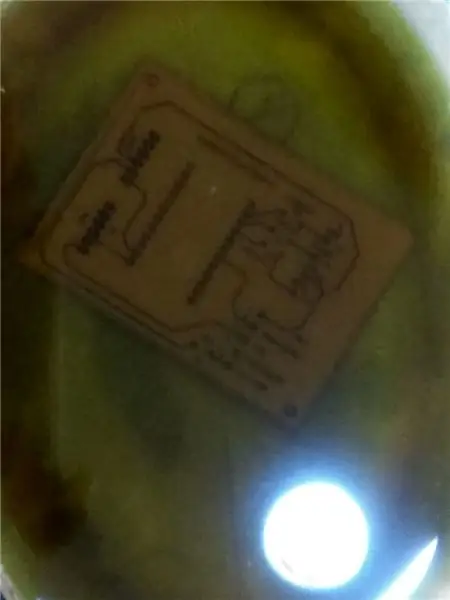

6. Ta bort skiktet med sandpapper (400) eller aceton.
Rekommenderad:
Magnetfältmätning med HMC5883 och partikelfoton: 4 steg

Magnetfältmätning med hjälp av HMC5883 och Particle Photon: HMC5883 är en digital kompass avsedd för lågfältmagnetisk avkänning. Denna enhet har ett brett magnetfältintervall på +/- 8 Oe och en utmatningshastighet på 160 Hz. HMC5883 -sensorn inkluderar automatiska avtagningsbanddrivrutiner, förskjutningsavbokning och en
Luftkvalitetsövervakning med DSM501A Med Nokia LCD: 7 steg

Luftkvalitetsövervakning med DSM501A Med Nokia LCD: Hej vänner! I den här korta instruktionsboken ska jag visa dig hur du övervakar luftkvaliteten hemma eller var som helst. Det är ganska enkelt att montera denna budgetpris övervakningsstation för luftkvalitet
Övervakning av konferensrum med partikelfoton: 8 steg (med bilder)

Övervakning av konferensrum med hjälp av partikelfoton: Introduktion I denna handledning kommer vi att göra konferensrumskontroll med hjälp av partikelfoton. I denna partikel är integrerad med Slack med hjälp av Webhooks för att få uppdateringar i realtid om ett rum är tillgängligt eller inte. PIR -sensorer används för att
IoT -kattmatare med partikelfoton integrerat med Alexa, SmartThings, IFTTT, Google Sheets: 7 steg (med bilder)

IoT -kattmatare med partikelfoton integrerat med Alexa, SmartThings, IFTTT, Google Sheets: Behovet av en automatisk kattmatare är självförklarande. Katter (vår katt heter Bella) kan vara vidriga när de är hungriga och om din katt är som min kommer den att äta skålen torr varje gång. Jag behövde ett sätt att automatiskt dosera en kontrollerad mängd mat
Dimningssensor - Partikelfoton - Spara data online: 5 steg (med bilder)

Dimningssensor - Partikelfoton - Spara data online: För att mäta mängden dimma eller rök i luften gjorde vi denna dimgivare. Den mäter mängden ljus som en LDR tar emot från en laser och jämför den med mängden ljus i omgivningen. Det lägger ut data på ett Google -ark i realtid via IFTTT
