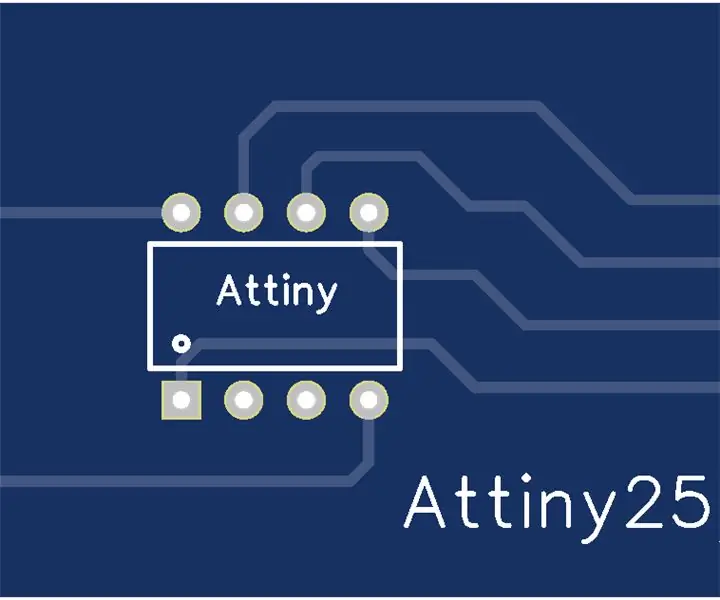
Innehållsförteckning:
- Författare John Day [email protected].
- Public 2024-01-30 12:44.
- Senast ändrad 2025-01-23 15:11.
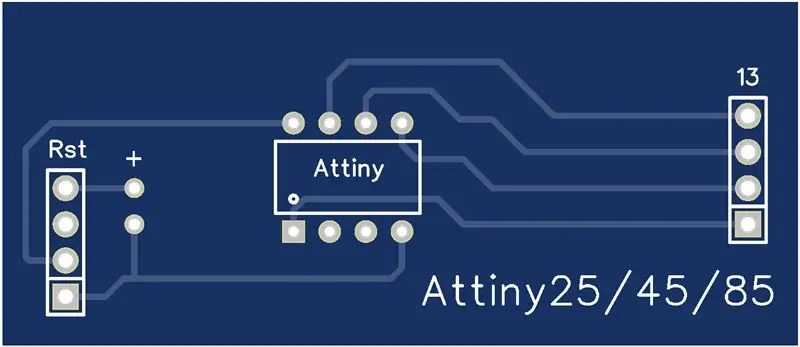
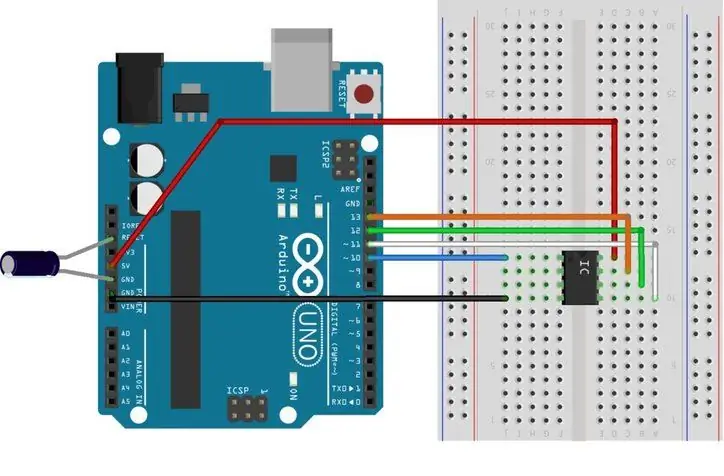

Att leka med din Arduino är jätteroligt. Men ibland spelar storleken roll.
Arduino UNO är liten, men om du kräver att ditt projekt är i en liten kapsling kan UNO vara för stor. Du kan försöka använda en NANO eller MINI, men om du verkligen vill bli liten blir du liten, Attiny för att vara exakt.
De är ganska små, billiga chips (i princip små Arduinos) och kan programmeras i Arduino IDE, men du kanske märker att det inte finns någon USB -anslutning. Så hur programmerar vi det ???
För varje problem finns det en lösning. Du kan enkelt göra din Arduino UNO till en programmerare, ansluta den till Attiny och programmera den på det sättet.
Nu, om du gör det en gång, är det ett bra alternativ, men om du spelar med din Attiny kan du märka att det blir ganska irriterande att ansluta alla dessa ledningar om och om igen.
Om det bara fanns något sätt kunde vi bara ansluta Attiny till Arduino utan att behöva använda en brödbräda och alla de trådarna. Och där är!
I denna insturcable kommer jag att visa dig hur du gör din egen Arduino Attiny -sköld, som fungerar med Attiny25/45/85.
Du kan antingen göra det på en brödbräda (som ser ganska rörig ut) eller så kan du använda ett kretskort.
BTW, denna Instructable är med i PCB -tävlingen, så om du gillade denna Instructable, överväg att ge den din röst i slutet av Instructable.
Steg 1: Vad du behöver

För detta projekt behöver du:
-Arduino IDE (en nyare version rekommenderas, men allt 1.6.x eller nyare borde fungera)
-Attiny25/45/85 (du behöver faktiskt inte det för att göra programmeraren, men det är ingen idé att göra programmeraren om du inte äger ett chip)
-2st 4pins hanrubrik (du kan köpa en rad med 40 och försiktigt bryta av 4)
-1 elektrolytkondensator (allt från 10uF till 100uF är bra)
-8pin uttag (eller du kan använda 2st 4pin kvinnliga rubriker)
-Arduino UNO (naturligtvis fungerar kloner lika bra)
-1 kretskort som passar på UNO (eller en brödbräda och några trådar om du bara vill testa saker)
För dig som vill ha en mer elegant lösning i ett ännu mindre paket rekommenderar jag att du beställer ett kretskort från JLCPCB (10 st kostar cirka 10 usd med frakt ingår). Du hittar gerber -filer i steg 4.
Om du inte vet vad det är … du behöver inte riktigt veta det, ladda bara ner zip -filen och dra den till JLCPCB -webbplatsen och lägg sedan en beställning. Mer om detta i nästa steg.
Den JLCPCB -gjorda skärmen passar rakt på din Arduino UNO, du behöver bara lödda på komponenterna och du har en perfekt, kompakt Attiny -programmerare.
Steg 2: Pinout och anslutningar
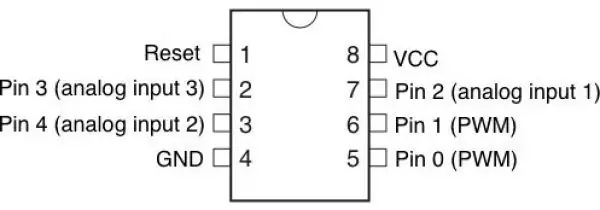
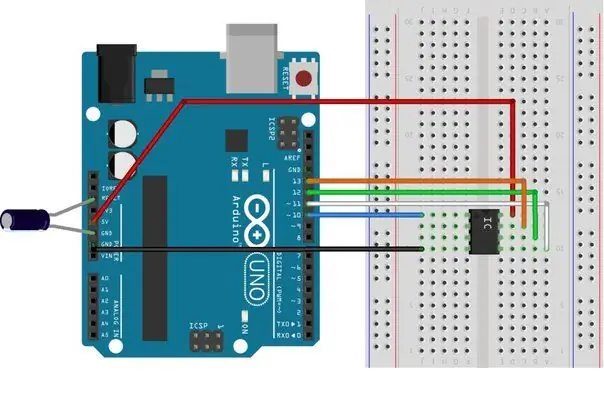
Här är en bild av Attiny85 pinout. Det är samma sak för Attiny25 och Attiny45. Lägg märke till den lilla halvcirkeln högst upp. Var uppmärksam på det. Den är där så att du inte ansluter den till kretsen bakåt av misstag.
Halvcirkeln representeras av en liten svart prick på chipet (på bilden med kretsanslutningarna)
För alla andra som gör kortet från början bör anslutningarna vara följande:
UNO ----- Attiny
Pin 10 --- Pin 1
Pin 11 --- Pin 5
Pin 12 --- Pin 6
Pin 13 --- Pin 7
5V -------- Pin 8
Gnd ------ Pin 4
Glöm INTE att ansluta kondensatorn mellan Gnd och återställningsstiftet på Arduino UNO.
Jag rekommenderar att du sätter in de manliga rubrikerna i UNO: s kvinnliga rubriker, placerar brädet ovanpå så att allt är så stilla som möjligt och sedan börjar lödning så att allt passar senare.
När du har anslutit allt, kontrollera anslutningarna igen och den faktiska orienteringen av Attiny. (kom ihåg den lilla pricken på chipet)
Om det inte finns några misstag kan du gå vidare till programvarudelen i steg 4 eller så kan du gå vidare till steg 3 och se hur du beställer ett professionellt tillverkat kretskort som ser mycket bättre ut och kostar nästan ingenting.
Steg 3: Gör kretskortet
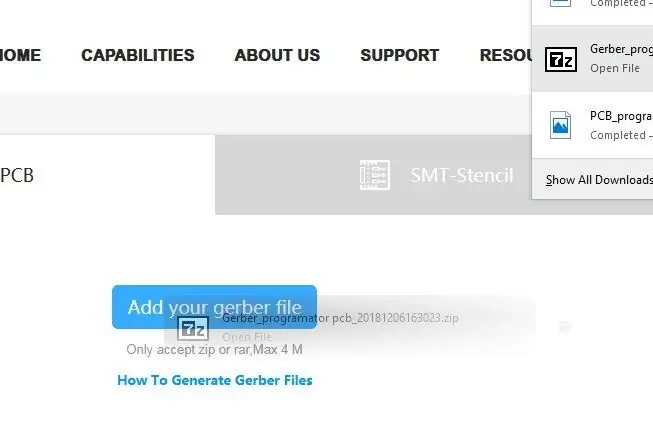
Du kan antingen göra din egen PCB enligt anslutningarna i nästa steg eller så kan du köpa en proffsigt tillverkad från JLCPCB. (Inte en sponsor, men jag önskar att de var det)
Oroa dig inte, du behöver inte veta vad du gör, följ bara bilderna.
- Ladda ner först gerber -filerna (zip -filen som ingår i min instruerbara). Packa inte upp det.
- Gå till JLCPCB: s webbplats här.
- Dra och släpp ZIP -filen där det står "Lägg till din gerber här" (som visas på bilden)
- Det finns ingen anledning att ändra de andra alternativen, så klicka bara på "Spara i kundvagn"
- En ny sida öppnas, bara klicka på "Kassa säkert"
- På nästa sida måste du fylla i din leverans- och betalningsinformation. Jag rekommenderar att du betalar med paypal och använder den billiga versionen av frakt (expressen kostar mer, men den borde vara vid din tröskel på under 5 dagar), men den billiga tar inte så lång tid heller, runt ett par veckor.
- Klicka på fortsätt, betala för dina brädor och det är det. Du får brädor av högsta kvalitet för nästan ingenting.
Om du nu inte vill vänta på att JLCPCB ska göra och skicka dina brädor eller om du bara vill smutsiga händerna och inte har något emot att slutprodukten ser rörig ut, så länge den fungerar kan du göra din egen bräda med en gemensam bandplatta genom att helt enkelt göra de anslutningar som nämns i steg 3.
Steg 4: Konfigurera IDE
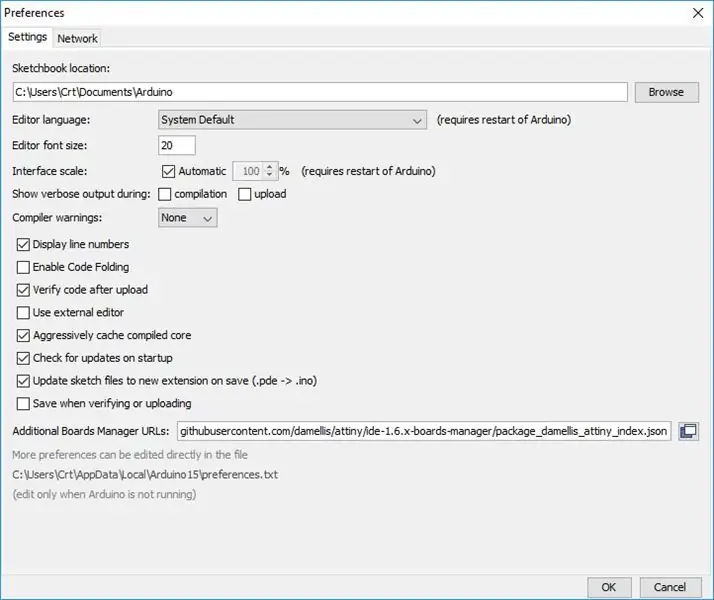
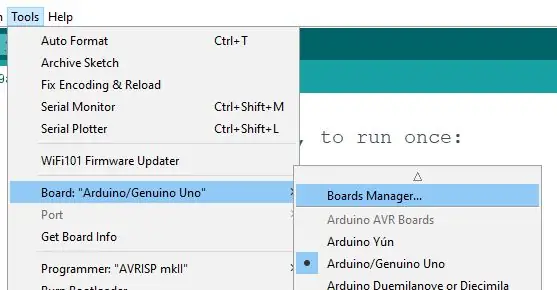
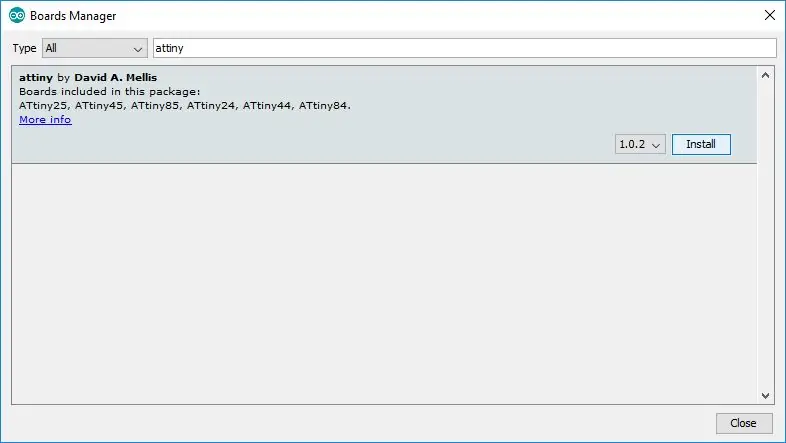
Det första du behöver göra är att kopiera öppna Arduino IDE.
Gå till Arkiv-> Inställningar
Klistra in detta i Ytterligare Boards Manager -webbadresser:
raw.githubusercontent.com/damellis/attiny/ide-1.6.x-boards-manager/package_damellis_attiny_index.json
och klicka på OK
Gå sedan till Verktyg-> Tavlor-> Boards Manager (högst upp i listan)
Skriv attiny i "Filtrera din sökning …". Det bör bara hitta ett urval. Klicka på den och tryck på Installera.
När installationen är klar stänger du IDE så att allt återställs.
Grattis! Du har precis avslutat den svåra delen, men du måste fortfarande förbereda din UNO för att programmera Attiny.
Steg 5: Förbered UNO för programmering
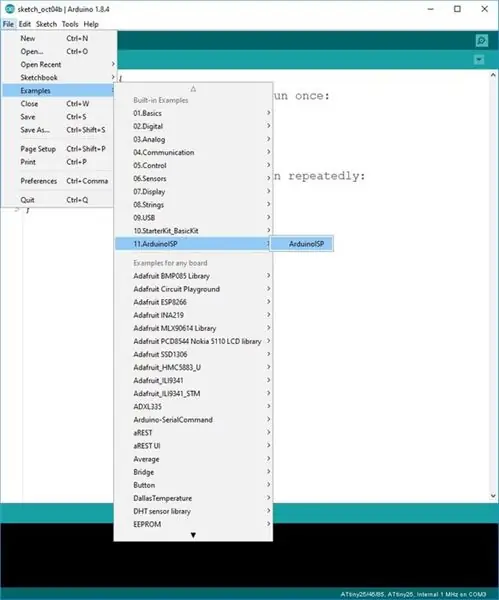
För att programmera Attiny måste du (alltid) först ladda upp en speciell skiss till UNO först.
Du hittar skissen i Arkiv-> Exempel-> ArdionoISP-> ArduinoISP
När det öppnas, gå till verktygs-> Tavlor och välj din UNO
Ladda upp skissen till den som du brukar.
När det är klart har din UNO förvandlats till en programmerare för Attiny.
Koppla in skölden som du har gjort i de föregående stegen, var noga med att ansluta rätt stift och sätta Attiny på rätt sätt!
Nu till att faktiskt ladda upp ett program till Attiny!
Steg 6: Programmering av Attiny
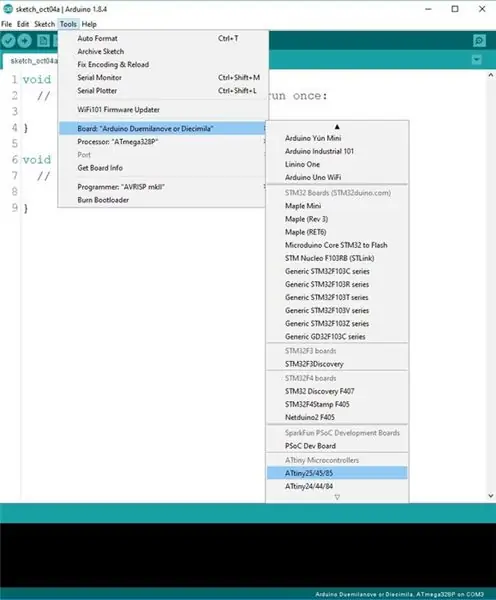
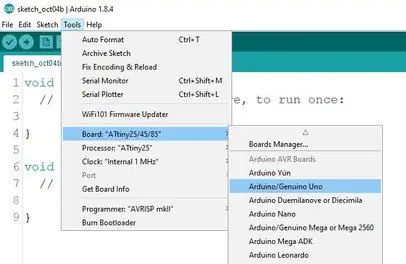
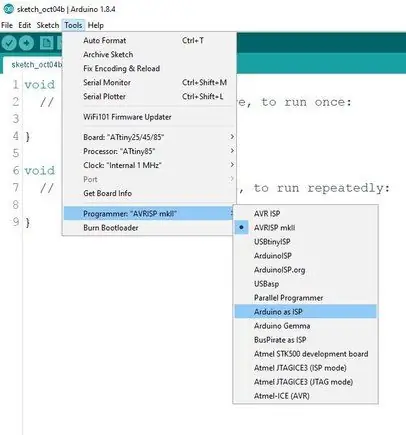
Öppna IDE igen (tryck på File och klicka på New) och gå till Verktyg-> Boards
Om du rullar ner hittar du att du nu kan välja Attiny25/45/85 som ett bräde.
Fortsätt och välj alternativet Attiny25/45/85 och gå nu tillbaka till Verktyg och välj i "Processor:" vilken Attiny du tänker använda.
Men det är inte allt.
Du måste också ändra alternativet "Programmerare" till: Arduino som ISP (inte ArduinoISP, var försiktig)
Nu när det är klart bör du kunna ladda upp din kod till Attiny på samma sätt som en vanlig Arduino.
Steg 7: Ytterligare tips
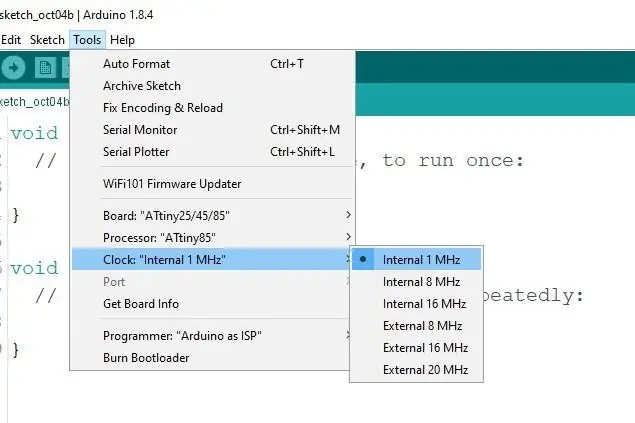
Om du vill ändra klockhastigheten för Attiny kan du göra det genom att klicka på Verktygs-> Intern X MHz och sedan klicka på Burn bootloader, medan din Attiny är ansluten till UNO.
Detta kommer att berätta för Attiny att växla klockhastigheten till den hastighet du valt. (Om du sätter in en fördröjning på 1 sekunder och den faktiska fördröjningen är mycket kortare eller mycket längre än så bör du förmodligen försöka ändra klockhastigheten)
Även när du vill ta Attiny ur programmeraren, rekommenderar jag att du använder en pincett eller något litet och plant, så att du kan skjuta den under Attiny och lyfta hela vänster och höger sida samtidigt. På så sätt kommer du inte att böja stiften när du lyfter upp den.
Om du tyckte om den här instruerbara, överväga att besöka min Fundrazr -sida här. Och förstås, dela.
Rekommenderad:
PROGRAMMERING AT89S52 ANVÄNDNING AV ARDUINO: 4 steg

PROGRAMMERING AT89S52 ANVÄNDNING AV ARDUINO: In-System Programming (ISP) aka In-Circuit Serial Programming (ICSP) är möjligheten för vissa programmerbara logiska enheter, mikrokontroller och andra inbäddade enheter att programmeras medan de är installerade i ett komplett system, snarare än att kräva att chi
Kör utan skärm / skärm (utan huvud) på Raspberry Pi eller andra Linux / unix -baserade datorer: 6 steg

Kör utan skärm / skärm (utan huvud) på Raspberry Pi eller andra Linux / unix -baserade datorer: När de flesta köper en Raspberry PI tror de att de behöver en datorskärm. Slösa inte dina pengar på onödiga datorskärmar och tangentbord. Slösa inte din tid på att flytta tangentbord och bildskärmar mellan datorer. Bind inte upp en TV när det är nej
Hemmautomation Steg för steg Användning av Wemos D1 Mini med PCB -design: 4 steg

Hemmautomation Steg för steg Användning av Wemos D1 Mini Med PCB -design: Hemautomation Steg för steg med Wemos D1 Mini med PCB -design För några veckor sedan publicerade vi en självstudie “Hemmautomation med hallon Pi” på rootsaid.com som blev väl mottagen bland hobbyister och College studenter. Sedan kom en av våra medlemmar
Hur man gör realtidsklocka med Arduino och TFT -skärm - Arduino Mega RTC med 3,5 tums TFT -skärm: 4 steg

Hur man gör realtidsklocka med Arduino och TFT-skärm | Arduino Mega RTC med 3,5 tums TFT-skärm: Besök min Youtube-kanal. Introduktion:- I det här inlägget ska jag göra “Real time Clock” med 3,5 tums TFT touch LCD, Arduino Mega 2560 och DS3231 RTC-modul …. Innan du börjar … kolla videon från min YouTube-kanal..OBS:- Om du använder Arduin
Orange PI HowTo: Konfigurera den för användning med en 5 "HDMI TFT LCD -skärm: 8 steg (med bilder)

Orange PI HowTo: Konfigurera den med en 5 "HDMI TFT LCD -skärm: Om du var klok nog att beställa en HDMI TFT LCD -skärm tillsammans med din Orange PI, är du förmodligen avskräckt av svårigheterna att försöka tvinga den att fungera . Medan andra inte ens kunde notera några hinder. Nyckeln är att det finns
