
Innehållsförteckning:
2025 Författare: John Day | [email protected]. Senast ändrad: 2025-01-23 15:11

Jag skapade det här projektet efter att jag inspirerats av smarttelefonstyrda neopixlar i ett vännerhus men hans köptes i butik. Jag tänkte "hur svårt kan det vara att göra mitt eget, det skulle vara mycket billigare också!"
Detta är hur.
Notera:
Jag antar att du är bekant med arduino ide -miljön, om inte så finns det många handledning där ute.
UPPDATERING:
2019-04-04 - Tillagd zeRGBa -användning i app.
Steg 1: Samla delar



1. NodeMCU (eller någon annan typ av esp8266, men MCU fungerar bäst)
2. Bygelkablar (3x han-> hona, 2x hona-> hona)
3. Neopixels
4. Smartphone
Steg 2: Kabeldragning

Anslut GND för Neopixels till MCU GND.
Neopixel DATA MCU -stift D3.
Neopixel +5V extern 5V strömförsörjning (du måste ansluta neopixlar till en extern strömförsörjning, annars drar den för mycket ström från regulatorn och steker den, plus att MCU inte ens har en 5v stift!).
MCU GND strömförsörjning GND.
Strömförsörjning+ MCU Vin pin.
Steg 3: Ladda ner bibliotek


Först behöver vi adafruit neopixel -biblioteket för att styra lysdioderna. Den kan hittas i bibliotekshanteraren, sök bara efter 'adafruit neopixel' och välj den som visas och installera den.
För att sedan ladda ner kortdefinitionerna, öppna prefrences och klistra in https://arduino.esp8266.com/stable/package_esp8266com_index.json i rutan "ytterligare kortadresser". Öppna sedan styrhanteraren och sök efter 'esp8266' det borde vara den första, klicka på den och installera den.
Steg 4: Kod
Skapa en ny skiss och ge den namnet 'neopixels on esp8266 with blynk' (eller något som du kommer att komma ihåg). Klistra in koden.
Ändra 'yourAuthCode' till behörighetskoden för ditt projekt. (finns i "nöt" -ikonen i blynk -appen)
Ändra ditt wifi -namn och lösenord till ditt nätverk.
Ställ in antalet neopixlar på längden på din remsa.
Anslut din MCU till din dator, välj MCU från kortets meny i idén, välj COM-porten och överföringshastigheten (115200) men ignorera resten, den bör förkonfigureras. Ladda sedan upp!
Steg 5: Blynk App


Installera blynk -appen från app store eller play store.
När den har installerats, öppna den och skapa ett konto.
Skapa ett nytt projekt och dra sedan in 2 stylade knappar, 1 meny, 1 horisontell skjutreglage och 3 vertikala reglage från widgetrutan.
Tryck på menyikonen, ändra sedan titeln till "Färg", tryck på rutan som säger "PIN" ändra detta till virtuell pin V0.
Skapa 9 menyalternativ:
röd, grön, blå, gul, lila, turkos, vit, av och anpassad. (I den ordningen!!).
Gå tillbaka och tryck sedan på en av knapparna, ställ in PIN -koden till virtuell pin V2 och etiketten "av" och "på" båda till "regnbåge".
Gå tillbaka och klicka på den andra knappen, ställ in PIN -koden till virtuell pin V3 och etiketterna "på" och "av" för att "uppdatera".
Gå tillbaka och klicka sedan på det horisontella reglaget, beteckna det "ljusstyrka" och ställ in PIN -koden till virtuell pin V1, slå på "visa värde" om du vill och stäng av "Skicka vid release", "skrivintervallet" bör vara 100ms.
Gå tillbaka och klicka sedan på en av de vertikala reglagen, rubriken "Röd", ställ sedan in PIN -koden till virtuell pin V4, "visa värde" och "skicka vid release" båda till ON.
Gör samma sak för de två nästa vertikala reglagen, men märk dem "Blå" och "Grön", med stift virtuella V5 respektive V6.
Om du inte vill använda reglage kan du istället använda zeRGBa -brickan. Klicka på ikonen och välj sedan nålar; V4, V5, V6 för rött, grönt, blått respektive. Se till att värdena är från 0 till 255.
Håll ned och dra en widget för att flytta runt dem.
Klicka på spelsymbolen i det övre högra hörnet för att använda din app.
ANVÄNDA DIN APP:
Se till att du är ansluten till samma WiFi -nätverk som MCU.
Om du väljer en färg från rullgardinsmenyn ställs remsan in i den färgen. Använd skjutreglaget "ljusstyrka" för att ändra ljusstyrkan och tryck sedan på uppdatera. Genom att trycka på "regnbågsknappen" kommer ett regnbågsmönster att visas. Om du väljer "anpassad" drar du reglagen "Röd", "Grön" och "Blå" för att ändra beloppen, tryck på uppdatera för att ändra färgen.
Steg 6: Avslutad


Ditt projekt ska vara klart att använda!
Ha så kul!
Rekommenderad:
Rumstemperatur över internet med BLYNK ESP8266 & DHT11: 5 steg (med bilder)

Rumstemperatur över internet Med BLYNK ESP8266 & DHT11: Hej killar, idag kommer vi att göra en rumstemperaturmonitor som vi kan använda för att övervaka vårt rum var som helst i världen och för att göra det kommer vi att använda en BLYNK IoT -plattform och vi kommer att använda DHT11 för att läsa rumstemperaturen kommer vi att använda en ESP8266 för att
ESP8266 RGB LED STRIP WIFI -kontroll - NODEMCU Som IR -fjärrkontroll för Led Strip kontrollerad över Wifi - RGB LED STRIP Smartphone -kontroll: 4 steg

ESP8266 RGB LED STRIP WIFI -kontroll | NODEMCU Som IR -fjärrkontroll för Led Strip kontrollerad över Wifi | RGB LED STRIP Smartphone Control: Hej killar i den här självstudien kommer vi att lära oss hur man använder nodemcu eller esp8266 som en IR -fjärrkontroll för att styra en RGB LED -remsa och Nodemcu kommer att styras av smartphone via wifi. Så i princip kan du styra RGB LED STRIP med din smartphone
DIY väderstation med DHT11, BMP180, Nodemcu med Arduino IDE över Blynk -server: 4 steg

DIY Weather Station Använda DHT11, BMP180, Nodemcu Med Arduino IDE Över Blynk Server: Github: DIY_Weather_Station Hackster.io: Weather StationDu skulle ha sett Weather Application rätt? Som när du öppnar den får du veta väderförhållandena som temperatur, luftfuktighet etc. Dessa avläsningar är medelvärdet för en stor är
Annonsblockerande neopixlar: 11 steg

Annonsblockerande Neopixels: Jag ville göra en enkel webbplats som fjärrkontroll för en remsa av neopixlar anslutna till min Raspberry Pi zero och fortsätta använda den för att blockera annonser i mitt nätverk med Pi-Hole. Först ville jag bara lägga till några lysdioder i mitt rum, men jag kopplar ihop allt jag inser
NODEMCU 1.0 (ESP8266) KONTROLLERAT RELÄ MED BLYNK (ÖVER WEBBEN): 5 steg (med bilder)
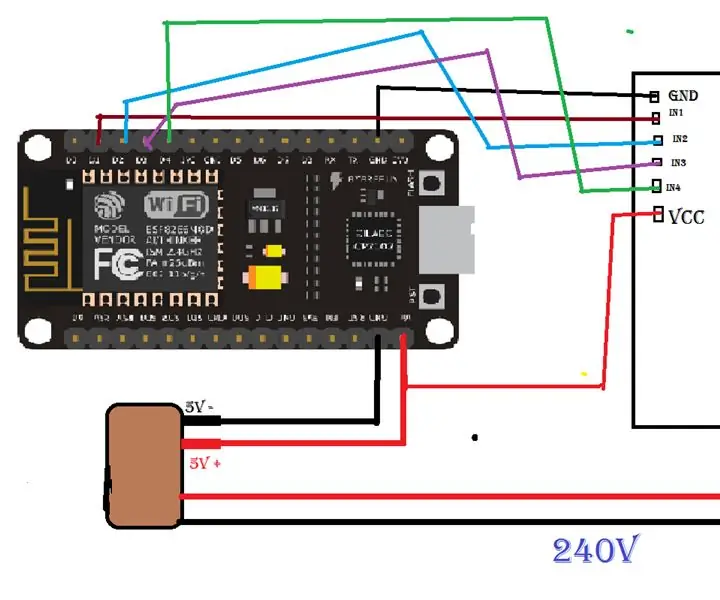
NODEMCU 1.0 (ESP8266) KONTROLLERAT RELÄ ANVÄNDER BLYNK (ÖVER WEBBEN): HI GUYS MITT NAMN ÄR P STEVEN LYLE JYOTHI OCH DETTA ÄR MIN FÖRSTA INSTRUKTABELA OM HUR MAN KONTROLLERAR RELÄER MED NODEMCU ESP8266-12E VIA BLYNK THROGETS INTERNET GREEN LANDET MIN DÅLIGA ENGELSKA
